Voit mukauttaa SharePoint Microsoft 365:ssä- tai SharePoint Server 2019-sivustoa useilla eri toiminnoilla. Seuraavissa osissa kuvataan nämä tavat ja annetaan linkit lisätietoihin siitä, miten kukin tehtävä tehdään.
Voit myös ladata infograafin , jossa on yleiskatsaus eri tavoista mukauttaa SharePoint-sivustoa.
Teeman mukauttaminen
Voit muuttaa SharePoint-sivuston ulkoasua niin, että se vastaa organisaatiosi brändiä. Valitse teema siirtymällä kohtaan Asetukset > Muuta ulkoasua > teema.
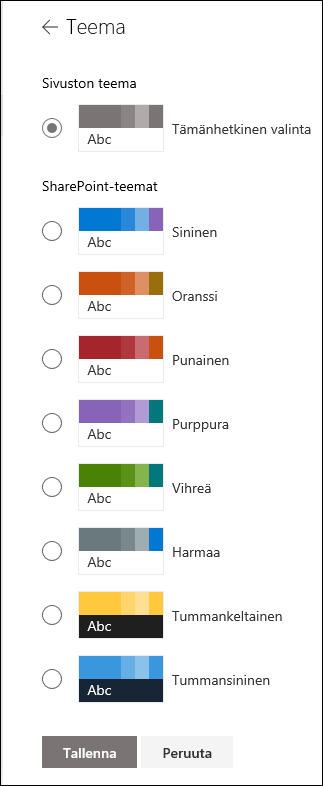
Lisätietoja sivuston teeman mukauttamisesta on artikkelissa SharePoint-sivuston ulkoasun vaihtaminen.
Sivuston ylätunnisteen mukauttaminen
Voit muuttaa SharePoint sivuston ylätunnistetta ja logoa.
Huomautus: Vähimmäis- ja laajennetut otsikkoasettelut poistetaan tilapäisestiMuuta GCC-, GCC High-, DoD-, Gallatin- ja Sovereign-pilvipalveluiden ulkoasua -ruudusta. Vähimmäisotsikkoa käyttävät sivustot siirtyvät automaattisesti tiiviiseen ylätunnisteeseen, ja laajennettua otsikkoasettelua käyttävät sivustot siirtyvät automaattisesti vakio-otsikkoon.
Siirry kohtaan Asetukset > Muuta ulkoasua > Ylätunniste tehdäksesi muutoksia.
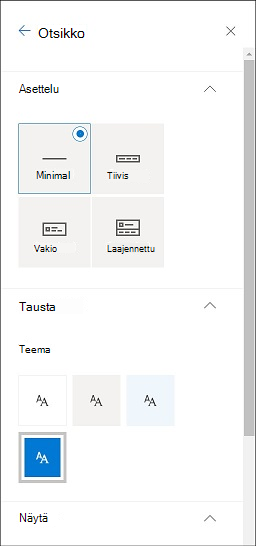
Sivuston ylätunnisteen kuvasuositukset
Sivujen lisäksi haluat ehkä lisätä asetteluun mukautettuja logoja tai kuvia. Seuraavassa on koolle suosituksia näistä elementeistä.
|
Elementti |
Kuvaus |
Suositus Leveys x Korkeus kuvapisteinä |
|---|---|---|
|
Sivuston logo |
Suurempi logo, joka voi olla neliömäinen ja läpinäkyvä ladatun ulkoasun mukaan. |
192 x 64 Muoto: PNG, JPEG, SVG (SVG ei ole sallittu ryhmään liitetyissä sivustoissa) |
|
Sivuston logon pikkukuva |
Neliömäinen logon pikkukuva, jota käytetään, jos sivuston logoa ei ladata tai jos ruudullinen muoto on pakollinen. Tämä elementti on pakollinen. |
64 x 64 Muoto: PNG, JPEG, SVG (SVG ei ole sallittu ryhmään liitetyissä sivustoissa) |
|
Laajennettu asettelusivuston logo |
Laajennetun ylätunnisteen asettelussa on laajennettu sivuston logon leveys. |
300 x 64p Muoto: JPEG, PNG, SVG |
|
Laajennettu asettelu -taustakuva |
Uusi taustakuva, jota voidaan käyttää laajennetun ylätunnisteen kanssa. |
2 560 x 164 Muoto: JPEG, PNG |
Lisätietoja sivuston ylätunnisteen mukauttamisesta on artikkelissa SharePoint-sivuston ulkoasun muuttaminen.
Logon vaihtaminen
Voit mukauttaa SharePoint sivustoa muuttamalla sivuston logoa.
Lataa oma sivuston logo Kohdassa Näyttö siirtymällä kohtaan Asetukset > Muuta ulkoasua > Ylätunniste.
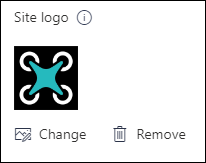
Lisätietoja sivuston logon vaihtamisesta on artikkelissa SharePoint-sivuston asetusten hallinta.
Siirtymisen muokkaaminen
Voit lisätä tai poistaa sivuston siirtymispalkin linkkejä.
Valitse siirtymisruudun alareunasta Muokkaa ja lisää sitten linkkejä valitsemalla aiemmin luotujen linkkien välissä oleva tila. Tee lisää muokkauksia valitsemalla kolme pistettä aiemmin luodun linkin vierestä, jotta voit säätää sijaintia, luoda alilinkkejä, muokata tai poistaa niitä.
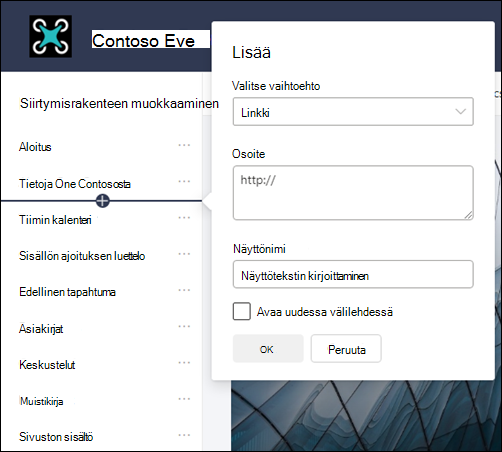
Lisätietoja sivuston siirtymispalkin muokkaamisesta on artikkelissa SharePoint-sivuston siirtymisrakenteen mukauttaminen.
Lisätietoja sivuston siirtymisrakenteen muuttamisesta on artikkelissa SharePoint-sivuston ulkoasun muuttaminen.
Sivuston alatunnisteen lisääminen
Voit lisätä sivuston alatunnisteen ja muokata alatunnisteen siirtymislinkkejä viestintäsivuston sivuille. Ne eivät ole käytettävissä sivuston luettelosivuilla, kirjaston sivuilla tai muilla sivuilla.
Huomautus: Jos Muuta ulkoasua -vaihtoehtoa ei näy Asetukset-valikossa, sinulla ei ehkä ole oikeutta hallita tätä asetusta. Lisätietoja on artikkelissa Tietoja SharePointin käyttöoikeustasoista tai kysy järjestelmänvalvojalta.
Siirry kohtaan Asetukset > Muuta ulkoasua > alatunniste tehdäksesi muutoksia.
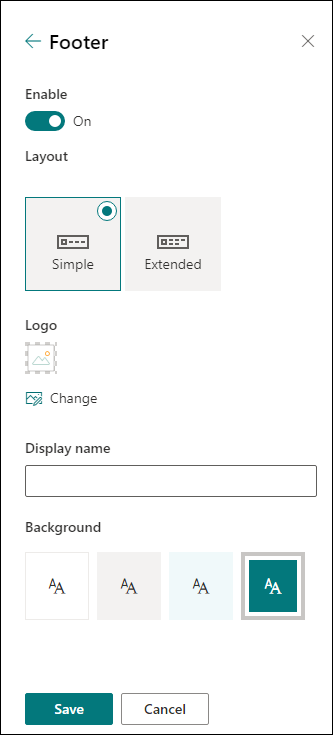
Lisätietoja sivuston teeman mukauttamisesta on artikkelissa SharePoint-sivuston ulkoasun vaihtaminen.
Sivujen lisääminen ja muokkaaminen
Voit luoda, muokata ja mukauttaa sivuston sivuja monipuolisilla ja responsiivisilla asetteluilla. Osan asetteluasetukset tulevat näkyviin muokattaessa, ja niitä voi muuttaa Ominaisuudet-toiminnosta siirtymällä sivun oikealla puolella olevaan työkaluriviin muokkaamisen aikana.
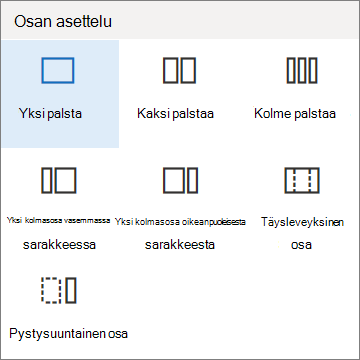
Lisätietoja on artikkelissa Osien ja sarakkeiden lisääminen SharePointin modernille sivulle.
Verkko-osien lisääminen
Verkko-osien avulla voit lisätä vankkaa sisältöä SharePoint-sivustoon.
Muokattaessa käytettävissä olevia verkko-osia voi lisätä suoraan sivulta tai Työkaluryhmästä siirtymällä sivun oikealla puolella olevaan työkaluriviin muokkaamisen aikana.
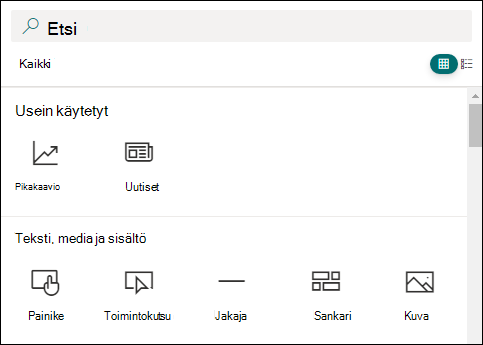
Lisätietoja verkko-osien lisäämisestä on artikkelissa Verkko-osien käyttäminen SharePoint-sivuilla.
Haluatko luoda SharePoint sivuston?
Tutustu johonkin alla olevista artikkeleista sivuston luomiseksi SharePoint.










