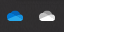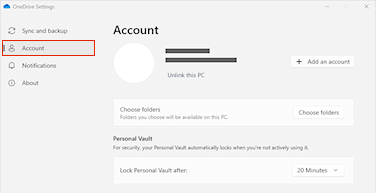Tietokoneen linkityksen poistaminen ja linkittäminen uudelleenOneDrive voi auttaa ratkaisemaan joitakin synkronointiongelmia.
Näiden ohjeiden avulla voit myös siirtää OneDrive uuteen sijaintiin, kuten ulkoiseen levyasemaan.
Huomautus: Mitään tietoja ei menetetä poistamalla OneDrive linkitys ja linkittämällä se uudelleen. Paikalliset kansiot katkaistaan vain hetkeksi pilvestä. Linkityksen poistamisen aikana tehdyt muutokset synkronoidaan, kun linkitys on valmis.
OneDrive-tilin linkityksen poistaminen
-
Näytä OneDrive-ponnahdusikkuna valitsemalla OneDrive-pilvi ilmoitusalueella.
-
Valitse OneDriven Ohje ja asetukset -kuvake ja valitse sitten Asetukset.
-
Siirry Tili-välilehteen.
-
Valitse Poista tämän tietokoneen linkitys ja valitse sitten Poista tilin linkitys.
Poista kirjautumisen tunnistetiedot
-
Avaa Suorita-valintaikkuna painamalla Windows-näppäintä + R.
-
Kirjoita polku %localappdata%\Microsoft\OneDrive\settings ja valitse OK.
-
Poista PreSignInSettingsConfig.json-tiedosto.
Kirjaudu uudelleen sisään, jos haluat linkittää tilisi uudelleen
-
Kirjaudu sisään pyydettäessä.
Vihje: Jos OneDrive ei avaudu, paina Windows-näppäintä , kirjoita OneDrive ja valitse sitten OneDrive-sovellus.
-
Kun kirjaudut sisään,OneDrive ilmoittaa, että kansio on jo olemassa: valitse Käytä tätä kansiota.
Vihje: Valitse Valitse uusi kansio, jos haluat siirtää OneDrive uuteen sijaintiin.
-
OneDrive synkronoi nyt tiedostot ja kansiot takaisin tietokoneeseen. OneDrive ei lataa kaikkia tiedostojasi (vain niiden paikkamerkkejä tilan säästämiseksi, lisätietoja), mutta tämä vie silti jonkin aikaa.
-
Kun tiedostot on synkronoitu uudelleen, voit siivota Tietokone-kansionäkymän ja valita, mitkä kansiot synkronoidaan tietokoneeseen.
-
Jos sinulla on edelleen OneDrive synkronointiongelmia, yritä palauttaa OneDriven oletusasetukset.
OneDrive-tilin linkityksen poistaminen
-
Napsauta valikkorivin OneDrive-pilvikuvaketta, avaa valikko valitsemalla Ohje ja asetukset ja valitse sitten Asetukset.
-
Siirry Tili-välilehteen.
-
Valitse Poista tämän Macin linkitys.
Poista kirjautumisen tunnistetiedot
-
Avaa Avainnipun Käyttö -sovellus Mac-tietokoneessa. Jos avainnippusi eivät ole näkyvissä, valitse Ikkuna > avainnipun käyttö.
-
Valitse avainnippu avainnippuluettelosta.
-
Valitse Tiedosto > Poista avainnippu [OneDrive/Office/MS].
-
Valitse Poista viittaukset.
Kirjaudu uudelleen sisään, jos haluat linkittää tilisi uudelleen
-
Kirjaudu sisään pyydettäessä.
-
Kun kirjaudut sisään,OneDrive ilmoittaa, että kansio on jo olemassa: valitse Käytä tätä kansiota.
Vihje: Valitse Valitse uusi kansio, jos haluat siirtää OneDrive uuteen sijaintiin.
-
OneDrive synkronoi nyt tiedostot ja kansiot takaisin tietokoneeseen. OneDrive ei lataa kaikkia tiedostojasi (vain niiden paikkamerkkejä tilan säästämiseksi, lisätietoja), mutta tämä vie silti jonkin aikaa.
-
Kun tiedostot on synkronoitu uudelleen, voit siivota Tietokone-kansionäkymän ja valita, mitkä kansiot synkronoidaan tietokoneeseen.
-
Jos sinulla on edelleen OneDrive synkronointiongelmia, yritä palauttaa OneDriven oletusasetukset.
Tarvitsetko lisätietoja?
|
|
Ota yhteyttä tukeen Saat Microsoft-tiliisi ja -tilauksiisi liittyvää apua Tili- ja laskutusohjeista. Jos tarvitset teknistä tukea, siirry kohtaan Ota yhteyttä Microsoft-tukeen, kirjoita ongelmasi ja valitse Tukipyyntö. Jos tarvitset edelleen apua, valitse Ota yhteyttä tukeen, niin sinut ohjataan parhaaseen tukivaihtoehtoon. |
|
|
|
Järjestelmänvalvojat Järjestelmänvalvojien kannattaa tutustua Ohjeita OneDrive-järjestelmänvalvojia varten, OneDrive Tech Community -yhteisöön tai ottaa yhteyttä Microsoft 365:n yrityskäyttäjien tukeen. |