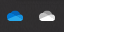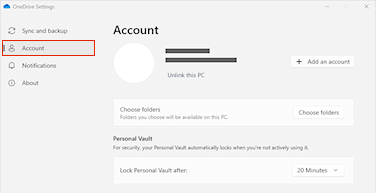Jos haluat siirtää OneDrive kansioiden sijaintia tietokoneessa, sinun on poistettava linkitys, siirrettävä ja linkitettävä OneDrive uudelleen sijaintiin.
1. Poista OneDrive linkitys
-
Näytä OneDrive-ponnahdusikkuna valitsemalla OneDrive-pilvi ilmoitusalueella.
-
Valitse OneDriven Ohje ja asetukset -kuvake ja valitse sitten Asetukset.
-
Siirry Tili-välilehteen.
-
Valitse Poista tämän tietokoneen linkitys ja valitse sitten Poista tilin linkitys.
-
Napsauta valikkorivin OneDrive-pilvikuvaketta, avaa valikko valitsemalla Ohje ja asetukset ja valitse sitten Asetukset.
-
Siirry Tili-välilehteen.
-
Valitse Poista tämän Macin linkitys.
2. Siirrä OneDrive-kansiot
Vedä tai siirrä tietokoneenOneDrive kansiot haluamaasi sijaintiin Resurssienhallinta tai Mac Finderin avulla.
Vihje: Jos haluat, että OneDrive on toisessa asemassa (esimerkiksi D:\ tai muistitikku), lue artikkeli OneDriven asentaminen ulkoiseen asemaan.
3. Linkitä OneDrive uudelleen
Linkitä OneDrive uudelleen seuraavasti
-
Palaa OneDrive määritysnäyttöön ja valitse Aloita
-
Noudata ohjeita, kunnes pääset näyttöön, jossa näet OneDrive kansion sijainnin. Valitse Muuta sijaintia.
-
Valitse uusi kansiosijainti ja valitse sitten OK.
-
Näkyviin tulee viesti, jossa kerrotaan, että uudessa sijainnissa olevassa OneDrive-kansiossa on jo tiedostoja. Valitse Käytä tätä sijaintia ja viimeistele sitten OneDrive määrittäminen.
Vihje: Jos päätit ennen oletusasetusten palautusta synkronoida vain jotkin kansiot, sinun on tehtävä se uudelleen, kun synkronointi on valmis. Lisätietoja on artikkelissa Tietokoneeseen synkronoitavien OneDrive-kansioiden valitseminen.
Tarvitsetko lisätietoja?
|
|
Ota yhteyttä tukeen Saat Microsoft-tiliisi ja -tilauksiisi liittyvää apua Tili- ja laskutusohjeista. Jos tarvitset teknistä tukea, siirry kohtaan Ota yhteyttä Microsoft-tukeen, kirjoita ongelmasi ja valitse Tukipyyntö. Jos tarvitset edelleen apua, valitse Ota yhteyttä tukeen, niin sinut ohjataan parhaaseen tukivaihtoehtoon. |
|
|
|
Järjestelmänvalvojat Järjestelmänvalvojien kannattaa tutustua Ohjeita OneDrive-järjestelmänvalvojia varten, OneDrive Tech Community -yhteisöön tai ottaa yhteyttä Microsoft 365:n yrityskäyttäjien tukeen. |