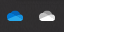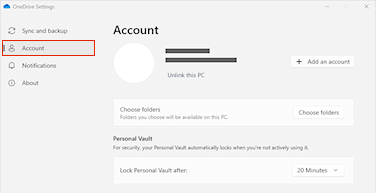Jos haluat muuttaa OneDrive tallennussijainnin tietokoneesta SD-kortiksi tai muuksi ulkoiseksi tallennuslähteeksi, voit tehdä sen niin kauan kuin ulkoista asemaa ei voi poistaa. Siirrettäviä USB-asemia ei tueta.
Huomautus: Jos tietokoneessasi ei ole tarpeeksi tilaa, käytä Windowsissa ja Macissa käytettävissä olevien OneDrive Tiedostot tarvittaessa -ominaisuutta sekä valikoivaa synkronointia.
Tarkista ensin käyttämäsi ulkoisen aseman tiedostojärjestelmä.
Tarkista aseman tiedostojärjestelmä
-
Avaa Resurssienhallinta.
-
Napsauta asemaa hiiren kakkospainikkeella ja valitse Ominaisuudet.
-
Tarkista Yleiset-välilehdenTiedostojärjestelmä-kohdan vieressä, lukeeko siinä NTFS.
Jos tiedostojärjestelmä on FAT tai FAT32, katso seuraavaa osiota. Muussa tapauksessa siirry kohtaan OneDrive linkityksen poistaminen ja suorita OneDrive määritys uudelleen.
FAT- tai FAT32-aseman muuntaminen NTFS-muotoon
Aseman muuntaminen näiden ohjeiden avulla säilyttää aseman tiedostot. Suosittelemme silti varmistamaan, että olet varmuuskopioinut kaikki asemalla olevat tiedostot.
-
Etsi muunnettava asemakirjain. Avaa Resurssienhallinta ja etsi vasemmanpuoleisesta ruudusta asema kohdasta "Tämä tietokone" tai "Tietokone".
-
Avaa Suorita-valintaikkuna painamalla näppäinyhdistelmää Windows-näppäin + R.
-
Avaa komentokehoteikkuna kirjoittamalla cmd .
-
Kirjoita komentorivikehotteeseen muunnosasema: /fs:ntfs
Jos muunnettavan aseman kirjain on esimerkiksi e, kirjoita muunna e: /fs:ntfs
Huomautus: Jos haluat muuntaa NTFS-aseman takaisin FAT32-muotoon, sinun on tallennettava kopiot kaikista tiedostoista, jotka haluat säilyttää, ja sitten alusta tai osioi asema uudelleen.
Pura OneDrive-linkitys ja suorita OneDrive-määritys uudelleen
Tiedostoja tai tietoja ei menetetä, vaikka poistaisit OneDrive-ohjelman käytöstä tai poistaisit sen asennuksen tai linkityksen tietokoneesta. Voit käyttää tiedostojasi milloin tahansa kirjautumalla verkossa OneDrive -tilillesi.
-
Näytä OneDrive-ponnahdusikkuna valitsemalla OneDrive-pilvi ilmoitusalueella.
-
Valitse OneDriven Ohje ja asetukset -kuvake ja valitse sitten Asetukset.
-
Siirry Tili-välilehteen.
-
Valitse Poista tämän tietokoneen linkitys ja valitse sitten Poista tilin linkitys.
Huomautus: Linkittämättömät tiedostot voidaan poistaa turvallisesti paikallisesta tallennustilasta, koska ne tallennetaan myös pilvipalveluun ja ovat käytettävissä OneDrive-sivuston kautta.
Määritä OneDrive uuteen tiedostosijaintiin noudattamalla ohjatun Tervetuloa OneDriveen -toiminnon ohjeita.
Varoitus: Kansiosuojausta ei voi määrittää ulkoisen muistin OneDrive kanssa.
Tarkista aseman tiedostojärjestelmä
-
Avaa Finder-ikkuna Macissa ja valitse sitten Sovellukset.
-
Varmista, että ulkoinen asema on tyyppiä, jota ei voi poistaa ja joka on muotoiltu APFS-muotoon. Opi poistamaan tallennuslaite ja muotoilemaan se uudelleen Macin Levyapuohjelmassa.
Pura OneDrive-linkitys ja suorita OneDrive-määritys uudelleen
Tiedostoja tai tietoja ei menetetä, vaikka poistaisit OneDrive-ohjelman käytöstä tai poistaisit sen asennuksen tai linkityksen tietokoneesta. Voit käyttää tiedostojasi milloin tahansa kirjautumalla verkossa OneDrive -tilillesi.
-
Näytä OneDrive-ponnahdusikkuna valitsemalla OneDrive-pilvi ilmoitusalueella.
-
Valitse OneDriven Ohje ja asetukset -kuvake ja valitse sitten Asetukset.
-
Siirry Tili-välilehteen.
-
Valitse Poista tämän tietokoneen linkitys ja valitse sitten Poista tilin linkitys.
Huomautus: Linkittämättömät tiedostot voidaan poistaa turvallisesti paikallisesta tallennustilasta, koska ne tallennetaan myös pilvipalveluun ja ovat käytettävissä OneDrive-sivuston kautta.
Määritä OneDrive uuteen tiedostosijaintiin noudattamalla ohjatun Tervetuloa OneDriveen - toiminnon ohjeita.
Huomautus: Kansiosuojausta ei voi määrittää ulkoisen muistin OneDrive kanssa.
OneDrive-kansiota ei voi luoda valittuun sijaintiin
Jos näet tämän virheen OneDrivea määritettäessä, se johtuu siitä, että levyasema, jota viittaat, luokitellaan siirrettäväksi. Voit ratkaista tämän muuttamalla aseman luokitusta.
-
Avaa Finder-ikkuna Macissa ja valitse sitten Sovellukset.
-
Varmista, että ulkoinen asema on tyyppiä, jota ei voi poistaa ja joka on muotoiltu APFS-muotoon. Lue ohjeet.
OneDrive-sovellus voidaan ladata ja asentaa muistikortille Androidissa, mutta esiasennettuja versioita ei voi siirtää puhelimesta muistikorttiin.
Tarvitsetko lisätietoja?
OneDrivea ei voi synkronoida SD-korttiin tai ulkoiseen USB-asemaan
|
|
Ota yhteyttä tukeen Saat Microsoft-tiliisi ja -tilauksiisi liittyvää apua Tili- ja laskutusohjeista. Jos tarvitset teknistä tukea, siirry kohtaan Ota yhteyttä Microsoft-tukeen, kirjoita ongelmasi ja valitse Tukipyyntö. Jos tarvitset edelleen apua, valitse Ota yhteyttä tukeen, niin sinut ohjataan parhaaseen tukivaihtoehtoon. |
|
|
|
Järjestelmänvalvojat Järjestelmänvalvojien kannattaa tutustua Ohjeita OneDrive-järjestelmänvalvojia varten, OneDrive Tech Community -yhteisöön tai ottaa yhteyttä Microsoft 365:n yrityskäyttäjien tukeen. |