Microsoft Office -ohjelmat näyttävät muutaman viimeksi kyseisessä ohjelmassa avatun tiedoston, jotta voit avata kyseiset tiedostot tarvittaessa nopeasti. Tämä ominaisuus on oletusarvon mukaan käytössä, mutta voit halutessasi poistaa sen käytöstä, ottaa sen takaisin käyttöön ja poistaa tai määrittää näkyvissä olevien tiedostojen määrän.
Huomautukset:
-
Jos tämä ominaisuus on poistettu käytöstä ja otat sen myöhemmin uudelleen käyttöön, vain käyttöönoton jälkeen avatut ja tallennetut tiedostot ovat näkyvissä.
-
Jos suljet tiedoston ja siirrät sen toiseen sijaintiin esimerkiksi Windowsin Resurssienhallinnan kautta, tiedostolinkki ei enää toimi ohjelmassa, jossa loit sen. Sinun on määritettävä sijainti valitsemalla Tiedosto > Avaa ja selaamalla haluamasi tiedosto. Kun olet avannut tiedoston sen uudesta sijainnista, linkki lisätään luetteloon. Lisätietoja tiedoston avaamisesta näin: Tiedostojen avaaminen Tiedosto-valikosta.
Tiedoston kiinnittäminen viimeksi käytettyjen tiedostojen luetteloon
-
Valitse Tiedosto-välilehti.
-
Tarkastele viimeksi avattujen tiedostojen luetteloa valitsemalla Avaa.
-
Pidä hiiren osoitinta kiinnitettävän tiedoston päällä ja valitse Kiinnitä tämä kohde luetteloon



Vihje: Irrota tiedosto napsauttamalla kiinnityspainiketta uudelleen.
Luetteloon kiinnitetyt tiedostot näkyvät aikajärjestyksessä. Viimeksi käytetyin on yläreunassa.
Yksittäisen tiedoston poistaminen viimeksi käytetyistä tiedostoista
Jos haluat poistaa tiedostoja Viimeksi käytetyt tiedostot -luettelosta valitse ne kakkospainikkeella ja valitse Poista luettelosta.
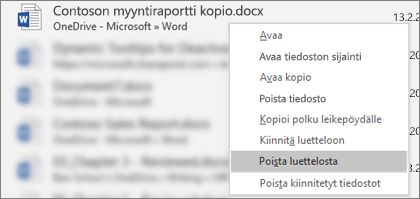
Varoitus: Valitse Poista luettelosta älä Poista tiedosto,ellet halua poistaa tiedostoa järjestelmästäsi.
Viimeksi käytettyjen tiedostojen luettelossa näytettävien tiedostojen määrän muuttaminen
-
Napsauta Tiedosto-välilehteä.
-
Valitse Asetukset.
-
Valitse Lisäasetukset.
-
Valitse Näytä-kohdan Näytettävien edellisten tiedostojen määrä -luettelosta, miten monen tiedoston haluat näkyvän.
Vihje: Jos haluat, että viimeksi avattujen tiedostojen luettelossa ei näy yhtään tiedostoa, aseta Näytettävien edellisten tiedostojen määrä -luettelon arvoksi nolla.
Kiinnittämättömien tiedostojen poistaminen viimeksi avattujen tiedostojen luettelosta
-
Napsauta Tiedosto-välilehteä.
-
Valitse Avaa.
-
Napsauta hiiren kakkospainikkeella tiedostoa ja valitse sitten Poista kiinnitetyt tiedostot.
-
Tyhjennä luettelo valitsemalla Kyllä.
Mitä jos vanhat tiedostot näkyvät yllättäen viimeksi avattujen luettelossa?
Viimeksi käytettyjen tiedostojen luettelo synkronoidaan Microsoft-tilisi kanssa. Tämä on kätevää, koska se tarkoittaa, että jos kirjaudut useissa laitteissa (kuten pöytäkoneessa ja kannettavassa), näet kaikissa samat tiedostot.
Jos sinulla on vanhempi tietokone, jota ei ole käytetty vähään aikaan, ja liität sen verkkoon, se saatetaan synkronoida. Tällöin jotkin vanhat tiedosto voivat näkyä viimeisimpien luettelossa.
Näin voi käydä myös, jos esimerkiksi perheenjäsenesi käyttää tietokonetta. Jos hän kirjautuu sinun tunnuksillasi, hänen käyttämänsä tiedosto voivat näkyä viimeksi käytettyjen luettelossa.
Voit poistaa odottamattomia tiedostoja noudattamalla ohjeita, jotka on mainittu edellä kohdassa Yksittäisen tiedoston poistaminen viimeksi käytetyistä tiedostoista. Napsauta tiedostoja hiiren kakkospainikkeella ja valitse Poista luettelosta.










