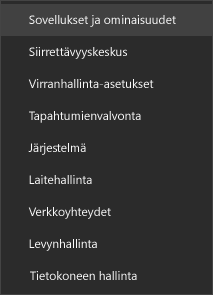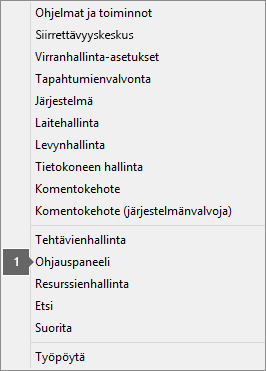Saatat nähdä virheen 0xC0000142, kun käynnistät Office-sovelluksen. Voit yrittää ratkaista ongelman kokeilemalla alla olevia ratkaisuja. Olemme luetelleet ensin yleisimmät ratkaisut, joten kokeile vaiheita siinä järjestyksessä, jossa ne on lueteltu.
Ratkaisu 1 – Officen päivittäminen
Varmista, että Office on päivitetty versioon 2102 (koontiversio 13801.20808) tai sitä uudempaan versioon. Jos automaattista päivitystoimintoa ei ole määritetty, toimi seuraavasti:
Huomautus: Jos IT-järjestelmänvalvoja hallitsee Office-päivitysten asentamista, et ehkä pysty toimimaan alla mainittujen ohjeiden mukaisesti. Pyydä järjestelmänvalvojalta apua tämän virheen ratkaisemiseen. Jos olet järjestelmänvalvoja ja tarvitset organisaatiosi päivitysten hallitsemiseen liittyviä ohjeita, tutustu kohtaan Valitse kuinka päivityksiä hallitaan.
-
Kirjoita tehtäväpalkin hakukenttään Tehtävien ajoitus.
-
Laajenna Tehtävien ajoituksen kirjasto ja valitse Microsoft > Office.
-
Etsi keskimmäisestä ikkunasta Officen automaattiset päivitykset 2.0 -vaihtoehto. Napsauta sitä hiiren kakkospainikkeella ja valitse Suorita.
Jos Officen päivittäminen tällä tavalla ei onnistu, kokeile muita alla olevia vaihtoehtoja.
Ratkaisu 2 – Officen korjaaminen Ohjauspaneelin kautta
Korjaustyökalun käyttö määräytyy käyttöjärjestelmän mukaan. Valitse oikea käyttöjärjestelmä alla olevasta, avattavasta luettelosta.
Ratkaisu 3 – Windows Updaten suorittaminen
Varmista, että sinulla on Windowsin uusin versio. Lisätietoja on ohjeaiheessa Windows 10:n päivittäminen.
Ratkaisu 4 – Sen varmistaminen, että Office Software Protection Platform on käynnissä
-
Kirjoita Windows 10 hakupalkkiin Palvelut ja avaa sovellus.
-
Etsi palveluiden luettelosta palvelu nimeltä Office Software Protection Platform, napsauta hiiren kakkospainikkeella ja valitse Ominaisuudet.
Huomautus: Jos Office-ohjelmistojen suojausympäristöä ei ole luettelossa, käytössäsi on uudempi Office-versio, joka ei käytä tätä palvelua. Siirry seuraavaan suositukseen.
-
Varmista, että käynnistystyypiksi on määritetty Automaattinen ja Palvelun tilaksi on määritetty Käynnissä.
-
Jos Palvelun tilana lukee Pysäytetty, käynnistä palvelu valitsemalla Käynnistä .
Ratkaisu 5 – Officen asennuksen poistaminen ja uudelleenasentaminen
Vihje: Officen asennuksen poistaminen poistaa vain Office-sovellukset tietokoneesta. Se ei poista mitään sovelluksilla luotuja tiedostoja, asiakirjoja tai työkirjoja.
Poista sovellusten Microsoft 365, Office 2021, Office 2019 tai Office 2016:n asennus Windows-tietokoneesta asennuksen poistamisen vianmäärityksen avulla.
-
Aloita asennuksen poistamisen vianmääritys valitsemalla alla oleva painike.
-
Valitse Avaa, jos näyttöön tulee ponnahdusikkuna, joka ilmaisee, että Tämä sivusto yrittää avata Tukipyynnön.
-
Noudata näytölle tulevia kehotteita ja käynnistä tietokone uudelleen pyydettäessä.
-
Valitse sovelluksen Office sen version vaiheet, jonka haluat asentaa tai asentaa uudelleen.
Microsoft 365 | Office 2024 | Office 2021 | Office 2019 | Office 2016
Tärkeää:
-
Asennuksen poiston vianmääritys ei tällä hetkellä voi poistaa Office 2024.
-
Suorita vianmääritys samalla Windows-tietokoneella, jossa on Microsoft 365 tai Office-tuote, jonka haluat poistaa.
-
Sinun on oltava käyttöjärjestelmässä Windows 10 tai uudempi, jotta voit suorittaa vianmäärityksen.
Vihje: Jos Microsoft 365 asennuksen poiston ongelmanratkaisu ei poista kokonaan Microsoft 365 tai Office tietokoneesta, voit yrittää poistaa Office-ohjelman manuaalisesti.