Jos olet käyttäjä Skype for Business ja kohtaat ääni- tai video-ongelman kokouksen tai yhteistyön aikana, tämä vianmääritysopas voi auttaa sinua ratkaisemaan ongelman. Olemme keränneet yhteen ratkaisuja joihinkin yleisiin ongelmiin.
Skype for Businessin video-ongelmien vianmääritys
-
Valitse Skype for Businessin pääikkunassa Työkalut > Videolaiteasetukset. Näet ikkunassa saman, mitä kamera näkee.
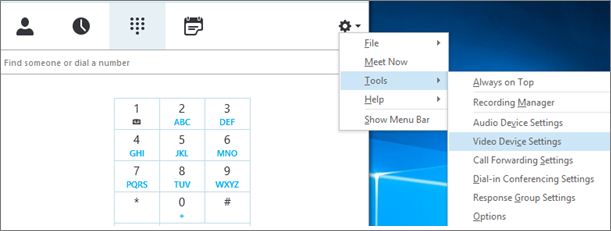
Huomautukset:
-
Jos käytät useita verkkokameroita, niiden kaikkien pitäisi näkyä avattavassa luettelossa.
-
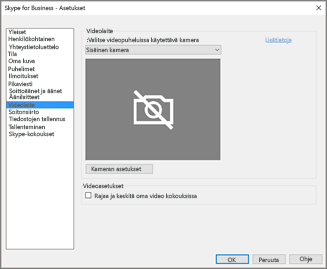
-
Jos kamera ei ole luettelossa.
-
Käytätkö Dellin kannettavan tietokoneen etukameraa? Joidenkin Dell-kannettavien etukameraa ei tunnisteta kelvollisena syöttölaitteena Skype for Business Clientissa. Voit korjata ongelman päivittämään Skype for Business-asiakasohjelman kanavan minimiversioon.
Kanava
Vähimmäisversio
Puolivuosittainen kanava
16.0.13801.10001
Kuukausittainen kanava
16.0.14527.20234
Office/Skype for Business LTSC 2019
16.0.10380.20062
Office/Skype for Business LTSC 2021
16.0.14332.20172
Skype for Business 2016 MSI
-
Onko kamera kytketty? Jos käytät ulkoista verkkokameraa sisäisen sijaan, varmista, että se on kytketty ja otettu käyttöön. Jos olet kytkenyt sen tietokoneen USB-liitäntään, kokeile siirtää se johonkin toiseen USB-liitäntään. Jos käytät USB-keskitintä, kokeile kytkeä kamera suoraan tietokoneen USB-liitäntään ja irrottaa muut USB-laitteet.
-
Onko verkkokamera asennettu oikein? Tarkista, että kamera on luettelossa ja käytössä Laitehallinnassa, vaikka käytössäsi olisi tietokoneen sisäinen kamera.
Laitehallinnan avaaminen
-
Napauta Windows 10Windows 8 työpöydällä Windows logonäppäintä(Käynnistä ) ja kirjoita Haku-ruutuun Laitehallinta. Valitse tarvittaessa valvontatyökalu tuloksista.
-
Valitse Windows 7-kohdassa Windows-näppäin (Käynnistä) > Ohjauspaneeli . Valitse Näkymä-kohdasta Ryhmitelty.
Valitse Laitteisto ja äänet -kohdan Laitteet ja tulostimet -alikohdasta Laitehallinta.
-
-
Tarkista, että kamera näkyy Kuvankäsittelylaitteet-kohdassa.

-
Jos se näkyy luettelossa, varmista että se on otettu käyttöön. Jos näet Poista käytöstä -vaihtoehdon, kamera on otettu käyttöön. Jos vaihtoehtoa ei näy, napsauta kameraa hiiren kakkospainikkeella ja valitse Ota käyttöön.
-
Jos kamera ei ole luettelossa tai sen kohdalla näkyy kysymys- tai huutomerkki, kamera on asennettava uudelleen. Voit ladata kameran uusimmat ohjaimet Internetistä. Etsi kameramallia Bing.
Jos kamera näkyy luettelossa, mutta ei näytä esikatselua.
-
Käyttääkö toinen sovellus verkkokameraasi? Sulje sovellukset, jotka saattavat käyttää verkkokameraa, kuten videonmuokkausohjelmistot, virtuaalikameraohjelmistot, pikaviestiohjelmat Internet selaimet. Jos verkkokamerassa on merkkivalo, joka osoittaa, kun se on käytössä, ja se palaa muuten kuin puhelun aikana, jokin toinen sovellus käyttää kameraa.
-
Tarkista kameran tietosuoja-asetukset. Joissakin kameroissa on Tietosuoja-asetus.
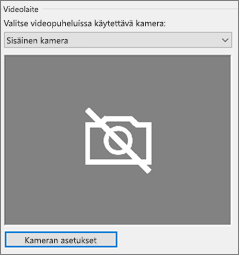
Valitse Kameran asetukset ja poista asetus käytöstä.
Jos videon esikatselussa näkyy ainoastaan tasaisen musta ruutu, kamerassa saattaa olla fyysinen suojaussuljin. Avaa suljin, jotta videokuvaus onnistuu.
Jos videon laatu on heikko, mikä tarkoittaa sitä, että osallistujat näkevät toistensa videosyötteen, mutta kuva on liian tumma, sumea tai pikselöitynyt tai kuva juuttuu paikalleen, seuraavista vihjeistä voi olla apua:
-
Tarkista yhteys Jos video jumittuu, näyttää estolta tai siinä on liikkeen sumennus, ongelma saattaa Internet (tai toisen osallistujan Internet yhteys). Jos Skype for Business havaitsee heikkolaatuisen yhteyden, se heikentää laatua, jotta puhelu ei katkeaisi kokonaan. Katso yhteysongelmien ratkaisuohjeet oppaastamme.
-
Paranna valaistusta Hyvin vaalea huone voi vaikuttaa puheluiden videolaatuun paljon. Jos huone on liian pimeä, verkkokamera yrittää lisätä kirkkautta vahvistamalla signaalia, mikä heikentää videolaatua. Jos lisäksi takanasi on ikkuna tai kirkas valo, kasvosi näyttävät kuvassa tummilta ja piirteettömiltä. Saat parhaan tuloksen varmistamalla, että huone on riittävän valoisa, ja välttämällä taustavaloa.
-
Tarkista kameran asetukset Valitse Skype for Business-ikkunassa Työkalut > Videolaiteasetukset. Näet ikkunassa saman, mitä kamera näkee. Avaa käytettävän verkkokameran asetukset valitsemalla Kameran asetukset. Suosittelemme oletusasetusten käyttämistä, jotta kamera sopeutuu valaistukseen automaattisesti. Joitakin asetuksia on kuitenkin ehkä muutettava manuaalisesti. Esimerkiksi välkehdinnän estoasetus ei välttämättä vastaa alueen verkkovirtaa (50 tai 60 Hz).
-
Kameran päivittäminen Vanhempien kannettavien ja tablettien sisäänrakennettujen kameroiden tulokset eivät välttämättä ole parhaat. Harkitse uudemman verkkokameran hankkimista. Useimmat ulkoiset verkkokamerat toimivat Skype for Businessin kanssa, mutta saat parhaan tuloksen käyttämällä luettelossa mainittua Skype for Business -sertifioitua verkkokameraa. Jos käytät jo ulkoista kameraa ja videokuvassa on ongelmia, kokeile siirtää kamera johonkin toiseen USB-liitäntään.
-
Valitse Osallistuja-kuvake. Videokuvaa lähettävien osallistujien vierellä on sininen kamerakuvake.
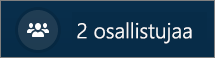
Jos kuvake näkyy harmaana (eli se ei ole käytettävissä), osallistuja ei voi lähettää videokuvaa. Jos siinä näkyy kaksi pystypalkkia, videokuva on käytettävissä, mutta osallistuja ei käytä sitä.
Huomautus: Jos puhelussa käytetään vain ääntä, kaikki kamerakuvakkeet näkyvät harmaina (kamerat eivät ole käytettävissä), kunnes joku osallistujista alkaa lähettää videokuvaa.

Jos et näe tietyn osallistujan videokuvaa, ongelma ei todennäköisesti ole sinun. Suosittele tätä vianmääritysopasta kyseiselle osallistujalle.
Skype for Business yrittää pitää sinut lähetetyn videon keskellä Rajaa ja keskitä oma video kokouksissa -toiminnolla, joka on oletusarvoisesti käytössä. Jos haluat poistaa toiminnon käytöstä, valitse Työkalut > Videolaiteasetukset ja poista valinta Rajaa ja keskitä oma video kokouksissa -valintaruudusta.
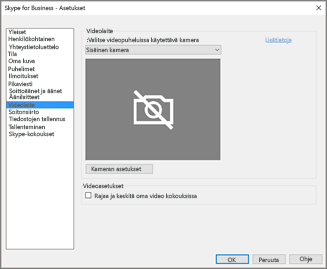
Skype for Business -ääniongelmien vianmääritys
Mikrofonin ongelmien ratkaiseminen
Jos toiset osallistujat eivät kuule ääntäsi, ongelma on mikrofonissasi tai toisten osallistujien toistolaitteessa (kaiuttimissa tai kuulokkeissa).
-
Tarkista asetukset Skype for Business. Skype for Business vaimentaa ajoitettuun neuvotteluun liittyvät henkilöt automaattisesti. Se vähentää muiden kuin aktiivisten esittäjien aiheuttamaa taustahälyä.
Voit poistaa vaimennuksen itseltäsi valitsemalla puheluikkunassa mikrofonikuvakkeen, jonka päällä on vinoviiva.
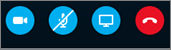
-
Tarkista mikrofonisi. Jos käytät tietokoneen sisäistä mikrofonia, varmista, että sitä ei ole vaimennettu. Jos käytät ulkoista mikrofonia, varmista että se on liitetty. Jos se on langaton, varmista että akut on ladattu. Tarkista myös kuulokemikrofonissa tai sen johdossa olevat fyysiset vaimennuspainikkeet.
-
Varmista, että oikea äänilaite on valittu. Watch this short video for detailed instructions about checking your audio and video settings. Voit myös toimia seuraavasti.
-
Valitse Skype for Businessin pääikkunan vasemmasta alakulmasta Äänilaiteasetukset.
-
Jos haluat käyttää äänituloon ja äänentoistoon eri laitteita, valitse Käyttäjän laite. Tämä avaa erilliset avattavat luettelot kaiutinta ja mikrofonia varten. Valitse käytettävä mikrofoni avattavasta Mikrofoni-luettelosta. Jos käytät vain tietokoneen sisäistä mikrofonia, näet vain yhden vaihtoehdon.
Puhu mikrofoniin. Jos mikrofoni kuulee äänesi, sininen puhetoiminnan ilmaisinpalkki liikkuu ylös ja alas (signaali on sitä voimakkaampi, mitä kauemmas oikealle palkki ulottuu). Jos käytät useita mikrofoneja etkä ole varma, mikä nimi viittaa mihinkin mikrofoniin, puhu kuhunkin vuorollaan ja tarkista, miten sininen puhetoiminnan ilmaisinpalkki liikkuu.
-
-
Soita testipuhelu.
Valitse Skype for Businessin pääikkunan vasemmasta alakulmasta Tarkista puhelun laatu.
Huomautus: Toiminto ei ole vielä Skype for Business Online -käyttäjien käytettävissä.
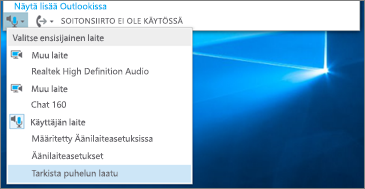
-
Jos kuulet tallentamasi viestin, kun toistat sen, mikrofoni toimii. Ongelma saattaa johtua toisen osallistujan yhteydestä tai toistolaitteesta. Kehota kyseistä osallistujaa ratkaisemaan kaiuttimen tai kuulokemikrofonin ongelmat tämän oppaan avulla.
-
Jos et kuule tallentamaasi viestiä, tarkista Windowsin ääniasetukset näiden ohjeiden avulla.
-
-
Tarkista Windows asetukset. Säädä mikrofonin signaalin voimakkuusa (vahvuutta Windows napsauta näytön oikean alakulman kaiutinkuvaketta hiiren kakkospainikkeella ja käytä liukusäädintä.
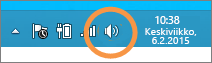
Valitse Tallennuslaitteet. Napsauta hiiren kakkospainikkeella laitetta, jota Skype for Business käyttää, ja valitse Ominaisuudet. Säädä äänenvoimakkuutta Tasot-välilehden liukusäätimellä.
Jos ongelma ei ratkea näiden ohjeiden avulla, ongelma saattaa johtua Windowsin ääniasetuksista. Microsoftilla on työkalu, joka diagnosoi ja korjaa ääniongelmat automaattisesti.
Jos äänenlaatu on heikko, eli toiset osallistujat kuulevat sinua, mutta äänesi kaikuu, kuulostaa tukahtuneelta tai katkeilee, seuraavista vihjeistä voi olla apua.
-
Tarkista yhteys. Jos äänessä on aukkoja tai viiveitä tai jos osallistuja alkaa kuulostaa robotinlta, ongelma saattaa Internet toisen osallistujan yhteys. Katso tämän oppaan kohta yhteysongelmien ratkaisemisesta.
-
Varmista, että oikea laite on valittuna. Valitse laite pääikkunan vasemmasta Skype for Business ja valitse laite Valitse ensisijainen laite -kohdasta.
-
Tarkista äänilaitteen asetukset. Valitse pääikkunan vasemmasta Skype for BusinessÄänilaite-Asetukset. Säädä valitun mikrofonin äänenvoimakkuutta ja varmista, että havaittu ääni täyttää vähintään kolmasosan ruudusta, kun puhut normaalisti.
Jos tason ilmaisin ei ulotu siihen asti, yritä vahvistaa mikrofonin signaalia Windowsissa napsauttamalla näytön oikean alakulman kaiutinkuvaketta hiiren kakkospainikkeella.
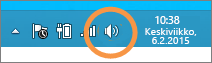
Valitse Tallennuslaitteet. Napsauta hiiren kakkospainikkeella laitetta, jota Skype for Business käyttää, ja valitse Ominaisuudet. Lisää mikrofonin signaalin voimakkuusa Tasot-välilehden liukusäätimellä, jos asetus on käytettävissä.
-
Paranna signaalikohinasuhdetta. Paras tapa parantaa äänenlaatua on lisätä oman äänesi ja muiden ympärilläsi äänten välistä kontrastia. Tämän voi tehdä usealla tavalla.
-
Jos kyseessä on kaiutinpuhelin tai verkkokamera, siirry lähemmäs mikrofonia. Jos olet liian kaukana mikrofonista, se ei pysty poimimaan ääntäsi selkeästi. Jos käytät tietokoneen sisäistä mikrofonia, varmista että tiedät sen sijainnin ja että sen edessä ei ole mitään esteitä. Jos käytät tablettia, varmista että kätesi tai sormesi ei peitä mikrofonin aukkoa, kun pitelet laitetta.
-
Vähennä taustamelua. Hiljainen paikka on paras äänenlaadun kannalta, koska ympäristön äänet eivät kilpaile äänesi kanssa. Sisäiset mikrofonit poimivat tavallisesti ääntä joka puolelta.
-
Vähennä toiston äänenvoimakkuutta. Jos kaiuttimien äänenvoimakkuus on liian kova tai kaiuttimet ovat liian lähellä mikrofonia, ne voivat aiheuttaa häiriöitä tai kaikua. Vähennä kaiutinten äänenvoimakkuutta ja siirrä niitä mahdollisuuksien mukaan kauemmas mikrofonista.
-
Käytä kuulokemikrofonia. Voit vähentää lähes kaikkia tässä kuvattuja ongelmia tai ratkaista ne käyttämällä USB-kuulokemikrofonia. Kaikki USB-kuulokemikrofonit toimivat Skype for Businessin kanssa, mutta saat parhaan tuloksen käyttämällä luettelossa mainittua Skype for Business -sertifioitua kuulokemikrofonia.
Jos kuulokemikrofoni on uusi ja sen äänessä ilmenee ongelmia, kokeile siirtää se johonkin toiseen USB-liitäntään. Tarkista myös, että mikrofonia ei ole vaimennettu laitteistotasolla. Esimerkiksi joissakin kuulokemikrofoneissa mikrofonipuomin kääntäminen kattoa kohti vaimentaa mikrofonin. Katso kuulokemikrofonin käyttöohjeet laitteen pika- tai käyttöoppaasta.
-
Kaiutin- tai kuulokeongelmien ratkaiseminen
Jos et kuule toista osallistujaa hyvin tai lainkaan, ongelma saattaa olla toistolaitteessa (kaiuttimet tai kuulokkeet) tai sen asetuksissa.
Jos et kuule toisia osallistujia lainkaan, ongelma on heidän mikrofonissaan tai omassa toistolaitteessasi.
-
Varmista, että oikea laite on valittuna. Watch this short video for the detailed instructions about how to check your audio and video settings, or follow the steps below.
-
Valitse Skype for Businessin pääikkunan vasemmasta alakulmasta Äänilaiteasetukset.
-
Jos haluat käyttää äänituloon ja äänentoistoon eri laitteita, valitse Käyttäjän laite. Tämä valinta avaa erilliset avattavat luettelot kaiutinta ja mikrofonia varten.
-
Valitse käytettävä toistolaite avattavasta Kaiuttimet-luettelosta. Jos käytät vain tietokoneen omia kaiuttimia, avattavassa luettelossa on vain yksi vaihtoehto. Jos käytät kuulokkeita tai ulkoisia kaiuttimia, varmista että valitset oikean vaihtoehdon.
-
Testaa kaiuttimet valitsemalla toistokuvake.
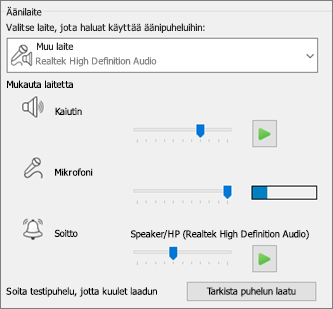
-
Soita testipuhelu.
Huomautus: Tämä toiminto ei ole vielä Skype for Business Online käyttäjille.
-
Valitse Skype for Businessin pääikkunan vasemmasta alakulmasta Tarkista puhelun laatu.
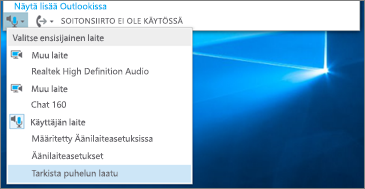
Jos kuulet testipuhelun äänen, ääni toimii. Ongelma saattaa johtua toisen osallistujan yhteydestä tai mikrofonista. Jos voit, pyydä osallistujaa, jota et kuule, ratkaisemaan mikrofoniongelmansa tämän oppaan avulla.
Jos et kuule testipuhelun ääntä, tarkista Skype for Businessin ääniasetukset näiden ohjeiden avulla.
-
-
Tarkista Windows asetukset. Varmista, että kaiuttimen äänenvoimakkuutta ei ole vaimennettu ja että se on riittävän korkea, jotta kuulet sen.
-
Voit säätää äänenvoimakkuutta valitsemalla näytön oikean alakulman kaiutinkuvakkeen.
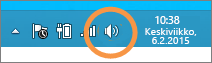
Äänenvoimakkuuden liukusäädin koskee järjestelmän oletusarvoista toistolaitetta. Jos käytössä on useita toistolaitteita, Skype for Business käyttää ehkä eri laitetta. Voit muuttaa muiden laitteiden äänenvoimakkuutta napsauttamalla kaiutinkuvaketta hiiren kakkospainikkeella ja valitsemalla Toistolaitteet. Napsauta hiiren kakkospainikkeella laitetta, jota Skype for Business käyttää, ja valitse Ominaisuudet. Säädä äänenvoimakkuutta Tasot-välilehden liukusäätimellä.
Jos ongelma ei ratkea näiden ohjeiden avulla, ongelma saattaa johtua Windowsin ääniasetuksista. Microsoftilla on työkalu, joka diagnosoi ja korjaa ääniongelmat automaattisesti.
-
Jos äänenlaatu on heikko, eli kuulet toisen osallistujan äänen, mutta se kuulostaa tukahtuneelta, kaikuu tai katkeilee, seuraavista vihjeistä voi olla apua.
-
Tarkista toistolaite. Jos toinen osallistuja kuulostaa hiljaiselta, sinun täytyy ehkä säätää kaiuttimen äänenvoimakkuutta.
-
Voit säätää äänenvoimakkuutta valitsemalla näytön oikean alakulman kaiutinkuvakkeen.
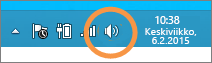
Äänenvoimakkuuden liukusäädin koskee järjestelmän oletusarvoista toistolaitetta. Jos käytössä on useita toistolaitteita, Skype for Business käyttää ehkä eri laitetta. Voit muuttaa muiden laitteiden äänenvoimakkuutta napsauttamalla kaiutinkuvaketta (näkyvissä yllä) hiiren kakkospainikkeella ja valitsemalla Toistolaitteet. Napsauta hiiren kakkospainikkeella laitetta, jota Skype käyttää, valitse Ominaisuudet ja säädä äänenvoimakkuutta Tasot-välilehden liukusäätimellä.
-
-
Tarkista asiakasohjelman äänenvoimakkuus.
-
Valitse pääikkunan vasemmasta Skype for BusinessÄänilaite-Asetukset. Siirrä Kaiutin-liukusäädintä ja testaa kaiuttimet valitsemalla toistokuvake.
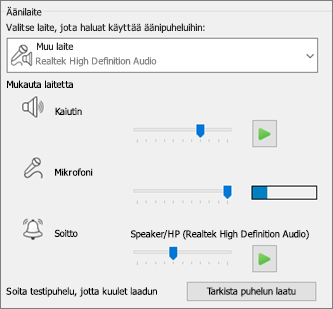
Se on käytettävissä myös puhelun aikana puheluikkunassa, kun valitset puhelunhallintapainikkeen.
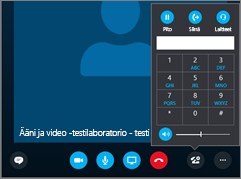
-
-
Tarkista yhteys. Jos äänissä on aukkoja tai viiveitä, ongelma saattaa Internet (tai toisen osallistujan) yhteys. Katso tämän oppaan kohta yhteysongelmien ratkaisemisesta.
-
Paranna ääntä toisessa päässä.
-
Jos kuulet taustamelua neuvottelupuhelussa. Valitse Osallistujat-painike ja katso sitten kunkin osallistujan mikrofonikuvaketta.
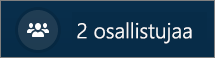
Kuvakkeet ilmaisevat aktiivisuutta, ja jos näet taustahälyä vastaavan osallistujan, joka ei ole esittäjä, pyydä häntä vaimentamaan mikrofoninsa. Jos olet esittäjä, voit vaimentaa osallistujan itse.
Pyydä toista osallistujaa ratkaisemaan mikrofoniongelmansa tämän oppaan ohjeiden avulla. Voit parantaa toisen osallistujan kuuluvuutta parantamalla signaalikohinasuhdetta, minkä voi tehdä monella tavalla.
-
Onko Skype for Business -puheluissasi yhteysongelmia? Katso artikkelia Skype for Businessin yhteysongelmien vianmääritys.











