29. helmikuuta 2024 – Windows-kokoonpanopäivitys
Applies To
Windows 11 version 22H2, all editions Windows 11 version 23H2, all editionsLisätietoja on ohjeaiheessa Windows-päivitysten hankkiminen heti, kun ne ovat saatavilla laitteeseesi, ja Jatkuvan innovaation tuottaminen Windows 11.
HuomautusSeuraa @WindowsUpdate selvittääksesi, milloin uutta sisältöä julkaistaan Windowsin julkaisun kunnon koontinäytössä.
Keskeiset tiedot
Vihje: Sisältö on tiivistetyissä osissa. Laajenna osa napsauttamalla tai napauttamalla luokan nimeä.
-
Uusi! Voit nyt käyttää äänikäyttöä seuraavilla kielillä:
-
ranska (Ranska ja Kanada)
-
saksa
-
espanja (Espanja, Meksiko)
Kun otat ääniyhteyden käyttöön ensimmäistä kertaa, Windows pyytää sinua lataamaan puhemallin. Et ehkä löydä puhemallia, joka vastaa näyttökieltäsi. Voit edelleen käyttää äänikäyttöä englanniksi (YHDYSVALLAT). Voit valita eri kielen äänipalkin Asetukset > kieli -kohdasta.
-
-
Uusi! Voit nyt käyttää kaikkia äänikäyttöominaisuuksia useissa näytöissä. Näitä ovat esimerkiksi numero- ja ruudukkokerrokset, joita aiemmin pystyi käyttämään vain ensisijaisessa näytössä. Kun käytät näytön ruudukon peittokuvaa, voit siirtyä nopeasti toiseen näyttöön. Voit tehdä tämän käyttämällä komennossa aakkosia tai Naton foneettisia kirjaimia. Esimerkiksi "B" tai "Bravo" ovat molemmat kelvollisia kyseiselle kirjaimelle määritetylle näytölle.
Voit myös siirtää hiiren nopeasti tiettyyn näytön kohtaan hiiren ruudukkokomennon avulla. Esimerkiksi alla olevassa näyttökuvassa komento on "hiiren ruudukko A 114". Lopuksi voit siirtää tiedostoja, sovelluksia ja tiedostoja näytöstä toiseen vetämällä ja pudottamalla.
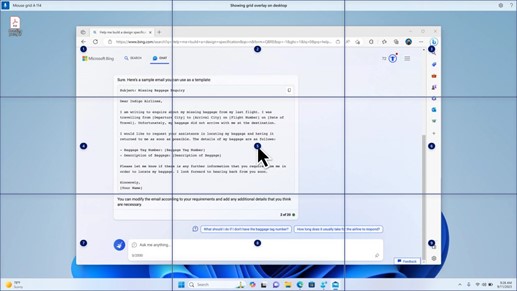
-
Uusi! Tämä päivitys sisältäääänioikotiet tai mukautetut komennot. Niiden avulla voit luoda omia komentoja tuetuissa englanninkielisissä murteissa. Aloita sanomalla "mitä voin sanoa" ja napsauttamalla vasemman paneelin "Äänioikotiet"-välilehteä. Voit myös avata Äänioikotiet-sivun käyttämällä komentoa "näytä äänioikotiet". Valitse Luo uusi pikakuvake. Luo komento äänikomennon tai muun syötteen avulla. Anna sille nimi ja valitse vähintään yksi toiminto. Kun olet täyttänyt tarvittavat tiedot, valitse Luo. Komentosi on nyt valmis käytettäväksi. Jos haluat tarkastella kaikkia luomiasi äänioikoteitä, siirry komennon ohjesivulle tai käytä äänikomentoa "näytä äänioikotiet".
-
Uusi! Voit nyt kuunnella kymmenen luonnollisen äänen esikatselun ennen niiden lataamista. Katso luettelo syyskuun 2023 päivityksen Lukija-osiosta. Nämä äänet käyttävät nykyaikaisia, laitteen teksti puheeksi -puheääniä. Kun lataat ne, ne toimivat ilman Internet-yhteyttä. Jos kuitenkin haluat kuunnella esikatselun, tarvitset Internet-yhteyden. Jos haluat lisätä jonkin luonnollisen äänen ja käyttää sitä, noudata alla olevia ohjeita.
-
Avaa Lukijan asetukset painamalla WIN+CTRL+N-pikanäppäintä.
-
Valitse Lukijan ääni -kohdassa Lisää, joka on Lisää luonnollisia ääniä -kohdan vieressä.
-
Valitse ääni, jonka haluat asentaa. Voit asentaa kaikki äänet, mutta ne on asennettava yksi kerrallaan.
-
Esikatselu toistetaan automaattisesti, kun selaat luetteloa.
-
Jos pidät esikatselusta, valitse Lataa ja asenna. Uusi ääni latautuu ja on valmis käytettäväksi muutaman minuutin kuluttua Internet-latausnopeuden mukaan.
-
Valitse Lukijan asetuksissa haluamasi ääni Lukijan äänivalikosta > Valitse ääni.
-
Uusi! Tämä päivitys lisää uuden näppäimistökomennon, jonka avulla voit siirtyä näytön kuvien välillä. Nyt voit käyttää näppäimiä G tai Vaihto+G siirtyäksesi kuvien välillä eteen- tai taaksepäin skannaustilassa (Lukija-näppäin+välilyönti).
-
Uusi! Tämä päivitys parantaa Lukijan kuvien tekstin tunnistamista, joka sisältää käsinkirjoituksen. Se myös parantaa kuvien kuvauksia. Jotta voit käyttää tätä ominaisuutta, sinulla on oltava aktiivinen Internet-yhteys. Sinun on myös otettava asetus käyttöön, jotta saat kuvakuvaukset Lukijan asetuksiin. Voit kokeilla tätä käyttökokemusta valitsemalla kuvan ja painamalla Lukija-näppäintä+CTRL+D.
-
Uusi! Microsoft Word Lukija ilmoittaa kirjanmerkkien sekä luonnosten tai ratkaistujen kommenttien olemassaolosta. Se myös kertoo, onko helppokäyttötoimintoehdotuksia olemassa, kun se lukee tiedoston tekstiä.
-
Uusi! Voit nyt käyttää äänikäyttöä sovellusten avaamiseen, tekstin saneluun ja näytön elementtien käyttämiseen. Voit myös käyttää ääntäsi lukijan komentoon. Voit esimerkiksi pyytää sitä puhumaan nopeammin, lukemaan seuraavan rivin ja niin edelleen. Aloita hakemalla "äänikäyttö" Windows-haussa ja määrittämällä se.
-
Uusi! Tämä päivitys muuttaa Windowsin jakamisikkunassa näkyviä sovelluksia. Tili, jolla kirjaudut sisään, vaikuttaa sovelluksiin, jotka ovat kohdassa Jaa käyttämällä. Jos esimerkiksi kirjaudut sisään Microsoft-tilillä (MSA), näet Microsoft Teamsin (ilmainen). Kun kirjaudut sisään Microsoft Entra ID -tilillä (aiemmin Azure Active Directory), Microsoft Teams (työpaikka tai oppilaitos) yhteystiedot näkyvät sen sijaan.
-
Uusi! Windowsin jakamisikkuna tukee nyt jakamista WhatsAppin kanssa Jaa käyttämällä -osassa. Jos Sinulla ei ole WhatsAppia asennettuna, voit asentaa sen Windowsin jakamisikkunasta.
-
Uusi! Tämä päivitys vaikuttaa siihen, miten Lähijako-toiminto käynnistyy ja poistuu käytöstä. Pika-asetusten tai Asetukset-sovelluksen avulla voit ottaa lähijaon käyttöön. Jos teet niin ja Wi-Fi ja Bluetooth ovat poissa käytöstä, Wi-Fi ja Bluetooth otetaan käyttöön, jotta Lähijako toimii odotetulla tavalla. Jos poistat Wi-Fi tai Bluetoothin käytöstä, Myös Lähijako-toiminto poistetaan käytöstä.
-
Uusi! Tämä päivitys parantaa Lähijako-siirtonopeutta saman verkon käyttäjille. Aiemmin käyttäjien oli oltava samassa yksityisessä verkossa. Käyttäjien on nyt oltava samassa julkisessa tai yksityisessä verkossa. Pika-asetusten avulla voit ottaa lähijaon käyttöön. Napsauta Resurssienhallinta paikallista tiedostoa hiiren kakkospainikkeella ja valitse Jaa. Valitse sitten jakaminen laitteelle, joka on lueteltu Windowsin jakamisikkunan Lähijako-kohdassa.
-
Uusi! Voit nyt antaa laitteellesi ystävällisemmän nimen sen tunnistamiseksi jaettaessa. Siirry kohtaan Asetukset > Järjestelmä > Lähijako. Siellä voit nimetä laitteesi uudelleen.
-
Uusi! Tämän päivityksen avulla saat lisätietoja Cast-ominaisuudesta ja huomaat, milloin se on saatavilla. katso alla olevan luettelon esimerkkejä. Lähettäminen tarkoittaa, että voit lähettää laitteesi näytössä olevaa sisältöä läheiseen tietokoneeseen, televisioon tai muihin ulkoisiin näyttöihin. Tämä tapahtuu langattomasti.
-
Voit usein vaihtaa ikkunoiden välillä tehtävän suorittamiseksi tai järjestää näyttötilaa Snap Assist -toiminnolla. Kun teet näin moniajoa, saat ilmoituksen, että käytät Cast-toimintoa.
-
Pika-asetusten Lähetä pikaikkuna -valikossa on lisäohjeita lähellä olevien näyttöjen etsimiseen, yhteyksien korjaamiseen ja muuhun.
-
-
Uusi! Tämä päivitys lisää ehdotuksia kohdistusasetteluihin. Niiden avulla voit nopeasti kohdistaa useita sovellusikkunoita yhteen.
-
Uusi! Voit avata asetteluruudun viemällä osoittimen sovelluksen pienennä- tai suurenna-painikkeen (WIN+Z) päälle. Tällöin sovelluskuvakkeissa näkyy erilaisia asetteluvaihtoehtoja. Niiden avulla voit valita parhaan asetteluvaihtoehdon.
-
Uusi! Tämä päivitys lisää erillisen tilan Windows 365 käynnistystä varten. Kun kirjaudut sisään yrityksen omistamalla laitteella, se myös kirjaa sinut Windows 365 Pilvitietokone. Tämä tapahtuu käyttämällä salasanatonta todentamista, kuten Windows Hello yrityksille.
-
Uusi! Tämä uusi erillinen tila tarjoaa myös nopean tilinvaihtajan käyttökokemuksen. Sen avulla voit nopeasti vaihtaa profiilia ja kirjautua sisään. Voit myös mukauttaa käyttäjänimesi ja salasanasi käyttökokemusta. Tähän sisältyy esimerkiksi mukautetun näyttökuvan valitseminen lukitusnäytölle, käyttäjänimen tallentaminen ja paljon muuta.
-
Uusi! Yritys voi mukauttaa sitä, mitä käyttäjät näkevät näytössä kirjautuessaan Windows 365 käynnistykseen. Jaetussa tilassa voit lisätä yrityksen brändin Microsoft Intune.
-
Uusi! Tämä päivitys lisää virheen nopean mekanismin Windows 365 käynnistykseen. Se auttaa, kun kirjaudut pilvitietokoneeseesi. Älykkäänlogiikan avulla voit ratkaista verkko-ongelmat tai suorittaa sovelluksen määrityksen loppuun, jotta Windows 365 käynnistys ei epäonnistu.
-
Uusi! Voit nyt hallita fyysisen (paikallisen) tietokoneesi asetuksia pilvitietokoneesta. Windows 365 Käynnistys helpottaa äänen, näytön ja muiden laiteasetusten suoraa käyttöä ja hallintaa.
-
Uusi! Nyt on helpompaa, Windows 365 Vaihda katkaistaksesi yhteyden. Voit käyttää paikallista tietokonetta yhteyden katkaisemiseen pilvitietokoneesta. Siirry paikalliseen tietokoneeseen > tehtävänäkymään. Napsauta Pilvitietokone-painiketta hiiren kakkospainikkeella ja valitse Katkaise yhteys. Tämä päivitys lisää työkaluvihjeet myös Pilvitietokoneen aloitusvalikkoon. Ne näkyvät yhteyden katkaisemisen ja uloskirjautumisen asetuksissa ja auttavat sinua oppimaan, miten kukin niistä toimii.
-
Uusi! Tämä päivitys lisää työpöydän ilmaisimet Windows 365 Valitsinta varten.Näet termin "Pilvitietokone" ja "Paikallinen tietokone" työpöydän ilmaisimessa, kun vaihdat niiden välillä.
-
Uusi! Yhteyden muodostaminen Windows 365 Frontline cloud -tietokoneeseen Windows 365 Switchistä voi olla pitkä aika. Kun odotat, näyttöön tulee näkyviin pilvitietokoneen yhteyden tila ja aikakatkaisun ilmaisin. Jos virhe ilmenee, kopioi korrelaatiotunnus käyttämällä virhenäytön uutta kopiointipainiketta. Tämä auttaa ratkaisemaan ongelman nopeammin.
Tunnettuja tämän päivityksen yhteydessä ilmeneviä ongelmia
Microsoftilla ei ole tiedossa tähän päivitykseen liittyviä ongelmia.
Tämän päivityksen hankkiminen
Asenna tämä päivitys
|
Julkaisukanava |
Käytettävissä |
Seuraava vaihe |
|---|---|---|
|
Windows-määrityspäivitys |
Kyllä |
Siirry kohtaan Asetukset > Windows Update ja valitse Hae uusimmat päivitykset heti, kun ne ovat saatavilla. Valitse Tarkista päivitykset. Huomautus Tämä päivitys otetaan vähitellen käyttöön laitteissa ympäri maailmaa. |










