Windows Update on Windows 11 oluline komponent, mis tagab, et teie süsteem on jätkuvalt turvaline, stabiilne ja uusimate funktsioonidega ajakohane. Aeg-ajalt võivad siiski tekkida probleemid, mis takistavad värskenduste installimist. Sellest juhendist leiate üksikasjalikud juhised Windows Update probleemide tõhusaks lahendamiseks ja tõrkeotsinguks.
Käivitage Windows Update'i tõrkeotsija
Kui kasutate Windows 11 seadet, käivitage rakenduses Kasutajaabi automaatne Windows Update tõrkeotsija. See käivitab automaatselt diagnostika ja proovib lahendada enamiku probleeme. Kui kasutate Windowsi vanemat versiooni või mobiilsideseadet, minge jaotisse Üldised tõrkeotsingujuhised .
Tõrkeotsija käivitamine spikris
Kui rakenduse Kasutajaabi tõrkeotsija ei saa teie probleemi lahendada, valige allpool jaotisest Levinumad Windows Update probleemid oma konkreetne probleem ja järgige esitatud juhiseid. Kui teie probleemi loendis pole, proovige võimalikke lahendusi.
Üldine tõrkeotsing
NB!:
-
Enne mis tahes alltoodud lahenduse proovimist võiksite oma isiklikud failid varundada. Saate varundada Windowsi arvuti või sisestada USB-draivi ja kasutada File Explorer oluliste failide USB-draivile lohistamiseks ja kopeerimiseks. Kui kasutate Windowsi sisselogimiseks Microsofti kontot, taastatakse teie süsteemisätted automaatselt, kui pärast värskendamist Interneti-ühenduse loote.
-
Saate faile varundada ka OneDrive'i abil. Lisateavet leiate artiklist Dokumentide, piltide ja töölauakaustade varundamine OneDrive'i abil .
Windows Update'i probleemi lahendamiseks proovige järgmisi üldiseid tõrkeotsingutoiminguid.
-
Valige Start > Sätted > Süsteem > tõrkeotsing > Muud tõrkeotsijad.
-
Otsige üles Windows Update ja klõpsake nuppu Käivita.
-
Järgige toimingu lõpuleviimiseks ekraanil kuvatavaid juhiseid.
Veenduge, et seade oleks korralikult vooluvõrku ühendatud ja Internetiga ühendatud. Stabiilne Interneti-ühendus on värskenduste allalaadimiseks ja installimiseks ülioluline. Ühenduvuse tagamiseks tehke järgmist.
-
Valige Start > Sätted > Võrk ja Internet > Wi-Fi.
-
Kontrollige võrgu olekut. Ühenduse katkestamisel looge uuesti ühendus Wi-Fi või Etherneti võrguga.
Lisateavet leiate artiklist Windowsi Wi-Fi ühendusprobleemide lahendamine.
Mõni värskendus nõuab administraatoripääsu. Kui teie kontol pole administraatori juurdepääsu, lugege teemat Windowsis kohaliku kasutaja või administraatori konto loomine. Või kui kellelgi teie kodus või kontoris on teie seadmes administraatorikonto, proovige neil paluda värskendused installida.
Eemaldage seadmelt kõik välised salvestid, draivid, dokid ning muu seadmega ühendatud riistvara, mida pole seadme põhifunktsioonide toimimiseks vaja. Seejärel proovige värskendusi uuesti käivitada ja vaadake, kas probleem lahenes. Kui ei, jätkake järgmise näpunäitega.
Rikutud värskendusfailid vahemälus võivad põhjustada tõrkeid. Tühjendage vahemälu, tehes järgmist.
-
Vajutage klahvikombinatsiooni Win + R, tippige services.msc ja vajutage sisestusklahvi (Enter).
-
Otsige üles Windows Update teenus, paremklõpsake seda ja valige Käsk Peata.
-
Liikuge asukohta C:\Windows\SoftwareDistribution.
-
Kustutage kõik selles kataloogis olevad failid ja kaustad.
-
Minge tagasi aknasse Teenused, paremklõpsake Windows Update ja valige Start.
Valed kuupäeva- ja kellaajasätted võivad Windows Update segada.
-
Valige Nupp Start > Sätted > kellaaeg & keel > kuupäev & kellaaeg.
-
Lülitage sisse säte Määra kellaaeg automaatselt ja Määra ajavöönd automaatselt.
-
Vajaduse korral klõpsake jaotises Lisasätted nuppu Sünkrooni kohe.
Kui olete oma seadmele riistvara lisanud, otsige riistvara tootja veebisaidilt teise tootja draiverite värskendusi ja vaadake installimise juhiseid. Värskendage draivereid ning seejärel proovige värskendusi uuesti käivitada ja vaadake, kas probleem lahenes. Kui ei, jätkake järgmise näpunäitega
Veenduge, et teie seadmes oleks piisavalt ruumi.32-bitise operatsioonisüsteemi kasutuselevõtmiseks peab teie seadmel olema vaba ruumi vähemalt 16 GB ning 64-bitise operatsioonisüsteemi korral 20 GB. Kui teie seadmel on väike kõvaketas, võib värskendamiseks olla vajalik sisestada USB-draiv.
Kui teie arvutis on vähe salvestusruumi, proovige artiklis Kettaruumi vabastamine Windowsis kirjeldatud tehnikaid.
Isegi, kui laadisite alla mõned värskendused, võib neid veel saadaval olla. Pärast eelnevate juhiste proovimist käivitage Windows Update uuesti, valides nupu Start > Sätted > Windows Update > Otsi värskendusi Laadi alla ja installi kõik uued värskendused.
Paljud värskendused nõuavad seadme taaskäivitamist. Salvestage oma töö ja sulgege kõik avatud rakendused. Seejärel valige Start > Toide ja seejärel kas Värskenda ja taaskäivita või Värskenda ja sule.
Levinumad Windows Update probleemid
Allpool leiate levinumad Windowsi värskendustega seotud probleemid, mis kasutajatel on ilmnenud, koos tõrkekoodide ja nende tõrkeotsingu juhistega.
Tõrkekoodid ja nende võimalikud põhjused
Järgmises loendis on loetletud tõrkekoodid ja Windows Update seotud võimalikud põhjused. Üksikasjalike tõrkeotsingujuhiste vaatamiseks klõpsake tõrkekoodi.
|
Tõrkekood |
Põhjus |
|---|---|
|
Probleem värskenduste vahemälus olevate failide Windows Update või riketega |
|
|
Värskendamine võttis installimiseks liiga kaua aega või see katkestati |
|
|
Värskendusprotsess on poolelioleva värskenduse või ühenduseprobleemi tõttu hangunud. |
|
|
Ei saa installida, kuna kettaruumi pole piisavalt või .NET raamistik või muude komponentidega on probleeme |
|
|
Rikutud failid, õigustega seotud probleemid või valed süsteemikonfiguratsioonid |
|
|
Ühildumatu draiver põhjustab värskenduse nurjumise |
|
|
Windows Update andmebaas või värskendusteenus ei tööta |
|
|
Juurdepääs on keelatud või ebapiisavad õigused värskenduste installimiseks |
|
|
Värskenduse installimine nurjus |
Käivitage Windows Update tõrkeotsija:
-
Valige Start > Sätted > Süsteem > tõrkeotsing > Muud tõrkeotsijad.
-
Otsige üles Windows Update ja klõpsake nuppu Käivita.
-
Järgige toimingu lõpuleviimiseks ekraanil kuvatavaid juhiseid.
Tühjendage Windows Update vahemälu:
-
Vajutage klahvikombinatsiooni Win + R, tippige services.msc ja vajutage sisestusklahvi (Enter).
-
Otsige üles Windows Update teenus, paremklõpsake seda ja valige Käsk Peata.
-
Liikuge asukohta C:\Windows\SoftwareDistribution.
-
Kustutage kõik selles kataloogis olevad failid ja kaustad.
-
Minge tagasi aknasse Teenused, paremklõpsake Windows Update ja valige Start.
Kontrollige Interneti-ühendust.
-
Valige Start > Sätted > Võrk ja Internet > Wi-Fi.
-
Kontrollige võrgu olekut. Ühenduse katkestamisel looge uuesti ühendus Wi-Fi või Etherneti võrguga.
Keela viirusetõrje/tulemüür: Keelake ajutiselt viirusetõrje või tulemüür, mis võib värskendust blokeerida.
-
Avage viirusetõrje- või tulemüürirakendus menüü Start kaudu.
-
Otsige kaitse keelamise või peatamise suvandit, mille leiate sageli menüüst Sätted, Tööriistad või Kaitse.
-
Valige ajutise keelamise kestus (nt 10 minutit, 1 tund).
-
Värskendage viirusetõrjetarkvara.
Taaskäivitage arvuti. Taaskäivitage arvuti, et teised rakendused ei blokeeriks värskendusprotsessi.
Kontrollige Windows Update teenuseid: Veenduge, et Windows Update teenused töötaksid.
-
Vajutage klahvikombinatsiooni Win + R, tippige services.msc ja vajutage sisestusklahvi (Enter).
-
Otsige üles Windows Update teenus ja kontrollige, kas teenus töötab.
Käivitage Windows Update tõrkeotsija:
-
Valige Start > Sätted > Süsteem > tõrkeotsing > Muud tõrkeotsijad.
-
Otsige üles Windows Update ja klõpsake nuppu Käivita.
-
Järgige toimingu lõpuleviimiseks ekraanil kuvatavaid juhiseid.
Kettaruumi vabastamine: 32-bitise operatsioonisüsteemi kasutuselevõtmiseks peab teie seadmel olema vaba ruumi vähemalt 16 GB ning 64-bitise operatsioonisüsteemi korral 20 GB. Kui teie seadmel on väike kõvaketas, võib värskendamiseks olla vajalik sisestada USB-draiv.
Kui teie arvutis on vähe salvestusruumi, proovige artiklis Kettaruumi vabastamine Windowsis kirjeldatud tehnikaid.
VPN-i keelamine: Kui kasutate VPN-i, keelake see ja proovige uuesti.
Käivita süsteemifailide kontrollija:Avage käsuviip administraatorina ning tippige sfc/scannow ja käivitage.
Käivitage Windows Update tõrkeotsija:
-
Valige Start > Sätted > Süsteem > tõrkeotsing > Muud tõrkeotsijad.
-
Otsige üles Windows Update ja klõpsake nuppu Käivita.
-
Järgige toimingu lõpuleviimiseks ekraanil kuvatavaid juhiseid.
Desinstallige võrgu-/graafikadraiverid.
-
Avage Seadmehaldur, laiendage jaotist Võrguadapterid või Kuvaadapterid ja paremklõpsake adapterit, mille soovite desinstallida, ja valige Desinstalli seade.
-
Pärast draiverite desinstallimist taaskäivitage arvuti muudatuste jõustumiseks.
Võrgu-/graafikadraiverite värskendamine:
-
Avage Seadmehaldur, laiendage jaotist Võrguadapterid või Kuvaadapterid ja paremklõpsake adapterit, mille soovite desinstallida, ja valige Värskenda draiverit ning valige Otsi automaatselt draivereid.
Tehke puhas algkäivitus: Keelake mittevajalikud käivitusprogrammid ja -teenused, et värskendusega ei tekiks konflikte.
Käivitage Windows Update tõrkeotsija:
-
Valige Start > Sätted > Süsteem > tõrkeotsing > Muud tõrkeotsijad.
-
Otsige üles Windows Update ja klõpsake nuppu Käivita.
-
Järgige toimingu lõpuleviimiseks ekraanil kuvatavaid juhiseid.
Käivitage Windows Update teenused: Veenduge, et Windows Update teenused töötaksid.
-
Vajutage klahvikombinatsiooni Win + R, tippige services.msc ja vajutage sisestusklahvi (Enter).
-
Otsige üles Windows Update teenus, paremklõpsake ja valige Käivita.
Veenduge, et teil oleks juurdepääs administraatorile.
Mõni värskendus nõuab administraatoripääsu. Kui teie kontol pole administraatori juurdepääsu, lugege teemat Windowsis kohaliku kasutaja või administraatori konto loomine. Või kui kellelgi teie kodus või kontoris on teie seadmes administraatorikonto, proovige neil paluda värskendused installida.
Keela viirusetõrje/tulemüür: Keelake ajutiselt viirusetõrje või tulemüür, mis võib värskendust blokeerida.
-
Avage viirusetõrje- või tulemüürirakendus menüü Start kaudu.
-
Otsige kaitse keelamise või peatamise suvandit, mille leiate sageli menüüst Sätted, Tööriistad või Kaitse.
-
Valige ajutise keelamise kestus (nt 10 minutit, 1 tund).
-
Värskendage viirusetõrjetarkvara.
Taaskäivitage arvuti. Taaskäivitage arvuti, et teised rakendused ei blokeeriks värskendusprotsessi.
Käivitage Windows Update tõrkeotsija:
-
Valige Start > Sätted > Süsteem > tõrkeotsing > Muud tõrkeotsijad.
-
Otsige üles Windows Update ja klõpsake nuppu Käivita.
-
Järgige toimingu lõpuleviimiseks ekraanil kuvatavaid juhiseid.
Kontrollige kettaruumi:Veenduge, et teie seadmel oleks piisavalt ruumi. Teie seadmes on 32-bitise operatsioonisüsteemi täiendamiseks vaja vähemalt 16 GB vaba ruumi või 64-bitise operatsioonisüsteemi jaoks 20 GB ruumi. Kui teie seadmel on väike kõvaketas, võib värskendamiseks olla vajalik sisestada USB-draiv.
Kui teie arvutis on vähe salvestusruumi, proovige artiklis Kettaruumi vabastamine Windowsis kirjeldatud tehnikaid.
Taaskäivitage arvuti. Taaskäivitage arvuti, et teised rakendused ei blokeeriks värskendusprotsessi.
Kontrollige Interneti-ühendust.
-
Valige Start > Sätted > Võrk ja Internet > Wi-Fi.
-
Kontrollige võrgu olekut. Ühenduse katkestamisel looge uuesti ühendus Wi-Fi või Etherneti võrguga.
Kontrollige kettaruumi:Veenduge, et teie seadmel oleks piisavalt ruumi. Teie seadmes on 32-bitise operatsioonisüsteemi täiendamiseks vaja vähemalt 16 GB vaba ruumi või 64-bitise operatsioonisüsteemi jaoks 20 GB ruumi. Kui teie seadmel on väike kõvaketas, võib värskendamiseks olla vajalik sisestada USB-draiv.
Kui teie arvutis on vähe salvestusruumi, proovige artiklis Kettaruumi vabastamine Windowsis kirjeldatud tehnikaid.
Allalaadimiseks ja värskenduste installimiseks kuluv aeg oleneb ühenduskiirusest, võrgusätetest ja värskenduse mahust. Kui installimine jääb sama protsendi juures seiskuma, proovige värskendusi uuesti otsida või käivitage Windows Update tõrkeotsija .
Värskenduste otsimiseks valige Start > Sätted > Windows Update > Otsi värskendusi.
Kui teil on pärast versioonitäiendust probleeme failide leidmisega, vaadake teemast Kadunud failide otsimine pärast versioonile Windows 10 üleminekut või 11 muud asjad, mida proovida.
Täpsemad tõrkeotsingutoimingud
Hoiatus.: Microsoft soovitab selle jaotise juhiseid järgida vaid juhul, kui tulete hästi toime käsureal töötamisega. Nendeks toiminguteks peavad teil olema seadme administraatoriõigused.
-
Tippige tegumiriba otsinguväljale käsuviip , seejärel valige suvandite loendist Käivita administraatorina . Valige Jah . Järgmisena tippige kuvatavas aknas ükshaaval järgmised käsud( sh näidatud tühikud). Pärast iga käsu tippimist vajutage sisestusklahvi (Enter). Seejärel laske igal käsul enne järgmise käsu tippimist täita.
net stop bits
net stop wuauserv
ren %systemroot%\softwaredistribution softwaredistribution.bak
ren %systemroot%\system32\catroot2 catroot2.bak
net start bits
net start wuauserv
-
Pärast kõigi nende käskude lõpuleviimist sulgege käsuviiba aken ja taaskäivitage arvuti.
Mõnel juhul võib kolmanda osapoole viirusetõrje või turbetarkvara põhjustada tõrkeid, kui proovite värskendada Windows 11 uusimale versioonile. Saate selle tarkvara ajutiselt desinstallida, arvuti värskendada ja seejärel tarkvara pärast seadme värskendamist uuesti installida. Soovitame kasutada kolmanda osapoole viirusetõrje- või turbetarkvara, mis ühildub Windows 11 uusima versiooniga. Ühilduvuse kontrollimiseks külastage tarkvara tootja veebisaiti.
Märkus.: Enne tarkvara desinstallimist veenduge, et teaksite, kuidas programme uuesti installida ning et kõik vajalikud tootevõtmed oleksid käepärast.
Tippige tegumiriba otsinguväljale käsuviip ja seejärel valige suvandite loendist Käivita administraatorina . Valige Jah . Tippige kuvatavas aknas järgmine käsk, sh tühik, nagu näidatud:chkdsk /f C: ja seejärel vajutage sisestusklahvi (Enter). Parandused algavad automaatselt teie kõvakettalt ja teil palutakse seade taaskäivitada.
Puhas taaskäivitamine käivitab Windowsi vähima arvu draiverite ja käivitusprogrammidega. See aitab kõrvaldada tarkvarakonfliktid, mis tekivad kui installite programmi või värskenduse, mis võib tekitada probleeme arvuti värskendamisega.Teave puhta taaskäivitamise kohta
-
Tippige tegumiriba otsinguväljale käsuviip , seejärel valige suvandite loendist Käivita administraatorina .
-
Tippige kuvatavas aknas see käsk koos tühikutega:DISM.exe /Online /Cleanup-image /Restorehealth
-
Vajutage sisestusklahvi (Enter). Kui käsutoiming on edukalt käivitatud, kuvatakse käsuviibas kinnitusteade "Taastamistoiming on edukalt lõpule viidud" või "Toiming on edukalt lõpule viidud".Märkus. Kui kinnitusteadteadannet ei kuvata, tippige käsk uuesti ja proovige uuesti.
-
Järgmiseks tippige see käsk, sh tühik, nagu näidatud:sfc /scannow
-
Vajutage sisestusklahvi (Enter). Oodake, kuni sfc skannimise kontrollimine jõuab 100% lõpule, ja seejärel sulgege käsuviip.
-
Proovige Windows Update uuesti käivitada.
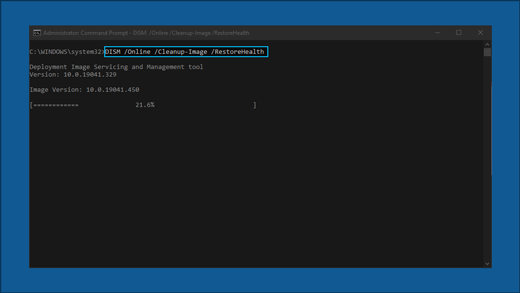
Puhta installi tööriista allalaadimiseks avage tarkvara allalaadimise leht ja valige Laadi tööriist kohe alla. Veenduge, et enne selle tööriista kasutamist olete tarkvara allalaadimise lehe märkmed hoolikalt läbi lugenud.
Windows Update on Windows 10 oluline komponent, mis tagab, et teie süsteem on jätkuvalt turvaline, stabiilne ja uusimate funktsioonidega ajakohane. Aeg-ajalt võivad siiski tekkida probleemid, mis takistavad värskenduste installimist. Sellest juhendist leiate üksikasjalikud juhised Windows Update probleemide tõhusaks lahendamiseks ja tõrkeotsinguks.
Käivitage Windows Update'i tõrkeotsija
Kui kasutate Windows 10 seadet, käivitage rakenduses Kasutajaabi automaatne Windows Update tõrkeotsija. See käivitab automaatselt diagnostika ja proovib lahendada enamiku probleeme. Kui kasutate Windowsi vanemat versiooni või mobiilsideseadet, minge jaotisse Üldised tõrkeotsingujuhised .
Tõrkeotsija käivitamine spikris
Kui rakenduse Kasutajaabi tõrkeotsija ei saa teie probleemi lahendada, valige allpool jaotisest Levinumad Windows Update probleemid oma konkreetne probleem ja järgige esitatud juhiseid. Kui teie probleemi loendis pole, proovige võimalikke lahendusi.
Üldine tõrkeotsing
NB!:
-
Enne mis tahes alltoodud lahenduse proovimist võiksite oma isiklikud failid varundada. Saate varundada Windowsi arvuti või sisestada USB-draivi ja kasutada File Explorer oluliste failide USB-draivile lohistamiseks ja kopeerimiseks. Kui kasutate Windowsi sisselogimiseks Microsofti kontot, taastatakse teie süsteemisätted automaatselt, kui pärast värskendamist Interneti-ühenduse loote.
-
Saate faile varundada ka OneDrive'i abil. Lisateavet leiate artiklist Dokumentide, piltide ja töölauakaustade varundamine OneDrive'i abil.
Windows Update'i probleemi lahendamiseks proovige järgmisi üldiseid tõrkeotsingutoiminguid.
-
Valige Start > Sätted > Värskenda & turve.
-
Valige vasakpoolses menüüs Tõrkeotsing ja seejärel klõpsake valikut Täiendavad tõrkeotsijad.
-
Valige jaotises Alustamine ja käitamineWindows Update ja klõpsake käsku Käivita tõrkeotsija.
-
Järgige toimingu lõpuleviimiseks ekraanil kuvatavaid juhiseid.
Veenduge, et seade oleks korralikult vooluvõrku ühendatud ja Internetiga ühendatud. Stabiilne Interneti-ühendus on värskenduste allalaadimiseks ja installimiseks ülioluline. Ühenduvuse tagamiseks tehke järgmist.
-
Valige Start > Sätted > Võrk ja Internet > Wi-Fi.
-
Kontrollige võrgu olekut. Ühenduse katkestamisel looge uuesti ühendus Wi-Fi või Etherneti võrguga.
Lisateavet leiate artiklist Windowsi Wi-Fi ühendusprobleemide lahendamine.
Mõni värskendus nõuab administraatoripääsu. Kui teie kontol pole administraatori juurdepääsu, lugege teemat Windowsis kohaliku kasutaja või administraatori konto loomine. Või kui kellelgi teie kodus või kontoris on teie seadmes administraatorikonto, proovige neil paluda värskendused installida.
Eemaldage seadmelt kõik välised salvestid, draivid, dokid ning muu seadmega ühendatud riistvara, mida pole seadme põhifunktsioonide toimimiseks vaja. Seejärel proovige värskendusi uuesti käivitada ja vaadake, kas probleem lahenes. Kui ei, jätkake järgmise näpunäitega.
Rikutud värskendusfailid vahemälus võivad põhjustada tõrkeid. Tühjendage vahemälu, tehes järgmist.
-
Vajutage klahvikombinatsiooni Win + R, tippige services.msc ja vajutage sisestusklahvi (Enter).
-
Otsige üles Windows Update teenus, paremklõpsake seda ja valige Käsk Peata.
-
Liikuge asukohta C:\Windows\SoftwareDistribution.
-
Kustutage kõik selles kataloogis olevad failid ja kaustad.
-
Minge tagasi aknasse Teenused, paremklõpsake Windows Update ja valige Start.
Valed kuupäeva- ja kellaajasätted võivad Windows Update segada.
-
Valige nupp Start > Sätted > kellaaeg & keel.
-
Valige vasakpoolses menüüs Kuupäev & kellaaeg.
-
Lubage suvand Määra kellaaeg automaatselt ja vajaduse korral klõpsake jaotises Kella sünkroonimine nuppu Sünkrooni kohe.
Kui olete oma seadmele riistvara lisanud, otsige riistvara tootja veebisaidilt teise tootja draiverite värskendusi ja vaadake installimise juhiseid. Värskendage draivereid ning seejärel proovige värskendusi uuesti käivitada ja vaadake, kas probleem lahenes. Kui ei, jätkake järgmise näpunäitega.
Veenduge, et teie seadmes oleks piisavalt ruumi.32-bitise operatsioonisüsteemi kasutuselevõtmiseks peab teie seadmel olema vaba ruumi vähemalt 16 GB ning 64-bitise operatsioonisüsteemi korral 20 GB. Kui teie seadmel on väike kõvaketas, võib värskendamiseks olla vajalik sisestada USB-draiv.
Kui teie arvutis on vähe salvestusruumi, proovige artiklis Kettaruumi vabastamine Windowsis kirjeldatud tehnikaid.
Isegi, kui laadisite alla mõned värskendused, võib neid veel saadaval olla. Pärast eelnevate juhiste proovimist käivitage Windows Update uuesti, valides nupu Start > Sätted > Värskenda & turve > Windows Update > Otsi värskendusi. Laadige alla ja installige kõik uued värskendused.
Paljud värskendused nõuavad seadme taaskäivitamist. Salvestage oma töö ja sulgege kõik avatud rakendused. Seejärel valige Start > Toide ja seejärel kas Värskenda ja taaskäivita või Värskenda ja sule.
Levinumad Windows Update probleemid
Allpool leiate levinumad Windowsi värskendustega seotud probleemid, mis kasutajatel on ilmnenud, koos tõrkekoodide ja nende tõrkeotsingu juhistega.
Tõrkekoodid ja nende võimalikud põhjused
Järgmises loendis on loetletud tõrkekoodid ja Windows Update seotud võimalikud põhjused. Üksikasjalike tõrkeotsingujuhiste vaatamiseks klõpsake tõrkekoodi.
|
Tõrkekood |
Põhjus |
|---|---|
|
Värskendamine võttis installimiseks liiga kaua aega või see katkestati |
|
|
Värskendusprotsess on poolelioleva värskenduse või ühenduseprobleemi tõttu hangunud. |
|
|
Ei saa installida, kuna kettaruumi pole piisavalt |
|
|
Rikutud või puuduvad süsteemifailid või mittetäielik allalaadimine |
|
|
Puuduvad allalaadimis- või nõutavad värskendusfailid pole saadaval |
|
|
Värskenduse installimine nurjus |
|
|
Windows Update teenus on keelatud või peatatud |
|
|
Mõni muu programm või protsess blokeerib Windows Update protsessi |
Käivitage Windows Update tõrkeotsija:
-
Valige Start > Sätted > Värskenda & turve.
-
Valige vasakpoolses menüüs Tõrkeotsing ja seejärel klõpsake valikut Täiendavad tõrkeotsijad.
-
Valige jaotises Alustamine ja käitamineWindows Update ja klõpsake käsku Käivita tõrkeotsija.
-
Järgige toimingu lõpuleviimiseks ekraanil kuvatavaid juhiseid.
Kontrollige Interneti-ühendust.
-
Valige Start > Sätted > Võrk ja Internet > Wi-Fi.
-
Kontrollige võrgu olekut. Ühenduse katkestamisel looge uuesti ühendus Wi-Fi või Etherneti võrguga.
Lähtesta Windows Update teenused:
-
Vajutage klahvikombinatsiooni Win + R, tippige services.msc ja vajutage sisestusklahvi (Enter).
-
Otsige üles Windows Update teenus, paremklõpsake seda ja valige Käsk Peata.
-
Liikuge asukohta C:\Windows\SoftwareDistribution.
-
Kustutage kõik selles kataloogis olevad failid ja kaustad.
-
Minge tagasi aknasse Teenused, paremklõpsake Windows Update ja valige Start.
Keela viirusetõrje/tulemüür: Keelake ajutiselt viirusetõrje või tulemüür, mis võib värskendust blokeerida.
-
Avage viirusetõrje- või tulemüürirakendus menüü Start kaudu.
-
Otsige kaitse keelamise või peatamise suvandit, mille leiate sageli menüüst Sätted, Tööriistad või Kaitse.
-
Valige ajutise keelamise kestus (nt 10 minutit, 1 tund).
-
Värskendage viirusetõrjetarkvara.
Kontrollige Windows Update teenuseid: Veenduge, et Windows Update teenused töötaksid.
-
Vajutage klahvikombinatsiooni Win + R, tippige services.msc ja vajutage sisestusklahvi (Enter).
-
Otsige üles Windows Update teenus ja kontrollige, kas teenus töötab.
Käivitage Windows Update tõrkeotsija:
-
Valige Start > Sätted > Värskenda & turve.
-
Valige vasakpoolses menüüs Tõrkeotsing ja seejärel klõpsake valikut Täiendavad tõrkeotsijad.
-
Valige jaotises Alustamine ja käitamineWindows Update ja klõpsake käsku Käivita tõrkeotsija.
-
Järgige toimingu lõpuleviimiseks ekraanil kuvatavaid juhiseid.
Kettaruumi vabastamine: 32-bitise operatsioonisüsteemi kasutuselevõtmiseks peab teie seadmel olema vaba ruumi vähemalt 16 GB ning 64-bitise operatsioonisüsteemi korral 20 GB. Kui teie seadmel on väike kõvaketas, võib värskendamiseks olla vajalik sisestada USB-draiv.
Kui teie arvutis on vähe salvestusruumi, proovige artiklis Kettaruumi vabastamine Windowsis kirjeldatud tehnikaid.
VPN-i keelamine: Kui kasutate VPN-i, keelake see ja proovige uuesti.
Käivita süsteemifailide kontrollija:Avage käsuviip administraatorina ning tippige sfc/scannow ja käivitage.
Käivitage Windows Update tõrkeotsija:
-
Valige Start > Sätted > Värskenda & turve.
-
Valige vasakpoolses menüüs Tõrkeotsing ja seejärel klõpsake valikut Täiendavad tõrkeotsijad.
-
Valige jaotises Alustamine ja käitamineWindows Update ja klõpsake käsku Käivita tõrkeotsija.
-
Järgige toimingu lõpuleviimiseks ekraanil kuvatavaid juhiseid.
Lähtesta Windows Update teenused:
-
Vajutage klahvikombinatsiooni Win + R, tippige services.msc ja vajutage sisestusklahvi (Enter).
-
Otsige üles Windows Update teenus, paremklõpsake seda ja valige Käsk Peata.
-
Liikuge asukohta C:\Windows\SoftwareDistribution.
-
Kustutage kõik selles kataloogis olevad failid ja kaustad.
-
Minge tagasi aknasse Teenused, paremklõpsake Windows Update ja valige Start.
Käivitage Windows Update tõrkeotsija:
-
Valige Start > Sätted > Värskenda & turve.
-
Valige vasakpoolses menüüs Tõrkeotsing ja seejärel klõpsake valikut Täiendavad tõrkeotsijad.
-
Valige jaotises Alustamine ja käitamineWindows Update ja klõpsake käsku Käivita tõrkeotsija.
-
Järgige toimingu lõpuleviimiseks ekraanil kuvatavaid juhiseid.
Taaskäivitage arvuti. Taaskäivitage arvuti, et teised rakendused ei blokeeriks värskendusprotsessi.
Taaskäivitage arvuti. Taaskäivitage arvuti, et teised rakendused ei blokeeriks värskendusprotsessi.
Käivitage Windows Update tõrkeotsija:
-
Valige Start > Sätted > Värskenda & turve.
-
Valige vasakpoolses menüüs Tõrkeotsing ja seejärel klõpsake valikut Täiendavad tõrkeotsijad.
-
Valige jaotises Alustamine ja käitamineWindows Update ja klõpsake käsku Käivita tõrkeotsija.
-
Järgige toimingu lõpuleviimiseks ekraanil kuvatavaid juhiseid.
Kontrollige kettaruumi:Veenduge, et teie seadmel oleks piisavalt ruumi. Teie seadmes on 32-bitise operatsioonisüsteemi täiendamiseks vaja vähemalt 16 GB vaba ruumi või 64-bitise operatsioonisüsteemi jaoks 20 GB ruumi. Kui teie seadmel on väike kõvaketas, võib värskendamiseks olla vajalik sisestada USB-draiv.
Kui teie arvutis on vähe salvestusruumi, proovige artiklis Kettaruumi vabastamine Windowsis kirjeldatud tehnikaid.
Veenduge, et Windows Update teenus oleks lubatud.
-
Vajutage klahvikombinatsiooni Win + R, tippige services.msc ja vajutage sisestusklahvi (Enter).
-
Otsige üles Windows Update teenus, paremklõpsake seda ja valige Atribuudid.
-
Valige ripploendist Käivitustüüp väärtus Automaatne.
-
Kui teenus on peatatud, klõpsake teenuse käivitamiseks nuppu Käivita .
-
Klõpsake nuppu Rakenda ja seejärel nuppu OK.
Taaskäivitage arvuti ja otsige uuesti värskendusi.
Pärast taaskäivitamist valige Start > Sätted > Värskenda & turve > Windows Update > Otsi värskendusi. Laadige alla ja installige kõik uued värskendused.
Taaskäivitage arvuti. Taaskäivitage arvuti, et teised rakendused ei blokeeriks värskendusprotsessi.
Keela viirusetõrje/tulemüür: Keelake ajutiselt viirusetõrje või tulemüür, mis võib värskendust blokeerida.
-
Avage viirusetõrje- või tulemüürirakendus menüü Start kaudu.
-
Otsige kaitse keelamise või peatamise suvandit, mille leiate sageli menüüst Sätted, Tööriistad või Kaitse.
-
Valige ajutise keelamise kestus (nt 10 minutit, 1 tund).
-
Värskendage viirusetõrjetarkvara.
Käivitage Windows Update tõrkeotsija:
-
Valige Start > Sätted > Värskenda & turve.
-
Valige vasakpoolses menüüs Tõrkeotsing ja seejärel klõpsake valikut Täiendavad tõrkeotsijad.
-
Valige jaotises Alustamine ja käitamineWindows Update ja klõpsake käsku Käivita tõrkeotsija.
-
Järgige toimingu lõpuleviimiseks ekraanil kuvatavaid juhiseid.
Taaskäivitage arvuti. Taaskäivitage arvuti, et teised rakendused ei blokeeriks värskendusprotsessi.
Kontrollige Interneti-ühendust.
-
Valige Start > Sätted > Võrk ja Internet > Wi-Fi.
-
Kontrollige võrgu olekut. Ühenduse katkestamisel looge uuesti ühendus Wi-Fi või Etherneti võrguga.
Kontrollige kettaruumi:Veenduge, et teie seadmel oleks piisavalt ruumi. Teie seadmes on 32-bitise operatsioonisüsteemi täiendamiseks vaja vähemalt 16 GB vaba ruumi või 64-bitise operatsioonisüsteemi jaoks 20 GB ruumi. Kui teie seadmel on väike kõvaketas, võib värskendamiseks olla vajalik sisestada USB-draiv.
Kui teie arvutis on vähe salvestusruumi, proovige artiklis Kettaruumi vabastamine Windowsis kirjeldatud tehnikaid.
Allalaadimiseks ja värskenduste installimiseks kuluv aeg oleneb ühenduskiirusest, võrgusätetest ja värskenduse mahust. Kui installimine jääb sama protsendi juures seiskuma, proovige värskendusi uuesti otsida või käivitage Windows Update tõrkeotsija .
Valige Start > Sätted > & turbevärskendus > Windows Update > Otsi värskendusi. Laadige alla ja installige kõik uued värskendused.
Kui teil on pärast versioonitäiendust probleeme failide leidmisega, vaadake teemast Kadunud failide otsimine pärast versioonile Windows 10 üleminekut või 11 muud asjad, mida proovida.
Täpsemad tõrkeotsingutoimingud
Hoiatus.: Microsoft soovitab selle jaotise juhiseid järgida vaid juhul, kui tulete hästi toime käsureal töötamisega. Nendeks toiminguteks peavad teil olema seadme administraatoriõigused.
-
Tippige tegumiriba otsinguväljale käsuviip , seejärel valige suvandite loendist Käivita administraatorina . Valige Jah . Järgmisena tippige kuvatavas aknas ükshaaval järgmised käsud( sh näidatud tühikud). Pärast iga käsu tippimist vajutage sisestusklahvi (Enter). Seejärel laske igal käsul enne järgmise käsu tippimist täita.
net stop bits
net stop wuauserv
ren %systemroot%\softwaredistribution softwaredistribution.bak
ren %systemroot%\system32\catroot2 catroot2.bak
net start bits
net start wuauserv
-
Pärast kõigi nende käskude lõpuleviimist sulgege käsuviiba aken ja taaskäivitage arvuti.
Teatud juhtudel võib muu tootja viirusetõrje või turbetarkvara põhjustada Windows 10 uusimale versioonile üleminekul tõrkeid. Saate selle tarkvara ajutiselt desinstallida, arvuti värskendada ja seejärel tarkvara pärast seadme värskendamist uuesti installida. Soovitame kasutada kolmanda osapoole viirusetõrje- või turbetarkvara, mis ühildub Windows 10 uusima versiooniga. Ühilduvuse kontrollimiseks külastage tarkvara tootja veebisaiti.
Märkus.: Enne tarkvara desinstallimist veenduge, et teaksite, kuidas programme uuesti installida ning et kõik vajalikud tootevõtmed oleksid käepärast.
Tippige tegumiriba otsinguväljale käsuviip ja seejärel valige suvandite loendist Käivita administraatorina . Valige Jah . Tippige kuvatavas aknas järgmine käsk, sh tühik, nagu näidatud:chkdsk/f C: ja seejärel vajutage sisestusklahvi (Enter). Parandused algavad automaatselt teie kõvakettalt ja teil palutakse seade taaskäivitada.
Puhas taaskäivitamine käivitab Windowsi vähima arvu draiverite ja käivitusprogrammidega. See aitab kõrvaldada tarkvarakonfliktid, mis tekivad kui installite programmi või värskenduse, mis võib tekitada probleeme arvuti värskendamisega.Teave puhta taaskäivitamise kohta
-
Tippige tegumiriba otsinguväljale käsuviip , seejärel valige suvandite loendist Käivita administraatorina .
-
Tippige kuvatavas aknas see käsk koos tühikutega:DISM.exe /Online /Cleanup-image /Restorehealth
-
Vajutage sisestusklahvi (Enter). Kui käsutoiming on edukalt käivitatud, kuvatakse käsuviibas kinnitusteade "Taastamistoiming on edukalt lõpule viidud" või "Toiming on edukalt lõpule viidud".Märkus. Kui kinnitusteadteadannet ei kuvata, tippige käsk uuesti ja proovige uuesti.
-
Järgmiseks tippige see käsk, sh tühik, nagu näidatud:sfc /scannow
-
Vajutage sisestusklahvi (Enter). Oodake, kuni sfc skannimise kontrollimine jõuab 100% lõpule, ja seejärel sulgege käsuviip.
-
Proovige Windows Update uuesti käivitada.
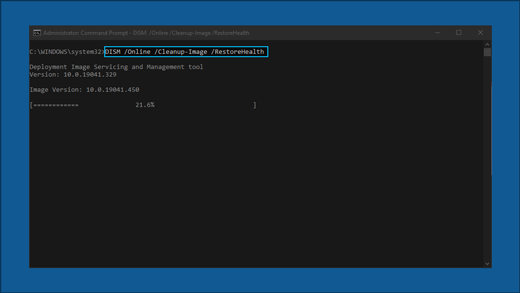
Puhta installi tööriista allalaadimiseks avage tarkvara allalaadimise leht ja valige Laadi tööriist kohe alla. Veenduge, et enne selle tööriista kasutamist olete tarkvara allalaadimise lehe märkmed hoolikalt läbi lugenud.
Seotud artiklid
Arvuti seisundikontrolli rakenduse kasutamine
Windowsis kohaliku kasutaja või administraatori konto loomine











