Järgmised toimingud aitavad teil arvuti aku tööiga pikendada.
Saate aidata vähendada seadme süsinikdioksiidi jalajälge, aidates akut kauem vastu võtta. Energiasoovituste jaotis on kiire koht, kuhu minna, kui otsite kogumeid sätteid, mis mõjutavad teie energiakasutust.
-
Valige Start ja seejärel valige Sätted > Süsteem > Toide & aku > energiasoovitused.Ava energiasoovitused
-
Valige Rakenda kõik või individuaalselt reguleeri sätted, mis kasutavad tõenäoliselt keskmisest rohkem energiat (nt ekraani heledus, ekraanisäästja ja kui kaua võib seade enne unerežiimi minekut või väljalülitamist olla passiivne). Lisateavet iga sätte kohta leiate teemast Lisateave energiasoovituste kohta.
Energiasäästja haldab arvuti jõudluse optimaalse tasakaalu ja pikema aku tööea huvides automaatselt süsteemiprotsesse ja energiakasutust.
Valige Start > Sätted > Süsteem > toite & aku . Kui soovite, et energiasäästja lülituks sisse iga kord, kui aku täituvus langeb alla teatud kindla taseme, valige valikute laiendamiseks Energiasäästja. Seejärel valige jaotises Lülita energiasäästja sisse, kui aku täituvus on alla soovitud aku. Energiasäästja kohe sisselülitamiseks ja selle sisselülitamiseks kuni arvuti järgmisel ühendamisel seadke sätte Kasuta alati energiasäästjatolekualal sisse või valige olekualal ikoon Aku ja seejärel valige kiirsäte Energiasäästja .Energiasäästja sisselülitamine sätetes
Aku tööea pikendamiseks saate mõnda arvuti kuvasätet kohandada. Näide.
|
Määrake aktiivse kuva jaoks lühem ajavahemik. |
Valige Start > Sätted > Süsteem > Toide & aku > Ekraan ja unerežiim. Jaotises Akutoite korral lülitage ekraan pärast välja, valige lühem ajavahemik. Power & unerežiimi sätete avamine |
|
Vähendage ekraani heledust. |
Valige Start > Sätted > Süsteem > Kuva > Heledus . Tühjendage märkeruut Muuda heledust valgusmuudatuste korral automaatselt või Aidake akut parandada, optimeerides kuvatavat sisu ja heledust (kui kumb kuvatakse) ja seejärel määrake liuguri abil soovitud heledustase.Kuvasätete avamine |
|
Vähendage ekraani värskendussagedust. |
Suurem värskendussagedus tagab teie ekraanil sujuvama liikumise, kuid kasutab rohkem energiat. Kui soovite ekraani värskendussagedust vähendada, valige Start > Sätted > Süsteem > Ekraan > Täpsem ekraan . Valige väljal Valige värskendussagedus väiksem määr. |
|
Rakenduse jaoks kohandatud pildisuvandite valimine. |
Valige Start > Sätted > System > Display > Graphics. Valige jaotises Rakenduste kohandatud suvandid rakendus, valige Suvandid ja seejärel Valige Energia säästmine. |
|
Kasutage tumedat tausta. |
Valige Start > Sätted > Isikupärastamine > Taust ja seejärel valige tume pilt või tume lausvärv.Ava taustasätted |
|
Kasutage tumedat kujundust. |
Valige Start > Sätted > Isikupärastamine > Kujundused > Praegune kujundus ja seejärel valige tume kujundus.Kujunduste sätete avamine |
Aku tööea pikendamiseks saate reguleerida mõningaid arvuti toitesätteid. Näide.
|
Laske Windowsil osa toitesätteid teie eest automaatselt muuta. |
Valige Start > Sätted > Süsteem > Tõrkeotsing > Muud tõrkeotsijad , seejärel valige toite kõrval käsk Käivita . |
|
Määrake arvuti unerežiimile siirdumiseks lühem ajavahemik. |
Valige Start > Sätted > Süsteem > Toide & aku > Ekraan ja unerežiim. Kui seade on akutoitel, lülitage seade pärast seda unerežiimi, valige lühem ajavahemik.Power & unerežiimi sätete avamine |
|
Saate muuta mõne rakenduse taustal töötava tegevuse sätet. |
Mõne rakenduse abil saate hallata taustategevust. Kui avastate, et rakendus kasutab taustal töötades palju akut, saate seda lubavate rakenduste sätet muuta. Valige Start > Sätted > Süsteem > Toide & aku > Aku kasutus. Vaadake jaotises Aku kasutus rakenduse kohta, millised rakendused võivad taustal rohkem akut kasutada. Rakenduse puhul, mis võimaldab taustategevust hallata, valige Rohkem suvandeid > Taustategevuse haldamine. Muutke selle rakenduse sätete lehel sätte Luba sellel rakendusel taustal töötada sätet. |
|
Sulgege kaas. |
Enamik sülearvuteid läheb kaane sulgemisel automaatselt unerežiimi. Selle määramiseks valige tegumiribal Otsi , sisestage juhtpaneel ja seejärel valige see tulemite loendist. Valige juhtpaneelilEnergiarežiimi suvandid > Valige, mida kaane sulgemine teeb. |
|
Valige tõhusam toiterežiim. |
Valige Start > Sätted > Süsteem > toite & aku . Toiterežiimis valige toiterežiim, mis on tõhusam. See suvand pole kõigis arvutites saadaval ja sõltub teie arvuti riistvarast ja tootjast. |
|
Lihtsalt vajutage toitenuppu. |
Enamik arvuteid võimaldab toitenupu vajutusega ekraan välja lülitada, sulgeda, unerežiimi või talveunerežiimi lubada. Toitenuppude funktsioonide valimiseks valige tegumiribal Otsi , sisestage juhtpaneel ja seejärel valige see tulemite loendist. Valige juhtpaneelilEnergiarežiimi suvandid ja seejärel Valige, mida toitenupud teevad. |
|
Valige akuga videote esitamiseks erinevad akusuvandid. |
Valige Start > Sätted > Rakendused > Video taasesitus . Jaotises Aku suvandid valige Optimeeri aku tööea jaoks. Aku säästmiseks märkige ruut Esita video väiksema eraldusvõimega akutoitel . |
Veel näpunäiteid
|
Ärge eemaldage oma arvutit vooluvõrgust enne, kui selle aku on täielikult laetud. |
Arvuti aku täitumuse kontrollimiseks valige Start > Sätted > Süsteem > Toite & aku . Ülaservas kuvatakse aku praegune tase ja aku täituvus kogu päeva jooksul. |
|
Taaskäivitage arvuti. |
See lahendab mõnikord probleemid, mis võivad aku tööiga vähendada. Valige Start ja seejärel valige Toide > Taaskäivita . |
|
Kui teil ei ole vaja Interneti-ühendust, Bluetoothi ega muud traadita ühendust, lülitage sisse lennurežiim. |
Valige Start > Sätted > Võrk & Internet ja seejärel lülitage lennurežiim sisse .Lennurežiimi sätete avamine |
Seotud teemad
Saate aidata vähendada seadme süsinikdioksiidi jalajälge, aidates akut kauem vastu võtta. Energiasoovituste jaotis on kiire koht, kuhu minna, kui otsite kogumeid sätteid, mis mõjutavad teie energiakasutust.
-
Valige Start ja seejärel valige Sätted > Süsteem > Toide & aku > energiasoovitused.Ava energiasoovitused
-
Valige Rakenda kõik või individuaalselt reguleeri sätted, mis kasutavad tõenäoliselt keskmisest rohkem energiat (nt ekraani heledus, ekraanisäästja ja kui kaua võib seade enne unerežiimi minekut või väljalülitamist olla passiivne). Lisateavet iga sätte kohta leiate teemast Lisateave energiasoovituste kohta.
Kui akusäästja töötab, lülitab teie arvuti ajutiselt välja mõned funktsioonid, mis vajavad palju energiat, nt automaatse meili ja kalendri sünkroonimise, dünaamiliste pisikuvade värskendused ja rakendused, mida te aktiivselt ei kasuta. Akusäästja kasutamine on kõige lihtsam viis aku tööea pikendamiseks.
Valige Start > Sätted > Süsteem > toite & aku . Kui soovite, et akusäästja lülituks sisse iga kord, kui aku täituvus on alla teatud kindla taseme, valige Akusäästja ja seejärel valige soovitud aku täituvus. Kui soovite akusäästja kohe sisse lülitada ja jätta see sisselülitatuks kuni arvuti toitevõrku ühendamiseni, valige sätte Akusäästja kõrval käsk Lülita kohe sisse või valige olekualal ikoon Aku ja seejärel valige kiirsäte Akusäästja.Akusäästja sisselülitamine sätetes
Aku tööea pikendamiseks saate mõnda arvuti kuvasätet kohandada. Näide.
|
Määrake aktiivse kuva jaoks lühem ajavahemik. |
Valige Start > Sätted > Süsteem > Toide & aku > Ekraan ja unerežiim. Jaotises Akutoite korral lülitage ekraan pärast välja, valige lühem ajavahemik. Power & unerežiimi sätete avamine |
|
Vähendage ekraani heledust. |
Valige Start > Sätted > Süsteem > Kuva > Heledus . Tühjendage märkeruut Muuda heledust valgusmuudatuste korral automaatselt või Aidake akut parandada, optimeerides kuvatavat sisu ja heledust (kui kumb kuvatakse) ja seejärel määrake liuguri abil soovitud heledustase.Kuvasätete avamine |
|
Vähendage ekraani värskendussagedust. |
Suurem värskendussagedus tagab teie ekraanil sujuvama liikumise, kuid kasutab rohkem energiat. Kui soovite ekraani värskendussagedust vähendada, valige Start > Sätted > Süsteem > Ekraan > Täpsem ekraan . Valige väljal Valige värskendussagedus väiksem määr. |
|
Rakenduse jaoks kohandatud pildisuvandite valimine. |
Valige Start > Sätted > System > Display > Graphics. Valige jaotises Rakenduste kohandatud suvandid rakendus, valige Suvandid ja seejärel Valige Energia säästmine. |
|
Kasutage tumedat tausta. |
Valige Start > Sätted > Isikupärastamine > Taust ja seejärel valige tume pilt või tume lausvärv.Ava taustasätted |
|
Kasutage tumedat kujundust. |
Valige Start > Sätted > Isikupärastamine > Kujundused > Praegune kujundus ja seejärel valige tume kujundus.Kujunduste sätete avamine |
Aku tööea pikendamiseks saate reguleerida mõningaid arvuti toitesätteid. Näide.
|
Laske Windowsil osa toitesätteid teie eest automaatselt muuta. |
Valige Start > Sätted > Süsteem > Tõrkeotsing > Muud tõrkeotsijad , seejärel valige toite kõrval käsk Käivita . |
|
Määrake arvuti unerežiimile siirdumiseks lühem ajavahemik. |
Valige Start > Sätted > Süsteem > Toide & aku > Ekraan ja unerežiim. Kui seade on akutoitel, lülitage seade pärast seda unerežiimi, valige lühem ajavahemik.Power & unerežiimi sätete avamine |
|
Saate muuta mõne rakenduse taustal töötava tegevuse sätet. |
Mõne rakenduse abil saate hallata taustategevust. Kui avastate, et rakendus kasutab taustal töötades palju akut, saate seda lubavate rakenduste sätet muuta. Valige Start > Sätted > Süsteem > Toide & aku > Aku kasutus. Vaadake jaotises Aku kasutus rakenduse kohta, millised rakendused võivad taustal rohkem akut kasutada. Rakenduse puhul, mis võimaldab taustategevust hallata, valige Rohkem suvandeid > Taustategevuse haldamine. Muutke selle rakenduse sätete lehel sätte Luba sellel rakendusel taustal töötada sätet. |
|
Sulgege kaas. |
Enamik sülearvuteid läheb kaane sulgemisel automaatselt unerežiimi. Selle määramiseks valige tegumiribal Otsi , sisestage juhtpaneel ja seejärel valige see tulemite loendist. Valige juhtpaneelilEnergiarežiimi suvandid > Valige, mida kaane sulgemine teeb. |
|
Valige tõhusam toiterežiim. |
Valige Start > Sätted > Süsteem > toite & aku . Toiterežiimis valige toiterežiim, mis on tõhusam. See suvand pole kõigis arvutites saadaval ja sõltub teie arvuti riistvarast ja tootjast. |
|
Lihtsalt vajutage toitenuppu. |
Enamik arvuteid võimaldab toitenupu vajutusega ekraan välja lülitada, sulgeda, unerežiimi või talveunerežiimi lubada. Toitenuppude funktsioonide valimiseks valige tegumiribal Otsi , sisestage juhtpaneel ja seejärel valige see tulemite loendist. Valige juhtpaneelilEnergiarežiimi suvandid ja seejärel Valige, mida toitenupud teevad. |
|
Valige akuga videote esitamiseks erinevad akusuvandid. |
Valige Start > Sätted > Rakendused > Video taasesitus . Jaotises Aku suvandid valige Optimeeri aku tööea jaoks. Aku säästmiseks märkige ruut Esita video väiksema eraldusvõimega akutoitel . |
Veel näpunäiteid
|
Ärge eemaldage oma arvutit vooluvõrgust enne, kui selle aku on täielikult laetud. |
Arvuti aku täitumuse kontrollimiseks valige Start > Sätted > Süsteem > Toite & aku . Ülaservas kuvatakse aku praegune tase ja aku täituvus kogu päeva jooksul. |
|
Taaskäivitage arvuti. |
See lahendab mõnikord probleemid, mis võivad aku tööiga vähendada. Valige Start ja seejärel valige Toide > Taaskäivita . |
|
Kui teil ei ole vaja Interneti-ühendust, Bluetoothi ega muud traadita ühendust, lülitage sisse lennurežiim. |
Valige Start > Sätted > Võrk & Internet ja seejärel lülitage lennurežiim sisse .Lennurežiimi sätete avamine |
Seotud teemad
Kui akusäästja töötab, lülitab teie arvuti ajutiselt välja mõned funktsioonid, mis vajavad palju energiat, nt automaatse meili ja kalendri sünkroonimise, dünaamiliste pisikuvade värskendused ja rakendused, mida te aktiivselt ei kasuta. Akusäästja kasutamine on kõige lihtsam viis aku tööea pikendamiseks.
Valige Start ja seejärel valige Sätted > Süsteem > Aku . Kui soovite, et akusäästja lülituks sisse siis, kui aku laetuse tase langeb alla teatud kindla piirmäära, valige Lülita akusäästja automaatselt sisse, kui aku täituvus on alla ja määrake soovitud tase. Selleks, et lülitada akusäästja sisse kohe ja jätta see sisselülitatuks kuni arvuti toitevõrku ühendamiseni, lülitage säte Akusäästja olek kuni järgmise laadimiseni sisse.Akusäästja sisselülitamine sätetes
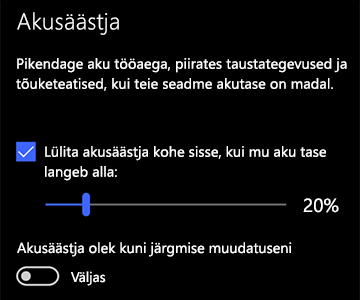
Aku tööea pikendamiseks saate mõnda arvuti kuvasätet kohandada. Näide.
|
Määrake aktiivse kuva jaoks lühem ajavahemik. |
Valige nupp Start ja seejärel valige Sätted > Süsteem > Toide & unerežiim . Valige jaotises Akutoite korral lülita arvuti määratud aja möödumisel välja: lühem ajavahemik.Power & unerežiimi sätete avamine |
|
Vähendage ekraani heledust. |
Valige nupp Start ja seejärel valige Sätted > Süsteem > Kuva . Lülitage välja säte Heledust muudetakse valgusolude muutumisel automaatselt (kui see kuvatakse) ning määrake siis soovitud heledustase liuguriga Muuda heledust.Kuvasätete avamine |
|
Kasutage tumedat tausta. |
Valige nupp Start , valige Sätted > Isikupärastamine > Taust ja seejärel valige tume pilt või tume lausvärv.Ava taustasätted |
|
Kasutage tumedat kujundust. |
Valige nupp Start , valige Sätted > Isikupärastamine > Kujundused > Kujunduse sätted ja seejärel valige tume kujundus.Kujunduste sätete avamine |
Aku tööea pikendamiseks saate reguleerida mõningaid arvuti toitesätteid. Näide.
|
Laske Windowsil osa toitesätteid teie eest automaatselt muuta. |
Valige nupp Start ja seejärel valige Sätted > Turbe & värskendamine > Tõrkeotsing > Toide ja seejärel valige Käivita tõrkeotsija. |
|
Määrake arvuti unerežiimile siirdumiseks lühem ajavahemik. |
Valige nupp Start ja seejärel valige Sätted > Süsteem > Toide & unerežiim . Valige jaotises Akutoite korral läheb arvuti pärast järgmise aja möödumist unerežiimi lühem ajavahemik.Power & unerežiimi sätete avamine |
|
Katkestage ühendus Wi-Fi-võrguga, kui arvuti on unerežiimis. |
Valige nupp Start ja seejärel valige Sätted > Süsteem > Toide & unerežiim > Kui arvuti magab ja töötab akutoitel, katkestage võrguühendus. Määrake sätte Mitte kunagi asemel sätte Alati või Haldab Windows väärtuseks Alati. See suvand pole kõigis arvutites saadaval ja oleneb teie arvuti riistvarast ja tootjast. |
|
Sulgege kaas. |
Enamik sülearvuteid läheb kaane sulgemisel automaatselt unerežiimi. Selle määramiseks valige nupp Start ja seejärel sätted > Süsteem > Toide & unerežiim > Täiendavad energiarežiimi sätted> Valige, mida kaane sulgemine teeb. |
|
Valige säästlikum toiterežiim. |
Valige tegumiriba paremas servas ikoon Aku . Väiksema energiatarbimise huvides nihutage liugurit sätte Pikim aku tööiga suunas. See suvand pole kõigis arvutites saadaval ja oleneb teie arvuti riistvarast ja tootjast. |
|
Lihtsalt vajutage toitenuppu. |
Enamik arvuteid võimaldab toitenupu vajutusega ekraan välja lülitada, sulgeda, unerežiimi või talveunerežiimi lubada. Toitenuppude töö valimiseks valige nupp Start ja seejärel Sätted > Süsteem > Toide & unerežiim > Täiendavad toitesätted ja seejärel valige toitenuppude funktsioon. |
Aku tööea pikendamiseks muutke seda, kui tihti arvuti sünkroonib. Näide.
|
Sünkroonige meilikontot harvemini. |
Valige nupp Start ja seejärel sätted > Kontod > Meil & kontod .Meilikonto & konto sätete avamine Valige konto, mida soovite muuta, ja seejärel valige Halda > Muuda postkasti sünkroonimissätteid. Jaotises Laadi uus meilisisu alla valige pikem ajavahemik. |
|
Sünkroonige ainult soovitud meilikontosid, kalendreid ja kontakte. |
Te ei pea meilikontosid, kalendreid ja kontakte sünkroonima, kui te seda ei soovi. Valige nupp Start ja seejärel sätted > Kontod > Meil & kontod . Valige muudetav konto ja nupp Halda ning seejärel valige Muuda postkasti sünkroonimissätteid. Väljalülitamiseks valige jaotises Sünkroonimissuvandid suvand Meil, Kalender või Kontaktid . |
Veel näpunäiteid
|
Ärge eemaldage oma arvutit vooluvõrgust enne, kui selle aku on täielikult laetud. |
Aku täituvustaseme kontrollimiseks nihutage hiirekursor tegumiribal akuikoonile või avage Sätted > Süsteem > Aku . |
|
Taaskäivitage arvuti. |
See lahendab mõnikord probleemid, mis võivad aku tööiga vähendada. Valige nupp Start ja seejärel valige Toide > Taaskäivita. |
|
Kui teil ei ole vaja Interneti-ühendust, Bluetoothi ega muud traadita ühendust, lülitage sisse lennurežiim. |
Valige nupp Start , seejärel valige Sätted > Võrk & Internet > Lennurežiim ja lülitage lennurežiim sisse.Lennurežiimi sätete avamine |
|
Sirvimiseks Microsoft Edge’i kasutamine. |
Katsed näitavad, et kui kasutate opsüsteemis Windows 10 brauserina Microsoft Edge'i, kestab aku laadimise kohta 36–53% kauem kui Chrome'i, Firefoxi või Opera kasutamisel. |
Akude kohta leiate lisateavet artiklitest Surface'i akut ei laadita või Surface ei tööta Windows 10-s akutoitel ja Arvuti aku laeb aeglaselt või tühjeneb, kuigi on vooluvõrku ühendatud.











