Väliste andmeallikatega linkimine ja erinevatel andmekogumitel põhinevate lahenduste loomine on Office'i Access tugevus. Lingitud tabelite haldur on keskne koht kõigi andmeallikate ja lingitud tabelite vaatamiseks ja haldamiseks Access andmebaasis. Võimalik, et peate andmeallika asukoha, tabeli nime või tabeliskeemi muudatuste tõttu lingitud tabeleid värskendama, uuesti linkima, otsima, redigeerima või kustutama. Näiteks läheb teil katse asemel kasutusele töökeskkond, nii et peate muutma andmeallika asukohta. Kui teie lahenduse nõuded on muutunud, saate lingitud tabeleid ka lisada või kustutada.
Märkus.: Olenevalt Access versioonist töötab dialoogiboks Lingitud tabelite haldur teistmoodi. Rakenduses Microsoft 365 saate seda dialoogiboksi kasutada lingitud tabelite värskendamiseks, uuesti linkimiseks, lisamiseks, redigeerimiseks, otsimiseks ja kustutamiseks, kuid te ei saa teavet Excelisse eksportida. Access 2016 ja uuemates versioonides on dialoogiboks palju lihtsam, kuid saate andmed Excelisse eksportida.
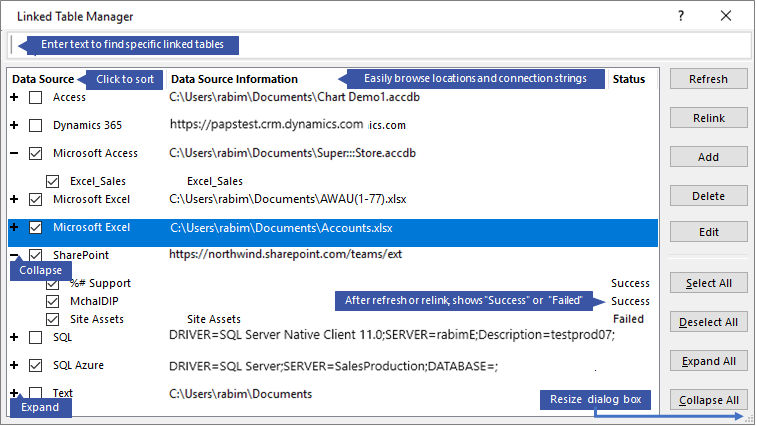
Iga andmeallika ja lingitud tabelite haldamine lingitud tabelite halduri abil
|
Mida soovite teha? — Enne alustamist — Andmeallika ja selle lingitud tabelite värskendamine — Andmeallika või lingitud tabeli uuesti linkimine — Lingitud tabeli otsimine — Andmeallika redigeerimine — Andmeallika ja lingitud tabelite lisamine — Andmeallika või lingitud tabeli kustutamine |
Enne alustamist
Lingitud tabelite halduri kasutamiseks on mitu võimalust, kuid soovitame parima tavana järgmist.
-
Värskendage andmeallikat, et tagada edukad lingid ja tuvastada probleeme.
-
Kui andmeallikaga on probleeme, sisestage probleemide lahendamiseks andmeallika küsimisel või redigeerimisel õige asukoht.
-
Linkige uuesti üksikud tabelid, mille olek nurjus . Access värskendab olekut automaatselt, et näidata õnnestumist või nurjumist.
-
Korrake juhiseid 1–3, kuni kõik probleemid on lahendatud.
Andmeallika ja selle lingitud tabelite värskendamine
Värskendage andmeallikat ja selle lingitud tabeleid, et tagada andmeallikale juurdepääs ja lingitud tabelid töötaksid õigesti.
-
Valige Välisandmed > Lingitud tabelite haldur.
Näpunäide Mõne kindla lingitud tabeli värskendamiseks navigeerimispaanilt paremklõpsake seda ja seejärel valige Värskenda link. Samuti saate ühendusstring ja muu teabe kuvamiseks kursori viia lingitud tabeli nimele.
-
Valige dialoogiboksis Lingitud tabelite haldur andmeallikas või üksikud lingitud tabelid.
Andmeallika valimisel valitakse kõik selle lingitud tabelid. Üksikute lingitud tabelite valimiseks laiendage ( +) andmeallika kirjeid.
-
Valige käsk Värskenda.
-
Kui andmeallika asukohaga on probleeme, sisestage viiba kuvamisel õige asukoht või redigeerige andmeallikat.
-
Veenduge, et veerg Olek oleks nähtav (võimalik, et peate külgsuunas kerima) ja kontrollige tulemeid.
-
Edu Lingitud tabelid on nüüd värskendatud.
-
Nurjunud. Mõne lingitud tabeliga on probleeme. Nurjumise kõige levinumad põhjused on järgmised: uus identimisteave või tabeli nime muutmine. Probleemi lahendamiseks linkige andmeallikas või lingitud tabel uuesti.
-
-
Valige uuesti Värskenda, kuni olete kõik nurjunud lingitud tabelid parandanud ja veerus Olek kuvatakse "Õnnestus".
Andmeallika või lingitud tabeli uuesti linkimine
Andmeallika asukoha ja nime muutmiseks lingitud tabeli uuesti linkimine.
-
Valige Välisandmed > Lingitud tabelite haldur.
Näpunäide Navigeerimisribal saate ühendusstring ja muu teabe kuvamiseks liikuda kursoriga üle lingitud tabeli nime.
-
Valige dialoogiboksis Lingitud tabelite haldur andmeallikas või üksikud lingitud tabelid.
Võimalik, et peate veerus Andmeallikas kirjeid laiendama (+).
-
Valige Lingi uuesti.
-
Olenemata sellest, kas Access andmeallikat otsib või mitte, küsib Access teilt uut andmeallika asukohta. Pärast õige asukoha sisestamist saate olemasolevad lingitud tabelinimed jätta muutmata või valida uued tabelinimed.
-
Veenduge, et veerg Olek oleks nähtav (võimalik, et peate külgsuunas kerima) ja kontrollige tulemeid.
-
Edu Lingitud tabelid on uuesti lingitud.
-
Nurjunud. Mõne lingitud tabeliga on probleeme.
-
-
Teilt küsitakse uut tabelinime. Mõnel juhul peate võib-olla valima tabelite loendist uue tabeli. Kui teilt küsitakse ühendusstring, sisestage string väljale Ühendusstring. Access värskendab olekut automaatselt, et näidata õnnestumist või nurjumist.
-
Valige uuesti Käsk Lingi uuesti , kuni olete kõik nurjunud lingitud tabelid parandanud ja veerus Olek kuvatakse "Õnnestus".
Lingitud tabeli otsimine
Kui lingitud tabeleid on palju, kasutage soovitud teabe leidmiseks dialoogiboksi Lingitud tabelite haldur ülaosas asuvat otsinguvälja.
-
Sisestage väljale Otsing soovitud tekst.
Access otsib vaste leidmiseks veerge Andmeallika nimi ja Andmeallika teave .
Otsing on tõstutundetu ja kasutab ettetipidmist tabelinimede vastete dünaamiliseks loetlemiseks.
-
Kuva lähtestamiseks tühjendage väli Otsing .
Andmeallika redigeerimine
Olenevalt andmeallikast saate muuta kuvatavat nime, andmeallika teed, failinime, parooli või ühendusstring.
-
Valige Välisandmed > Lingitud tabelite haldur.
Näpunäide Navigeerimisribal saate ühendusstring ja muu teabe kuvamiseks liikuda kursoriga üle lingitud tabeli nime.
-
Valige dialoogiboksis Lingitud tabelite haldur andmeallikas, viige kursoriga üle andmeallika ja seejärel valige Redigeeri.
-
Muutke teavet dialoogiboksis Lingi redigeerimine .
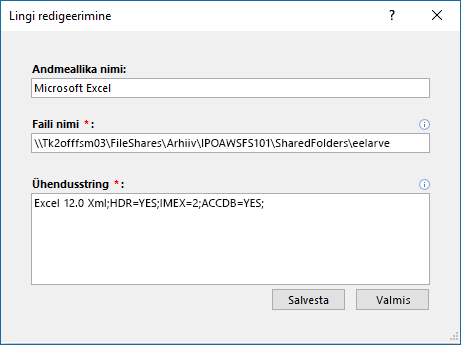
Exceli andmeallika teabe redigeerimine
-
Valige Valmis.
Andmeallika ja lingitud tabelite lisamine
Saate lisada järgmist tüüpi andmeallikaid: Access, SQL (Server ja Azure), Excel või Kohandatud (tekst, Microsoft Dynamics, ShaePointi loend, ODBC).
Näpunäide Access arendajad, kes sisestavad VBA-koodi ühendusstringe, kaaluge ühendusstring lisamist ja redigeerimist dialoogiboksis Lingitud tabelite haldur, selle asemel et muuta koodi otse või kirjutada keerukat koodi, mis muudab ühendusstringe automaatselt.
-
Valige Välisandmed > Lingitud tabelite haldur.
-
Valige dialoogiboksis Lingitud tabelite haldur nupp Lisa.
-
Leitavuse ja tähenduse parandamiseks sisestage nimi väljale Kuvatav nimi . Kuvatav vaikenimi on andmeallika tüüp.
See nimi kuvatakse veerus Andmeallikas , saate seda veergu sortida ja nime abil andmeallikaid kategoriseerida, mis on eriti kasulik siis, kui teil on palju andmeallikaid.
-
Tehke ühte järgmistest.
-
Valige SQL (Server/Azure), valige Edasi ja seejärel sisestage SQL Server sisselogimis- ja DSN-i teave. Lisateavet leiate teemadest SQL Server andmebaasi andmete importimine või linkimine ja Azure SQL Server andmebaasi andmetega linkimine või sealt importimine.
-
Valige Access, valige Edasi ning seejärel sisestage faili nimi ja parool dialoogiboksis Uue lingi lisamine . Lisateavet leiate teemast Mõnes muus Accessi andmebaasis asuvate andmete importimine või linkimine.
-
Valige Excel ja sisestage faili nimi dialoogiboksis Uue lingi lisamine . Lisateavet leiate teemast Exceli töövihiku andmete importimine või linkimine.
-
Valige Kohandatud (Tekst, Dynamics, SharePointi loend, ODBC), seejärel sisestage dialoogiboksis Uue lingi lisamine andmeallika tee ja ühendusstring. Lisateavet leiate teemast Ühendusstringi süntaks.
-
-
Valige Sulge.
Andmeallika või lingitud tabeli kustutamine
Võimalik, et soovite andmeallika või lingitud tabeli kustutada, kuna neid pole enam vaja, ja tühjendada dialoogiboks Tabelihalduri linkimine .
-
Valige Välisandmed > Lingitud tabelite haldur.
-
Valige dialoogiboksis Lingitud tabelite haldur üks või mitu andmeallikat või lingitud tabelit.
Võimalik, et peate veerus Andmeallikas kirjeid laiendama (+).
-
Valige käsk Kustuta.
-
Kui teilt küsitakse kinnitust, valige Jah.
Lingitud tabeli kustutamine eemaldab ainult teabe, mida kasutatakse tabeli avamiseks andmeallikas, mitte tabelis endas.
Vt ka
Lingitud allikateabe eksportimine Excelisse
Sissejuhatus andmete importimisse, eksportimisse ja linkimisse Accessis










