Saate linkida SQL-andmebaasi andmetega või neid sealt importida, mis on kõrge jõudlusega hallatav andmebaas, mida kasutatakse missioonikriitiliste rakenduste jaoks. Lisateavet leiate artiklist SQL-andmebaas – pilvandmebassein teenusena.
-
Andmetega linkimisel loob Access kahesuunalise ühenduse, millega sünkroonitakse nii Accessis kui SQl-andmebaasis andmetele tehtud muudatused.
-
Andmete importimisel loob Access andmetest ühekordse koopia ning seetõttu andmeid Accessis ega SQL-andmebaasis ei sünkroonita.
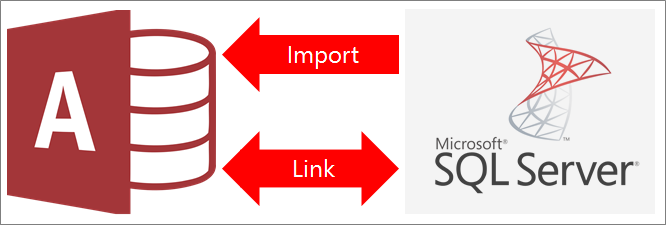
Enne alustamist
Elementaarsed ettevalmistused
Kas soovite, et toiming läheks sujuvamalt? Sel juhul tehke enne linkimist või importimist järgmised ettevalmistused.
-
Tehke kindlaks Azure SQL Serveri andmebaasiserveri nimi, uurige välja vajalik ühenduseteave ja valige autentimisviis (Windows või SQL-server). Nelja autentimisviisi kohta leiate lisateavet artiklist Serveriga ühenduse loomine (andmebaasimootor) ja Andmebaasi turvalisuse tagamine.
-
Määrake kindlaks imporditavad tabelid ja vaated ning lingitud tabelite kordumatute väärtustega väljad. Saate korraga linkida mitu tabelit või vaadet või need importida.
-
Iga tabeli ja vaate korral võtke arvesse veergude arvu. Kuna Access ei toeta tabelis üle 255 välja, lingib Access ainult esimese 255 veeruga või impordib need. Lahendusena saate Azure SQL Serveri andmebaasis luua vaate piiramatule hulgale veergudele juurdepääsemiseks.
-
Määrake kindlaks imporditav andmemaht. Accessi andmebaasi maksimaalne maht on kaks gigabaiti, mis hõlmab ka süsteemi objektide jaoks vajalikku ruumi. Kui Azure SQL Serveri andmebaas sisaldab suuri tabeleid, ei pruugi neid olla võimalik ühte Accessi andmebaasi importida. Sel juhul võiksite importimise asemel andmetega linkida.
-
Accessi andmebaasi ja ühenduseteabe turbe tagamiseks kasutage usaldusväärset asukohta ja Accessi andmebaasi parooli. See on eriti oluline juhul, kui otsustate SQL-serveri parooli salvestada Accessi.
-
Kavandage täiendavaid seoseid. Imporditoimingu lõpus ei loo Access seotud tabelite vahel automaatselt seoseid. Uute ja olemasolevate tabelite vahelisi seoseid saate käsitsi luua seoseakna kaudu. Lisateavet leiate artiklist Mis on aken Seosed? ja Seose loomine, redigeerimine ja kustutamine.
Azure SQL Serveri keskkonna konfigureerimine
Võimalik, et teie ettevõttele on juba Microsoft Azure’i konto ja Azure SQL Serveri andmebaas, mida saate kasutada. Kui mitte, saate teha järgmist.
-
Looge Azure'i konto. Lisateavet leiate artiklist Tasuta Azure’i konto loomine.
-
Kui teil pole Azure SQL Serveri andmebaasile head juurdepääsu, saate ise andmebaasi luua. Lisateavet leiate artiklist Azure’i portaalis Azure’i SQL-andmebaasi loomine.
Hoidke kindlasti alles tähtis teave (nt identimisteave ja kontonimed), et te neid ei unustaks.
Tulemüürireegli loomine
Enne Microsoft Azure’i SQL-andmebaasiga ühenduse loomist peab andmebaasi administraator looma serveritaseme tulemüürireeglid. Nende reeglitega määratakse avalik Interneti-protokolli (IP) aadress, mis võimaldab klientidel seadmetega läbi Azure’i tulemüüri serverile juurde pääseda. Kontrollige, kas teie ettevõttes kasutatakse staatilist või dünaamilist avalikku IP-aadressi.
-
Kui teie avalik IP-aadress on staatiline, on see alati sama. Saate määrata ühe avaliku IP-aadressiga tulemüürireegli.
-
Kui teie avalik IP-aadress on dünaamilise, siis võib see aja jooksul muutuda. Sel juhul peate määrama mitme avaliku IP-aadressiga tulemüürireegli. Pidage meeles, et Azure’i SQL-andmebaasiga ühenduse loomiseks kasutatav avalik IP-aadress, mida kasutab teie seade, võib erineda sellest avalikust IP-aadressist, mis kuvatakse teie arvuti avaliku IP konfiguratsioonisätetes.
Segaduse vältimiseks soovitame teha järgmist.
-
Logige sisse oma Microsoft Azure’i kontosse ja avage Windows Azure’i portaal.
-
Klõpsake Microsoft Azure SQL-andmebaaside lehel oma andmebaasi.
-
Klõpsake kiirülevaatepaanil nuppu Halda lubatud IP-aadresse ja tehke ühte järgmistest.
<c0>Looge tulemüürireegel ühe seadme jaoks</c0>. Seda meetodit saate kasutada näiteks testimise ja arendamise eesmärgil või väikeettevõtte korral, kui teate, et teie avalik IP-aadress on staatiline.
-
Oma IP-aadressile andmebaasile läbi tulemüüri juurdepääsu andmiseks valige jaotises Lubatud IP-aadressid nupp Lisa lubatud IP-aadresside hulka. Azure’i portaalis kuvatakse klientseadmele vastav õige IP-aadress reegli nimede jaotise kohal.
Tulemüürireegli Create mitme IP-aadressi jaoks Selle meetodi abil saate võimaldada juurdepääsu paljudele kohapealsetele kasutajatele või juhul, kui teie avalik IP-aadress on dünaamiline. Avalike IP-aadresside ploki hankimiseks võtke ühendust oma IT-osakonna või Interneti-teenuse pakkujaga.
-
Lisage reeglile jaotisse REEGLI NIMI tähendusega nimi.
-
Lisage jaotisse IP ALGUS vahemiku avaliku IP-aadressi algusnumber.
-
Lisage jaotisse IP LÕPP vahemiku avaliku IP-aadressi lõppnumber.
-
Tulemüürireegli jõustumiseks võib kuluda kuni viis minutit. Lisateavet leiate artiklist Azure SQL-andmebaasi tulemüürireeglid.
1. etapp: alustamine
-
Valige menüü Välisandmed > Uus andmeallikas > Andmebaasist > SQL Serverist.
-
Dialoogiboksis Välisandmete toomine – ODBC-andmebaas tehke ühte järgmistest.
-
Andmete importimiseks valige raadionupp Impordi lähteandmed praeguse andmebaasi uude tabelisse.
-
Andmetega linkimiseks klõpsake raadionuppu Lingi andmeallikas lingitud tabeli loomise teel.
-
-
Klõpsake nuppu OK.
2. etapp: DSN-faili loomine või uuestikasutamine
Saate luua uue DSN-faili või kasutada olemasolevat. DSN-faili abil saate eri linkimis- ja imporditoimingute korral edasi anda sama ühenduseteavet või jagada seda mõne teise rakendusega, mis kasutab samuti DSN-faile. DSN-faili saate luua andmeühenduse halduri abil. Lisateavet leiate artiklist ODBC-andmeallikate haldamine.
Kuigi saate kasutada ka SQL-i ODBC-draiveri varasemaid versioone, soovitame kasutada versiooni 13.1, kuna seda on palju täiustatud ja see toetab uusi SQL Server 2016 funktsioone. Lisateavet leiate artiklist Windowsis töötava SQL Serveri Microsoft ODBC-draiver.
-
Tehke ühte järgmistest.
-
Kui DSN-fail, mida soovite kasutada, on juba olemas, valige see loendist.
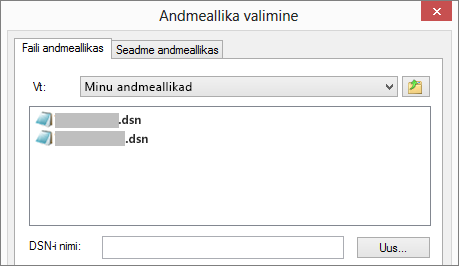
Olenevalt ühenduseteabes määratletud autentimisviisist peate võib-olla parooli uuesti sisestama.
-
Uue DSN-faili loomiseks tehke järgmist.
-
Klõpsake nuppu Uus.
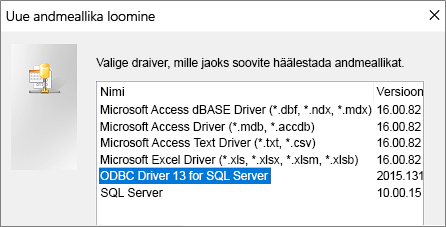
-
Valige ODBC Driver 13 for SQL Server ja siis valige Edasi.
-
Sisestage DSN-faili nimi või klõpsake nuppu Sirvi, et luua fail mõnes muus asukohas.
-
-
-
Klõpsake nuppu Edasi, vaadake läbi kokkuvõtlik teave ja klõpsake siis nuppu Valmis.
3. etapp: SQL Serveri jaoks uue andmeallika loomise viisardi kasutamine
Avage viisard SQL Serveri jaoks uue andmeallika loomine ja tehke järgmist.
-
Sisestage esimesel lehel identimisteave.
-
Sisestage väljale Kirjeldus soovi korral DNS-failiga seotud dokumentaalne teave.
-
Sisestage väljale Server Azure SQL Serveri andmebaasi nimi. Näiteks „minuAzure’iAB.database.windows.net“. Ärge klõpsake allanoolt.
-
-
Teisel lehel valige üks järgmistest autentimisviisidest.
-
<c0>Integreeritud Windowsi autentimine</c0>. Saate ühenduse luua Windowsi kasutajakonto kaudu. Soovi korral saate valida teenusesubjekti nime (SPN-i). Lisateavet leiate artiklist Teenusesesubjektide nimed (SPN-id) klientühenduse (ODBC) korral.
-
<c0>SQL Serveri autentimine...</c0>. Saate ühenduse luua andmebaasis häälestatud identimisteabe abil, sisestades sisselogimise ID ja parooli.
-
<c0>Active Directory integreeritud autentimine</c0>. Saate Azure SQL Serveri andmebaasiga ühenduse luua Azure Active Directory kaudu. Kui olete konfigureerinud Azure Active Directory autentimise, ei pea te enam täiendavalt sisse logima ega parooli kasutama. Lisateavet leiate artiklist SQL-andmebaasiga ühenduse loomine Azure Active Directory autentimise kaudu.
-
<c0>Active Directory paroolautentimine...</c0>. Saate ühenduse luua Azure Active Directorys häälestatud identimisteabe abil, sisestades sisselogimisnime ja parooli. Lisateavet leiate artiklist SQL-andmebaasiga ühenduse loomine Azure Active Directory autentimise kaudu.
-
-
Kolmandal ja neljandal lehel saate ühenduse kohandamiseks valida erinevaid suvandeid. Nende suvandite kohta leiate lisateavet leiate artiklist SQL Serveri Microsoft ODBC-draiver.
-
Ekraanil kuvatakse teade sätete kinnitamise kohta. Ühenduse kinnitamiseks valige nupp Testi andmeallikat.
-
Võimalik, et peate andmebaasi sisse logima. Dialoogiboksis SQL serverisse sisselogimine sisestage sisselogimise ID ja parool. Täiendavate sätete muutmiseks nupp Suvandid.
4. etapp: linkitavate või imporditavate tabelite ja vaadete valimine
-
Dialoogiboksis Tabelite linkimine või Objektide importimine valige jaotises Tabelid lingitavad või imporditavad tabelid või vaated ja klõpsake siis nuppu OK.
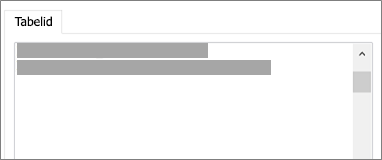
-
Linkimise korral otsustage, kas soovite valida käsu Salvesta parool.
Turve Selle suvandi valimisel ei pea Accessi avamisel ja andmetele juurdepääsemisel iga kord identimisteavet sisestama. Kuid see salvestab krüptimata parooli Accessi andmebaasi, mis tähendab, et inimesed, kellel on juurdepääs lähtesisule, näevad kasutajanime ja parooli. Kui valite selle suvandi, soovitame tungivalt salvestada Accessi andmebaas usaldusväärsesse kohta ja luua Accessi andmebaasi parooli. Lisateavet leiate artiklitest Andmebaasi usaldusväärsuse üle otsustamine ja Andmebaasi krüptimine parooli abil.
Märkus Kui otsustate parooli mitte salvestada, kuid muudate seejärel meelt, peate lingitud tabeli kustutama ja uuesti looma ning seejärel valima salvesta parooli.
5. etapp: määrangute ja toimingute loomine (ainult importimise korral)
-
Dialoogiboksis Välisandmete toomine – ODBC-andmebaas saate imporditoiminguid salvestada määranguna ja luua imporditoimingu regulaarseks automatiseerimiseks Outlooki ülesande. Lisateavet leiate artiklistImpordi- ja eksporditoimingu üksikasjade salvestamine määranguna.
Tulemused
Kui linkimis- või imporditoiming on lõpule jõudnud, kuvatakse tabelid navigeerimispaanil sama nimega, mis SQL Server tabel või vaade koos omaniku nimega. Näiteks kui SQL-i nimi on dbo. Toode, Accessi nimi on dbo_Product. Kui see nimi on juba kasutusel, lisab Access uuele tabelinimele "1" (nt dbo_Product1). Kui dbo_Product1 on samuti juba kasutusel, loob Access dbo_Product2 jne. Soovi korral saate tabelid ise ümber nimetada.
Imporditoimingu korral ei kirjuta Access andmebaasis olevat tabelit üle. Kuigi olemasolevale tabelile ei saa otse SQL Serveri andmeid lisada, saate andmete lisamiseks koostada lisamispäringu, et andmed lisataks siis, kui olete sarnastest tabelitest andmed importinud.
Kui linkimistoimingu korral on Azure SQL Serveri tabelis olevad veerud kirjutuskaitstud, siis on need sellised ka Accessis.
Näpunäide Ühendusstringi kuvamiseks nihutage kursor Accessi navigeerimispaanil tabelile.
Lingitud tabeli kujunduse värskendamine
Lingitud tabelis ei saa veerge lisada, kustutada ega muuta ega andmetüüpe muuta. Kui soovite kujundust muuta, tehke seda Azure SQL Server andmebaasis. Accessis kujunduse muudatuste vaatamiseks värskendage lingitud tabeleid.
-
Valige Välisandmed > Lingitud tabelite haldur.
-
Valige lingitud tabelid, mida soovite värskendada, valige nupp OK ja seejärel nupp Sule.
Andmetüüpide võrdlus
Accessi andmetüüpide nimetused erinevad Azure SQL Serveri andmetüüpide nimetustest. Näiteks Azure SQL Serveri veerg, mille andmetüüp on bitt, imporditakse Accessi või lingitakse sellega andmetüübi Jah/ei kujul. Lisateavet leiate teemast Accessi ja SQL Server andmetüüpide võrdlus.










