Siltide printimine postiloendi jaoks
Applies To
Microsoft 365 rakendus Word Maci jaoks ette nähtud Microsoft 365 rakendus Word Word 2024 Word 2024 for Mac Word 2021 Word 2021 for Mac Word 2019 Word 2019 for Mac Word 2016
Exceli arvutustabelis häälestatud aadressiloendis saate aadressisiltide loomiseks kasutada Word kirjakoostet. Veenduge, et teie andmed oleksid veatud ja ühtlaselt vormindatud.
Kasutame teie siltide printimiseks viisardimenüüd. Valige Postitused > Alusta kirjakoostet > Üksikasjalik kirjakoosteviisard.
-
Valige menüüs Kirjakooste nupp Sildid.
-
Sildi suuruse valimiseks valige Dokumendi algus > Sildisuvandid. Valige oma silditarnijad ja tootenumber. Tootenumbri leiate siltide pakendilt. Klõpsake nuppu OK.
Näpunäide.: Kui ükski suvanditest teie siltidele ei vasta, valige Uus silt, sisestage sildi teave ja pange sildile nimi. Uue sildi lisamiseks loendisse Tootenumber klõpsake nuppu OK.
-
Postitusloendi üleslaadimiseks valige Käsk Vali adressaadid > Sirvi . Valige postitusloendi tabel ja seejärel OK > OK.
-
Adressaaditeabe lisamiseks valige käsk Korralda sildid > Aadressiplokk . Klõpsake nuppu OK. Esimese sildi kopeerimiseks valige Värskenda kõik sildid.
-
Üksikasjade (nt lõiguvahe) redigeerimiseks valige Kuva siltide eelvaade .
-
Valige Käsk Vii edenemine lõpule. Siltide printimiseks valige Prindi > OK > OK .
-
Dokumendi salvestamiseks valige Fail > Salvesta.
Kas vajate rohkem?
Kirjakoosteks kasutatavad andmeallikad
Graafikaga siltide lehe loomise kohta leiate teavet teemast Siltidele graafika lisamine.
Postitusloendi siltidele vöötkoodide lisamise kohta leiate teavet teemast Siltidele vöötkoodide lisamine.
-
Avage Postitused > Alusta kirjakoostet > sildid.
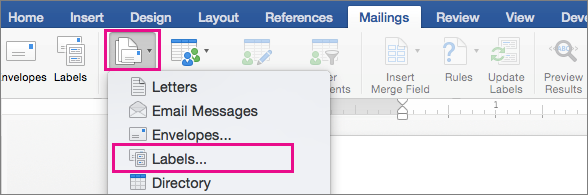
-
Valige dialoogiboksis Sildisuvandid loendist Silditooted oma silditarnija.
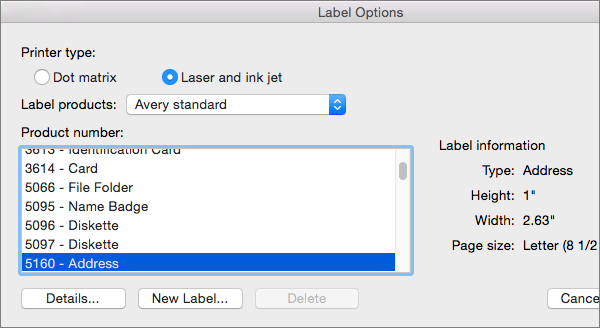
-
Valige loendist Tootenumber oma siltide pakendil olev tootenumber.
Näpunäide.: Kui ükski suvanditest teie siltidele ei vasta, valige Uus silt, sisestage sildi teave ja pange sildile nimi. Uue sildi lisamiseks loendisse Tootenumber klõpsake nuppu OK.
-
Valige OK.
Dokumendis kuvatakse nüüd siltide liigendusega tabel. Kui liigendust ei kuvata, valige Tabeli paigutus ja valige Kuva ruudujooned.
-
Dokumendi salvestamiseks valige Fail > Salvesta .
-
Valige Postitused > Valige adressaadid ja seejärel valige soovitud suvand.
Lisateavet leiate teemast Kirjakoosteks kasutatavad andmeallikad.
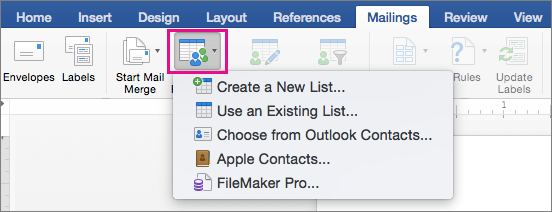
-
Klõpsake nuppu OK.
-
Valige Postitused > Lisa koosteväli ja valige siltidel kuvatavad väljad.

-
Valige OK.
-
Vormindage esimese sildi välju nii, et need näeksid välja nii, nagu soovite ülejäänud siltidel näha.
-
Avage Postitused > Värskenda silte.
-
Valige Postitused > Tulemuste eelvaade.

Koosteväljade vaatamiseks, lisamiseks või eemaldamiseks valige uuesti Tulemuste eelvaade . Kui olete muudatused teinud, valige Värskenda sildid.
-
Kui sildid näevad välja soovitud ilmega, valige Postitused > Lõpeta & Ühendamine > Prindi dokumendid.
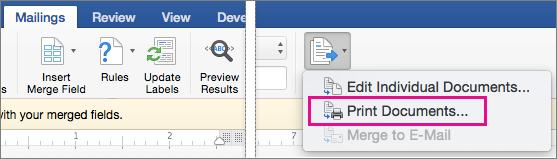
Näpunäide.: Iga sildi eraldi läbivaatamiseks ja värskendamiseks enne printimist avage Postitused > Valmis & Ühendamine > Redigeeri üksikuid dokumente. Kui olete lõpetanud, valige siltide printimiseks Fail > Prindi .










