Tingimusvorming aitab muuta andmemustrid ja trendid selgemaks. Selle kasutamiseks saate luua reeglid, mis määratlevad lahtrite vormingu nende väärtuste põhjal (nt järgmised kuu temperatuuriandmed lahtriväärtustega seotud lahtrivärvidega).
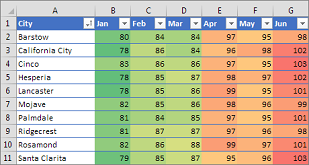
Tingimusvormingu saate rakendada lahtrivahemikule (valikule või nimega vahemikule), Exceli tabelile ja Exceli Windowsi versioonis isegi PivotTable-liigendtabeli aruandele.

Tingimusvorming toimib lahtrivahemikus, Exceli tabelis või PivotTable-liigendtabeli aruandes tavaliselt samamoodi. PivotTable-liigendtabeli aruande tingimusvormingul on siiski mõned lisakaalutlused.
-
Mõni tingimusvorming ei tööta PivotTable-liigendtabeli aruande väärtusteala väljadega. Näiteks ei saa selliseid välju vormindada vastavalt sellele, kas need sisaldavad kordumatuid või duplikaatväärtusi. Need piirangud on ära toodud käesoleva artikli ülejäänud jaotistes, kui see on asjakohane.
-
Kui muudate PivotTable-liigendtabeli aruande paigutust filtreerimise, tasemete peitmise, tasemete ahendamise ja laiendamise või mõne välja teisaldamise teel, säilib tingimusvorming seni, kuni aruande aluseks olevate andmete välju pole eemaldatud.
-
Ala Väärtused väljade tingimusvormingu ulatus võib põhineda andmehierarhial ja selle määratlevad ridades ühe või mitme veeru või veergudes ühe või mitme rea osas kõik emataseme (hierarhias ühe taseme võrra kõrgema taseme) nähtavad tütartasemed (hierarhias ühe taseme võrra madalamad tasemed).
Märkus.: Andmehierarhias ei päri tütred ema tingimusvormingut ja ema omakorda ei päri tütarde tingimusvormingut.
-
Väärtustealal on väljade tingimusvormingu ulatuse määramiseks kolm võimalust: valiku, vastava välja või väärtusevälja järgi.
Vaikimisi määratakse väljade ulatus väärtustealal valiku järgi. Soovi korral saate kasutusele võtta vastavat välja või väärtusevälja kasutava ulatuse määramise viisi: selleks klõpsake nuppu Rakenda vormindusreegel või kasutage dialoogiboksi Uus vormindusreegel või Vormindusreegli redigeerimine.
|
Määramisviis |
Kasutage seda määramisviisi siis, kui soovite |
|
Ulatuse määramine valiku alusel |
|
|
Ulatuse määramine väärtusevälja alusel. |
|
|
Ulatuse määramine vastava välja alusel. |
Kui rakendate tingimusvormingu väärtustealal suurimate, väikseimate, keskmist ületavate või keskmisele alla jäävate väärtustega väljadele, põhineb reegel vaikimisi kõigil nähtavatel väärtustel. Kui aga määrate ulatuse vastava välja, mitte kõigi nähtavate väärtuste alusel, saate tingimusvormingu rakendada järgmistele kombinatsioonidele:
|
Valitud tingimusvormingu rakendamiseks valitud andmetele kasutage nuppu Kiiranalüüs 
-
Valige andmed, mida soovite tingimuslikult vormindada. Valiku paremas allnurgas kuvatakse nupp Kiiranalüüs.
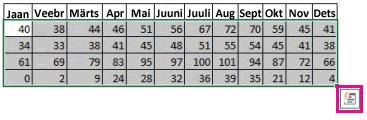
-
Klõpsake nuppu Kiiranalüüs

-
Andmete vahetu eelvaate kuvamiseks liigutage kursorit kuvatavas hüpikaknas vahekaardil Vorming ja seejärel klõpsake soovitud vormindussuvandit.
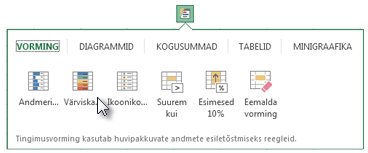
Märkused:
-
Menüüs Vorming kuvatavad vormindussuvandid olenevad valitud andmetest. Kui teie valik sisaldab ainult teksti, siis kuvatakse suvandid Tekst sisaldab, Duplikaatväärtused, Kordumatud, Võrdne ja Eemalda vorming. Kui valik sisaldab ainult arve või nii teksti kui ka arve, kuvatakse suvandid Andmeribad, Värviskaala, Ikoonikomplekt, Suurem kui, Esimesed 10% ja Eemalda vorming.
-
Kuvatakse ainult nende vormindussuvandite vahetu eelvaade, mida saab valitud andmete korral kasutada. Näiteks kui valitud lahtrid ei sisalda kattuvaid andmeid, ent te valite suvandi Duplikaatväärtused, siis vahetu eelvaade ei tööta.
-
-
Kui kuvatakse dialoogiboks Tekst sisuga, sisestage soovitud vormindussuvand ja klõpsake nuppu OK.
Kui soovite vaadata videot, mis näitab, kuidas kiiranalüüsi abil tingimusvormingut rakendada, lugege teemat Video: tingimusvormingu kasutamine.
Saate alla laadida näidistöövihiku, mis sisaldab erinevaid näiteid tingimusvormingu rakendamise kohta nii standardreeglitega (nt üla- ja allserv), duplikaatide, andmeribade, ikoonikomplektide ja värviskaaladega kui ka ise reeglite käsitsi loomisega.
Värviskaalad on visuaalsed juhised, mis aitavad teil mõista andmete jaotust ja variatsioone. Kahevärviskaala abistab teid lahtrivahemiku võrdlemisel, kasutades kahe värvitooni suhet. Värvi toon tähistab suuremaid või väiksemaid väärtusi. Näiteks rohelise ja kollase värviga skaalas saate määrata suurema väärtusega lahtritele rohelisema värvi ja väiksema väärtusega lahtritele kollasema värvi, nagu allpool näha.
Näpunäide.: Saate selle vorminguga lahtreid sortida nende värvi järgi – kasutage lihtsalt kontekstimenüüd.
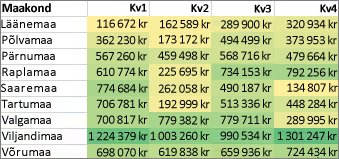
Näpunäide.: Kui mõni valiku lahter sisaldab valemit, mis tagastab vea, ei rakendata tingimusvormingut nendele lahtritele. Tingimusvormingu nendele lahtritele rakendamise tagamiseks kasutage funktsiooni IS või IFERROR, et valem tagastaks veaväärtuse asemel mõne muu väärtuse (nt 0 või Pole saadaval).
Kiirvormindus
-
Valige lahtrid vahemikus, tabelis või PivotTable-liigendtabeli aruandes.
-
Klõpsake menüü Avaleht jaotises Laadid nupu Tingimusvorming kõrval olevat noolt ja seejärel suvandit Värviskaalad.
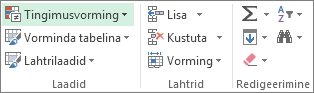
-
Valige kahevärviskaala.
Kahevärviskaala leidmiseks liikuge hiirega üle värviskaala ikoonide. Ülemine värv tähistab suuremaid ja alumine värv väiksemaid väärtusi.
Väljade ulatuse vaikemääramisviisi muutmiseks PivotTable-liigendtabeli aruande väärtustealal klõpsake nuppu Vormindussuvandid, mis kuvatakse selle PivotTable-liigendtabeli välja kõrval, millele on rakendatud tingimusvorming.
Täpsem vorming
-
Valige lahtrid vahemikus, tabelis või PivotTable-liigendtabeli aruandes.
-
Klõpsake menüü Avaleht jaotises Laadid nupu Tingimusvorming all olevat noolt ja seejärel käsku Halda reegleid. Kuvatakse dialoogiboks Tingimusvormingu reeglihaldur.
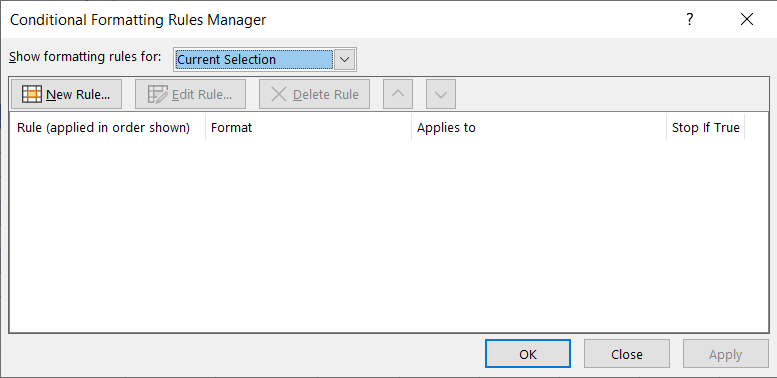
-
Tehke ühte järgmistest.
-
Täiesti uue tingimusvormingu lisamiseks klõpsake nuppu Uus reegel. Kuvatakse dialoogiboks Uus vormindusreegel.
-
Juba loetletud tingimusvormingul põhineva uue tingimusvormingu lisamiseks valige reegel ja seejärel klõpsake nuppu Dubleeri reegel. Dubleeritud reegel kuvatakse dialoogiboksis. Valige duplikaat ja seejärel käsk Redigeeri reeglit. Kuvatakse dialoogiboks Vormindusreegli redigeerimine.
-
Tingimusvormingu muutmiseks tehke järgmist:
-
Veenduge, et loendiboksis Kuva vormindusreeglid oleks valitud sobiv tööleht, tabel või PivotTable-liigendtabeli aruanne.
-
Soovi korral võite lahtrivahemikku muuta, klõpsates dialoogiboksi ajutiseks peitmiseks väljal Rakenduskoht nuppu Ahenda dialoog, valides seejärel töölehel uue lahtrivahemiku ja klõpsates nuppu Laienda dialoog.
-
Valige soovitud reegel ja klõpsake siis nuppu Redigeeri reeglit. Kuvatakse dialoogiboks Vormindusreegli redigeerimine.
-
-
-
PivotTable-liigendtabeli aruande väärtustealal väljade ulatuse muutmiseks valige jaotises Reegli rakenduskoht soovitule vastav suvand.
-
Valik: klõpsake nuppu Valitud lahtrid.
-
Kõik kindla väärtusesildi lahtrid: klõpsake nuppu Kõik lahtrid, kus on väärtused <Väärtusesilt>.
-
Kõik kindla väärtusesildi lahtrid (v.a vahesummad ja üldsumma): klõpsake nuppu Kõik lahtrid, kus on üksuse <Reasilt> puhul väärtused <Väärtusesilt>.
-
-
Märkige jaotises Reeglitüübi valimine ruut Vorminda kõik lahtrid nende väärtuste põhjal (vaikesäte).
-
Valige jaotise Reeglikirjelduse redigeerimine loendiboksis Vormingu laad väärtus Kahevärviline skaala.
-
Loendiboksist Tüüp sätete Miinimum ja Maksimum jaoks soovitud väärtuste valimiseks tehke ühte järgmistest.
-
Madalaimate ja kõrgeimate väärtuste vormindamine: – valige Madalaim väärtus ja Kõrgeim väärtus.
Sel juhul ei pea te miinimum- ja maksimumväärtusi sisestama.
-
Arvu, kuupäeva või kellaaja väärtuste vormindamine: valige väärtus Arv ning seejärel sisestage soovitud väärtused sätete Miinimum ja Maksimum väljale Väärtus.
-
Protsendi vormindamine: sisestage miinimum- ja maksimumväärtus.
Sobivad väärtused on vahemikus 0–100. Ärge tippige protsendimärki.
Kasutage protsendimäära, kui soovite visualiseerida kõiki väärtusi proportsionaalselt, kuna väärtuste jaotus on proportsionaalne.
-
Protsentiili vormindamine: valige väärtus Protsentiil ning seejärel sisestage soovitud väärtused sätete Miinimum ja Maksimum väljale Väärtus. Sobivad protsentiilid on vahemikus 0–100.
Kasutage protsentiili, kui soovite visualiseerida suurte väärtuste rühma (nt ülemine 20. protsentiil) ühe värvi toonide suhtega ja madalaid väärtusi (nt alumine 20. protsentiil) mõne muu värvi toonide suhtega, kuna need esindavad äärmuslikke väärtusi, mis võivad põhjustada teie andmete vildaka visualiseerimise.
-
Valemitulemuse vormindamine: valige väärtus Valem ning sisestage sätete Miinimum ja Maksimum väärtused.
-
Valem peab andma tulemuseks arvu, kuupäeva või kellaaja.
-
Alustage valemit võrdusmärgiga (=).
-
Vigaste valemite sisestamisel ei rakendata ühtegi vormingut.
-
Soovitatav on valemit testida ja veenduda, et see ei annaks tulemuseks viga.
Märkused:
-
Veenduge, et väärtus Miinimum oleks väiksem kui väärtus Maksimum.
-
Sätete Miinimum ja Maksimum väärtuste jaoks saate valida erineva tüübi. Näiteks võite valida sätte Miinimum väärtuseks arvu ja sätte Maksimum väärtuseks protsendi.
-
-
-
-
Värviskaala väärtuste Miinimum ja Maksimum valimiseks klõpsake mõlema puhul nuppu Värv ja seejärel valige värv.
Kui soovite valida täiendavaid värve või luua kohandatud värvi, klõpsake nuppu Veel värve. Teie valitud värviskaala kuvatakse väljal Eelvaade.
Värviskaalad on visuaalsed juhised, mis aitavad teil mõista andmete jagunemist ja muutumist. Kolmevärviskaala abistab teid lahtrivahemiku võrdlemisel, kasutades kolme värvitooni suhet. Värvi toon tähistab suuremaid, keskmisi või väiksemaid väärtusi. Näiteks rohelise, kollase ja punase värviga skaalas saate määrata suurema väärtusega lahtritele rohelise värvi, keskmise väärtusega lahtritele kollase värvi ja väiksema väärtusega lahtritele punase värvi.
Näpunäide.: Saate selle vorminguga lahtreid sortida nende värvi järgi – kasutage lihtsalt kontekstimenüüd.
Kiirvormindus
-
Valige lahtrid vahemikus, tabelis või PivotTable-liigendtabeli aruandes.
-
Klõpsake menüü Avaleht jaotises Laadid nupu Tingimusvorming kõrval olevat noolt ja seejärel suvandit Värviskaalad.
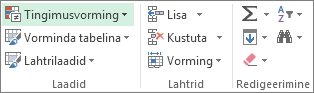
-
Valige kolmevärviskaala. Ülemine värv tähistab kõrgemaid väärtusi, keskmine värv keskmisi väärtusi ja alumine värv madalamaid väärtusi.
Kolmevärviskaala leidmiseks liikuge hiirega üle värviskaala ikoonide.
Väljade ulatuse vaikemääramisviisi muutmiseks PivotTable-liigendtabeli aruande väärtustealal klõpsake nuppu Vormindussuvandid, mis kuvatakse selle PivotTable-liigendtabeli välja kõrval, millele on rakendatud tingimusvorming.
Täpsem vorming
-
Valige lahtrid vahemikus, tabelis või PivotTable-liigendtabeli aruandes.
-
Klõpsake menüü Avaleht jaotises Laadid nupu Tingimusvorming all olevat noolt ja seejärel käsku Halda reegleid. Kuvatakse dialoogiboks Tingimusvormingu reeglihaldur.
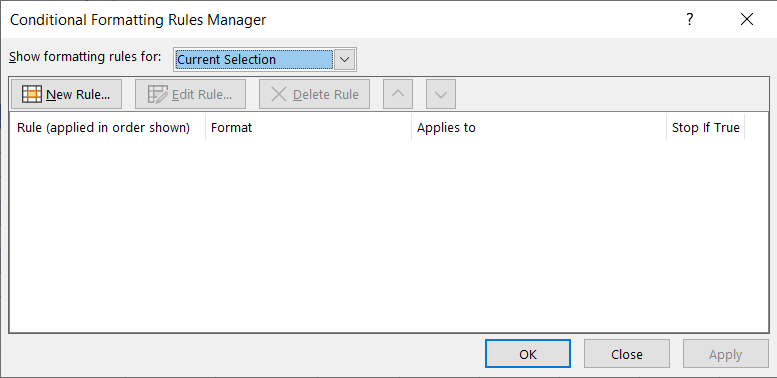
-
Tehke ühte järgmistest.
-
Uue tingimusvormingu lisamiseks klõpsake nuppu Uus reegel. Kuvatakse dialoogiboks Uus vormindusreegel.
-
Juba loetletud tingimusvormingul põhineva uue tingimusvormingu lisamiseks valige reegel ja seejärel klõpsake nuppu Dubleeri reegel. Dubleeritud reegel kopeeritakse ja kuvatakse dialoogiboksis. Valige duplikaat ja seejärel käsk Redigeeri reeglit. Kuvatakse dialoogiboks Vormindusreegli redigeerimine.
-
Tingimusvormingu muutmiseks tehke järgmist:
-
Veenduge, et loendiboksis Kuva vormindusreeglid oleks valitud sobiv tööleht, tabel või PivotTable-liigendtabeli aruanne.
-
Soovi korral võite lahtrivahemikku muuta, klõpsates dialoogiboksi ajutiseks peitmiseks väljal Rakenduskoht nuppu Ahenda dialoog, valides seejärel töölehel uue lahtrivahemiku ja klõpsates nuppu Laienda dialoog.
-
Valige soovitud reegel ja klõpsake siis nuppu Redigeeri reeglit. Kuvatakse dialoogiboks Vormindusreegli redigeerimine.
-
-
-
PivotTable-liigendtabeli aruande väärtustealal väljade ulatuse muutmiseks valige jaotises Reegli rakenduskoht soovitule vastav suvand.
-
Valik: klõpsake nuppu Ainult need lahtrid.
-
Vastav väli: klõpsake nuppu Kõik välja <väärtuseväli> samade väljadega lahtrid.
-
Väärtuseväli: klõpsake nuppu Kõik välja <väärtuseväli> lahtrid.
-
-
Märkige jaotises Reeglitüübi valimine ruut Vorminda kõik lahtrid nende väärtuste põhjal.
-
Valige jaotise Reeglikirjelduse redigeerimine loendiboksis Vormingu laad väärtus Kolmevärviline skaala.
-
Valige miinimumi, keskmise ja Maksimum tüüp. Tehke ühte järgmistest.
-
Madalaimate ja kõrgeimate väärtuste vormindamine: valige Keskpunkt.
Sel juhul ei pea te väikseimat ja suurimat väärtust sisestama.
-
Arvu, kuupäeva või kellaaja väärtuste vormindamine: valige väärtus Arv ning sisestage järgmised väärtused – Miinimum, Keskpunkt ja Maksimum.
-
Protsendi vormindamine: valige väärtus Protsent ning seejärel sisestage soovitud väärtused väljadele Miinimum, Keskpunkt ja Maksimum. Sobivad väärtused on vahemikus 0–100. Ärge tippige protsendimärki (%).
Kasutage protsendimäära, kui soovite visualiseerida kõik väärtusi proportsionaalselt, kuna protsendi kasutamine tagab väärtuste proportsionaalse jaotuse.
-
Protsentiili vormindamine: valige väärtus Protsentiil ja sisestage Miinimum, Keskpunkt ja Maksimum.
Sobivad protsentiilid on vahemikus 0–100.
Kasutage protsentiili, kui soovite visualiseerida suurte väärtuste rühma (nt ülemine 20. protsentiil) ühe värvi toonide suhtega ja madalaid väärtusi (nt alumine 20. protsentiil) mõne muu värvi toonide suhtega, kuna need esindavad äärmuslikke väärtusi, mis võivad põhjustada teie andmete vildaka visualiseerimise.
-
Valemitulemuse vormindamine: valige väärtus Valem ning sisestage järgmised väärtused – Miinimum, Keskpunkt ja Maksimum.
Valem peab andma tulemuseks arvu, kuupäeva või kellaaja. Alustage valemit võrdusmärgiga (=). Vigaste valemite sisestamisel ei rakendata ühtegi vormingut. Soovitatav on valemit testida ja veenduda, et see ei annaks tulemuseks viga.
Märkused:
-
Lahtrivahemiku jaoks saate määrata väikseima, keskmise ja suurima väärtuse. Veenduge, et sätte Miinimum väärtus oleks väiksem kui sätte Keskpunkt väärtus, mis peab omakorda olema väiksem kui sätte Maksimum väärtus.
-
Sätete Miinimum, Keskpunkt ja Maksimum väärtuste jaoks saate valida erinevad tüübid. Näiteks võite sätte Miinimum väärtuseks määrata arvu, sätte Keskpunkt väärtuseks protsentiili ja sätte Maksimum väärtuseks protsendi.
-
Paljudel juhtudel toimib keskmise väärtusena kõige paremini vaikeväärtus 50 protsenti, kuid võite seda eri vajadustega sobitamiseks muuta.
-
-
-
Minimaalse, keskmise ja maksimaalse värviskaala valimiseks klõpsake välja Värv iga väärtuse puhul ja seejärel valige värv.
-
Täiendavate värvide valimiseks või kohandatud värvide loomiseks klõpsake nuppu Veel värve.
-
Teie valitud värviskaala kuvatakse väljal Eelvaade.
-
Andmeriba aitab näha lahtri väärtust muude lahtrite suhtes. Andmeriba pikkus näitab lahtris olevat väärtust. Pikem riba tähistab suuremat ja lühem väiksemat väärtust. Andmeribad on kasulikud suurte andmehulkade puhul suurematele ja väiksematele arvudele osutamiseks (nt pühadeaegse lelude müügi aruandes suurimate ja vähimate summade eristamiseks).
Siinses näites kasutatakse andmeribasid eriti oluliste positiivsete ja negatiivsete väärtuste esiletoomiseks. Andmeribasid saate ka vormindada, näiteks nii, et andmeriba algab negatiivsete väärtuste korral lahtri keskpaigast ja ulatub vasakule.
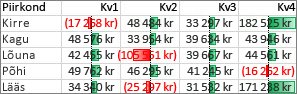
Näpunäide.: Kui mõni vahemiku lahter sisaldab veaväärtuse tagastavat valemit, ei rakendata tingimusvormingut nendele lahtritele. Tingimusvormingu nendele lahtritele rakendamise tagamiseks kasutage funktsiooni IS või IFERROR, et valem tagastaks veaväärtuse asemel mõne teie määratud väärtuse (nt 0 või Pole saadaval).
Kiirvormindus
-
Valige lahtrid vahemikus, tabelis või PivotTable-liigendtabeli aruandes.
-
Klõpsake menüü Avaleht jaotises Laad nupu Tingimusvorming kõrval asuvat noolt ja seejärel käsku Andmeribad ning klõpsake sobivat andmeribaikooni.
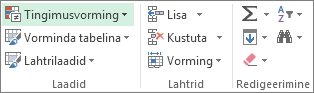
PivotTable-liigendtabeli aruande väärtusteala väljade ulatuse määramisviisi saate muuta raadionupuga Rakenda vormindusreegel.
Täpsem vorming
-
Valige lahtrid vahemikus, tabelis või PivotTable-liigendtabeli aruandes.
-
Klõpsake menüü Avaleht jaotises Laadid nupu Tingimusvorming all olevat noolt ja seejärel käsku Halda reegleid. Kuvatakse dialoogiboks Tingimusvormingu reeglihaldur.
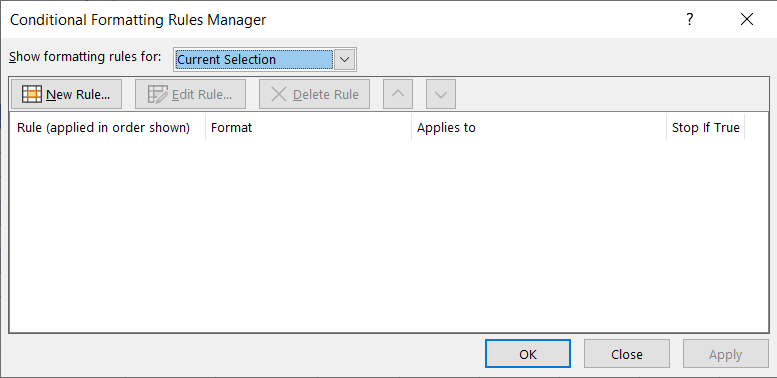
-
Tehke ühte järgmistest.
-
Tingimusvormingu lisamiseks klõpsake käsku Uus reegel. Kuvatakse dialoogiboks Uus vormindusreegel.
-
Juba loetletud tingimusvormingul põhineva uue tingimusvormingu lisamiseks valige reegel ja seejärel klõpsake nuppu Dubleeri reegel. Dubleeritud reegel kopeeritakse ja kuvatakse dialoogiboksis. Valige duplikaat ja seejärel käsk Redigeeri reeglit. Kuvatakse dialoogiboks Vormindusreegli redigeerimine.
-
Tingimusvormingu muutmiseks tehke järgmist:
-
-
Veenduge, et loendiboksis Kuva vormindusreeglid oleks valitud sobiv tööleht, tabel või PivotTable-liigendtabeli aruanne.
-
Soovi korral võite lahtrivahemikku muuta, klõpsates dialoogiboksi ajutiseks peitmiseks väljal Rakenduskoht nuppu Ahenda dialoog, valides seejärel töölehel uue lahtrivahemiku ja klõpsates nuppu Laienda dialoog.
-
Valige soovitud reegel ja klõpsake siis nuppu Redigeeri reeglit. Kuvatakse dialoogiboks Vormindusreegli redigeerimine.
-
-
-
PivotTable-liigendtabeli aruande väärtustealal väljade ulatuse muutmiseks valige jaotises Reegli rakenduskoht soovitule vastav suvand.
-
Valik: klõpsake nuppu Ainult need lahtrid.
-
Vastav väli: klõpsake nuppu Kõik välja <väärtuseväli> samade väljadega lahtrid.
-
Väärtuseväli: klõpsake nuppu Kõik välja <väärtuseväli> lahtrid.
-
-
Märkige jaotises Reeglitüübi valimine ruut Vorminda kõik lahtrid nende väärtuste järgi.
-
Valige jaotise Reeglikirjelduse redigeerimine loendiboksis Vormingu laad väärtus Andmeriba.
-
Valige sätete Miinimum ja Maksimum väärtus Tüüp. Tehke ühte järgmistest.
-
Madalaimate ja kõrgeimate väärtuste vormindamine: – valige Madalaim väärtus ja Kõrgeim väärtus.
Sel juhul ei pea te sätete Miinimum ja Maksimum jaoks väärtusi sisestama.
-
Arvu, kuupäeva või kellaaja väärtuste vormindamine: valige väärtus Arv ning seejärel sisestage soovitud väärtused sätete Miinimum ja Maksimum väljale Väärtus.
-
Protsendi vormindamine: valige väärtus Protsent ning sisestage sätete Miinimum ja Maksimum väärtused.
Sobivad väärtused on vahemikus 0–100. Ärge tippige protsendimärki (%).
Kasutage protsendimäära, kui soovite visualiseerida kõik väärtusi proportsionaalselt, kuna protsendi kasutamine tagab väärtuste proportsionaalse jaotuse.
-
Protsentiili vormindamine – valige väärtus Täide ning sisestage sätete Miinimum ja Maksimum väärtused.
Sobivad protsentiilid on vahemikus 0–100.
Kasutage protsentiili, kui soovite visualiseerida ühe andmeriba suurimaid väärtusi (nt ülemine 20. protsentiil) ja teise andmeriba vähimaid väärtusi (nt alumine 20. protsentiil), kuna need võivad esindada äärmuslikke väärtusi, mis võivad põhjustada teie andmete moonutatud kujutamise.
-
Valemitulemuse vormindamine – valige väärtus Valem ja sisestage sätete Miinimum ja Maksimum väärtused.
-
Valem peab andma tulemuseks arvu, kuupäeva või kellaaja.
-
Alustage valemit võrdusmärgiga (=).
-
Vigaste valemite sisestamisel ei rakendata ühtegi vormingut.
-
Soovitatav on valemit testida ja veenduda, et see ei annaks tulemuseks viga.
-
Märkused:
-
Veenduge, et väärtus Miinimum oleks väiksem kui väärtus Maksimum.
-
Sätete Miinimum ja Maksimum väärtuste jaoks saate valida erineva tüübi. Näiteks võite valida sätte Miinimum väärtuseks arvu ja sätte Maksimum väärtuseks protsendi.
-
-
Värviskaala sätete Miinimum ja Maksimum väärtuste valimiseks klõpsake nuppu Riba värv.
Kui soovite valida täiendavaid värve või luua kohandatud värvi, klõpsake nuppu Veel värve. Teie valitud ribavärv kuvatakse väljal Eelvaade.
-
Andmeriba kuvamiseks ilma lahtris oleva väärtuseta märkige ruut Kuva ainult riba.
-
Andmeribadele pideväärise rakendamiseks valige loendiboksis Ääris väärtus Pidevääris ja valige siis äärise jaoks soovitud värv.
-
Pideväärise ja astmikäärise vahel valimiseks valige loendiboksis Täidis väärtus Ühtlane täide või Astmiktäide.
-
Negatiivsete ribade vormindamiseks klõpsake nuppu Negatiivne väärtus ja telg ning valige siis dialoogiboksis Negatiivse väärtuse ja telje sätted negatiivse riba täite- ja äärisevärvide suvandid. Telje jaoks saate valida nii paigutussätted kui ka värvi. Kui olete suvandite valimise lõpetanud, klõpsake nuppu OK.
-
Ribade suuna muutmiseks võite valida soovitud sätte loendiboksis Riba suund. Vaikimisi on selle sätte väärtuseks seatud Kontekst, kuid vastavalt sellele, kuidas soovite andmeid esitada, saate suunaks valida vasakult paremale või paremalt vasakule.
Ikoonikomplekti saate kasutada andmetele marginaalide lisamiseks ja andmete jaotamiseks kolme kuni viide läviväärtuse abil eraldatud kategooriasse. Iga ikoon tähistab väärtustevahemikku. Kolme noole ikoonikomplektis näiteks tähendab roheline ülesnool suuremaid väärtusi, kollane kõrvale osutav nool keskmise suurusega väärtusi ja punane allanool väiksemaid väärtusi.
Näpunäide.: Saate selle vorminguga lahtreid sortida nende ikooni järgi – kasutage lihtsalt kontekstimenüüd.
Siinse näide kasutab mitmesuguseid tingimusvormingu ikoonikomplekte.
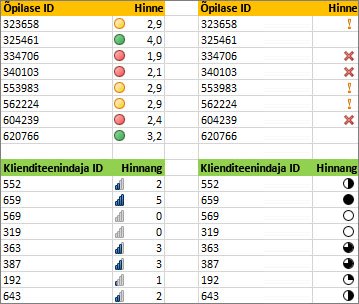
Soovi korral võite kuvada ainult teatud tingimusele vastavate lahtrite ikoonid (nt kuvada hoiatusikooni lahtrites, mille väärtus on langenud allapoole teatud kriitilist väärtust, kuid mitte kuvada ikoone lahtrites, mille väärtus on sellest kriitilisest väärtusest suurem). Ikooni peitmiseks tuleb tingimuste määramisel valida ikooni kõrval asuvast ikoonide ripploendist väärtus Lahtriikooni pole. Samuti võite luua oma ikoonikomplektide kombinatsioone: näiteks roheline märkeikoon, kollane valgusfoorituli ja punane lipuke.
Näpunäide.: Kui mõni valiku lahter sisaldab valemit, mis tagastab vea, ei rakendata tingimusvormingut nendele lahtritele. Tingimusvormingu nendele lahtritele rakendamise tagamiseks kasutage funktsiooni IS või IFERROR, et valem tagastaks veaväärtuse asemel mõne teie määratud väärtuse (nt 0 või Pole saadaval).
Kiirvormindus
-
Valige lahtrid, mida soovite tingimuslikult vormindada.
-
Klõpsake menüü Avaleht jaotises Laad nupu Tingimusvorming kõrval asuvat noolt ja seejärel käsku Ikoonikomplekt ning seejärel valige ikoonikomplekt.
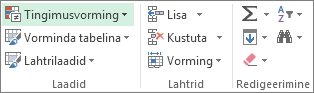
PivotTable-liigendtabeli aruande väärtusteala väljade ulatuse määramisviisi saate muuta raadionupuga Rakenda vormindusreegel.
Täpsem vorming
-
Valige lahtrid, mida soovite tingimuslikult vormindada.
-
Klõpsake menüü Avaleht jaotises Laadid nupu Tingimusvorming all olevat noolt ja seejärel käsku Halda reegleid. Kuvatakse dialoogiboks Tingimusvormingu reeglihaldur.
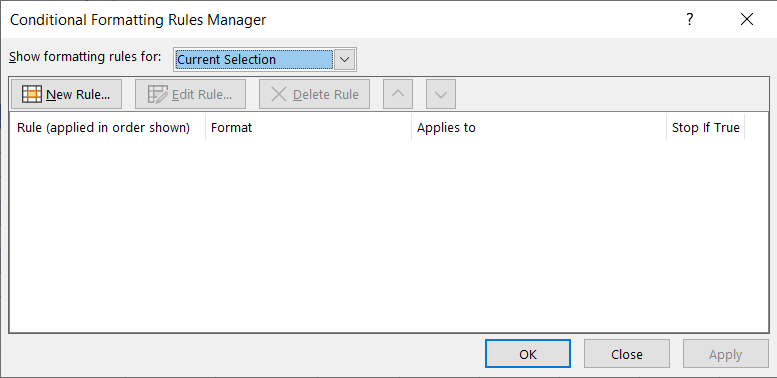
-
Tehke ühte järgmistest.
-
Tingimusvormingu lisamiseks klõpsake käsku Uus reegel. Kuvatakse dialoogiboks Uus vormindusreegel.
-
Juba loetletud tingimusvormingul põhineva uue tingimusvormingu lisamiseks valige reegel ja seejärel klõpsake nuppu Dubleeri reegel. Dubleeritud reegel kopeeritakse ja kuvatakse dialoogiboksis. Valige duplikaat ja seejärel käsk Redigeeri reeglit. Kuvatakse dialoogiboks Vormindusreegli redigeerimine.
-
Tingimusvormingu muutmiseks tehke järgmist:
-
Veenduge, et loendiboksis Kuva vormindusreeglid oleks valitud sobiv tööleht, tabel või PivotTable-liigendtabeli aruanne.
-
Soovi korral võite lahtrivahemikku muuta, klõpsates dialoogiboksi ajutiseks peitmiseks väljal Rakenduskoht nuppu Ahenda dialoog, valides seejärel töölehel uue lahtrivahemiku ja klõpsates nuppu Laienda dialoog.
-
Valige soovitud reegel ja klõpsake siis nuppu Redigeeri reeglit. Kuvatakse dialoogiboks Vormindusreegli redigeerimine.
-
-
-
PivotTable-liigendtabeli aruande väärtustealal väljade ulatuse muutmiseks valige jaotises Reegli rakenduskoht soovitule vastav suvand.
-
Valik: klõpsake nuppu Ainult need lahtrid.
-
Vastav väli: klõpsake nuppu Kõik välja <väärtuseväli> samade väljadega lahtrid.
-
Väärtuseväli: klõpsake nuppu Kõik välja <väärtuseväli> lahtrid.
-
-
Märkige jaotises Kolm foorituld (ääriseta) ruut Vorminda kõik lahtrid nende väärtuste järgi.
-
Valige jaotise Reeglikirjelduse redigeerimine loendiboksis Vormingu laad väärtus Ikoonikomplekt.
-
Valige ikoonikomplekt. Vaikesätteks on Kuupäev, mis esineb. Ikoonide ja nende vaikevõrdlusmärkide ning läviväärtuste arv võib kõigis ikoonikomplektides olla erinev.
-
Võrdlusmärke ja läviväärtusi saate muuta. Kõigi ikoonide väärtustevahemikud on võrdse suurusega, kuid neid suurusi saate muuta vastavalt oma vajadustele. Veenduge, et läviväärtused oleksid ülalt alla loogilises järjestuses suurimast väikseimani.
-
Tehke ühte järgmistest.
-
Arvu, kuupäeva või kellaaja väärtuste vormindamine: valige väärtus Arv.
-
Protsendi vormindamine: valige väärtus Protsent.
Sobivad väärtused on vahemikus 0–100. Ärge tippige protsendimärki (%).
Kasutage protsendimäära, kui soovite visualiseerida kõik väärtusi proportsionaalselt, kuna protsendi kasutamine tagab väärtuste proportsionaalse jaotuse.
-
Protsentiili vormindamine: valige väärtus Protsentiil. Sobivad protsentiilid on vahemikus 0–100.
Kasutage protsentiili, kui soovite suurte väärtuste (nt ülemine 20. protsentiil) visualiseerimiseks kasutada teatud ikooni ja väikeste väärtuste (nt alumine 20. protsentiil) jaoks mõnda muud ikooni, kuna need võivad esindada äärmuslikke väärtusi, mis võivad põhjustada teie andmete kujutamist moonutada.
-
Valemitulemuse vormindamine: – valige väärtus Valem ja sisestage siis valem igale väljale Väärtus.
-
Valem peab andma tulemuseks arvu, kuupäeva või kellaaja.
-
Alustage valemit võrdusmärgiga (=).
-
Vigaste valemite sisestamisel ei rakendata ühtegi vormingut.
-
Soovitatav on valemit testida ja veenduda, et see ei annaks tulemuseks viga.
-
-
-
Selleks, et esimene ikoon tähistaks väiksemaid väärtusi ja viimane suuremaid väärtusi, märkige ruut Pööra ikoonide järjestus ümber.
-
Ikooni kuvamiseks ilma lahtris oleva väärtuseta märkige ruut Kuva ainult ikoon.
Märkused:
-
Ikooni mahutamiseks peate tõenäoliselt veerulaiusi muutma.
-
Kuvatava ikooni suurus sõltub lahtris kasutatava fondi suurusest. Fondi suurendamisel muutub vastavalt suuremaks ka ikoon.
-
-
Kindlate lahtrite hõlpsamaks leidmiseks saate neid vormindada võrdlusmärgi abil. Näiteks saate kategooriate alusel sorditud laotöölehtedel kollase värviga esile tõsta vähem kui 10 vaba kaubaartikliga tooteid. Või saate jaemüügi koondtöölehel tuvastada kõik kauplused, mille kasum on suurem kui 10%, müügimaht väiksem kui 100 000 $ ja piirkond võrdne väärtusega "Kagu".
Siinsed näited kasutavad tingimusvormingu valmiskriteeriumide (nt Suurem kui ja Esimesed 10%). See vormindab üle 2 000 000 elanikuga linnade lahtrid rohelise taustaga ja keskmiste kõrgete temperatuuride esimesed 30% oranžilt.
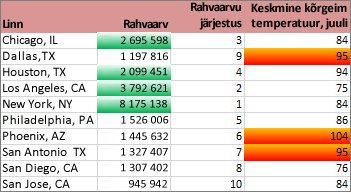
Märkus.: PivotTable-liigendtabeli aruande väärtustealal asuvaid välju ei saa tingimusvormingu abil vormindada teksti ega kuupäeva , vaid arvu alusel.
Kiirvormindus
-
Valige lahtrid vahemikus, tabelis või PivotTable-liigendtabeli aruandes.
-
Klõpsake menüü Avaleht jaotises Laad nupu Tingimusvorming kõrval asuvat noolt ja seejärel käsku Tõsta lahtrireeglid esile.
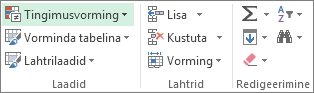
-
Valige soovitud käsk, näiteks Vahemikus, Võrdub tekstiga, mis sisaldab või Kindel kuupäev.
-
Sisestage väärtused, mida soovite kasutada, ja seejärel valige vorming.
PivotTable-liigendtabeli aruande väärtusteala väljade ulatuse määramisviisi saate muuta raadionupuga Rakenda vormindusreegel.
Kui soovite vaadata nende tehnikate videoid, lugege teemat Video: teksti tingimusvorming ja Video: tingimusvormingu kuupäevad.
Täpsem vorming
-
Valige lahtrid vahemikus, tabelis või PivotTable-liigendtabeli aruandes.
-
Klõpsake menüü Avaleht jaotises Laadid nupu Tingimusvorming all olevat noolt ja seejärel käsku Halda reegleid. Kuvatakse dialoogiboks Tingimusvormingu reeglihaldur.
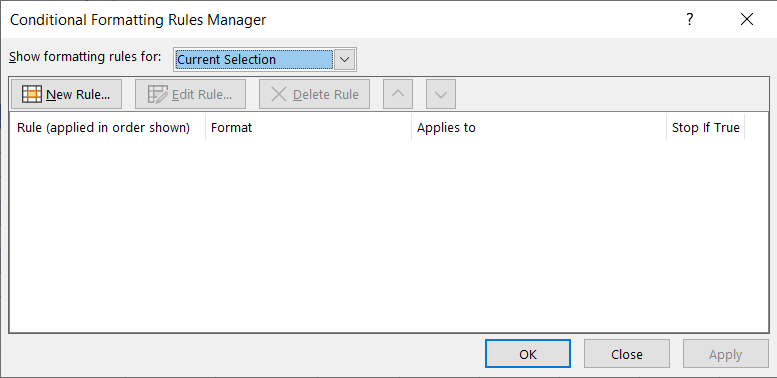
-
Tehke ühte järgmistest.
-
Tingimusvormingu lisamiseks klõpsake käsku Uus reegel. Kuvatakse dialoogiboks Uus vormindusreegel.
-
Juba loetletud tingimusvormingul põhineva uue tingimusvormingu lisamiseks valige reegel ja seejärel klõpsake nuppu Dubleeri reegel. Dubleeritud reegel kopeeritakse ja kuvatakse dialoogiboksis. Valige duplikaat ja seejärel käsk Redigeeri reeglit. Kuvatakse dialoogiboks Vormindusreegli redigeerimine.
-
Tingimusvormingu muutmiseks tehke järgmist:
-
-
Veenduge, et loendiboksis Kuva vormindusreeglid oleks valitud sobiv tööleht, tabel või PivotTable-liigendtabeli aruanne.
-
Soovi korral võite lahtrivahemikku muuta, klõpsates dialoogiboksi ajutiseks peitmiseks väljal Rakenduskoht nuppu Ahenda dialoogiboks, valides seejärel töölehel või teistel töölehtedel uue lahtrivahemiku ja klõpsates nuppu Laienda dialoogiboks.
-
Valige soovitud reegel ja klõpsake siis nuppu Redigeeri reeglit. Kuvatakse dialoogiboks Vormindusreegli redigeerimine.
-
-
-
PivotTable-liigendtabeli aruande väärtustealal väljade ulatuse muutmiseks valige jaotises Reegli rakenduskoht soovitule vastav suvand.
-
Valik: klõpsake nuppu Ainult need lahtrid.
-
Vastav väli: klõpsake nuppu Kõik välja <väärtuseväli> samade väljadega lahtrid.
-
Väärtuseväli: klõpsake nuppu Kõik välja <väärtuseväli> lahtrid.
-
-
Märkige jaotises Järgmisel nädalal ruut Vorminda ainult lahtrid, kus on.
-
Tehke jaotise Reeglikirjelduse redigeerimine loendiboksis Vorminda ainult lahtrid, kus on ühte järgmistest.
-
Vormindamine arvu, kuupäeva või kellaaja alusel: valige loendist väärtus Lahtri väärtus, seejärel valige võrdlusmärk ning siis sisestage arv, kuupäev või kellaaeg.
Näiteks valige väärtus Vahemikus ning sisestage siis 100 ja 200 või valige Võrdne ja sisestage 1.01.2009.
Võite ka sisestada valemi, mis annab tulemuseks arvu, kuupäeva või kellaaja.
-
Kui sisestate valemi, alustage seda võrdusmärgiga (=).
-
Vigaste valemite sisestamisel ei rakendata ühtegi vormingut.
-
Soovitatav on valemit testida ja veenduda, et see ei annaks tulemuseks viga.
-
-
Vormindus teksti alusel: valige väärtus Kindel tekst, valige võrdlusmärk ja seejärel sisestage tekst.
Nt valige väärtus Sisaldab ja seejärel sisestage Hõbe või valige Algab ja sisestage Tri.
Päringud lisatakse otsingustringi ja saate kasutada metamärke. Stringi suurim lubatud pikkus on 255 märki.
Võite ka sisestada valemi, mis peab andma tulemuseks teksti.
-
Kui sisestate valemi, alustage seda võrdusmärgiga (=).
-
Vigaste valemite sisestamisel ei rakendata ühtegi vormingut.
-
Soovitatav on valemit testida ja veenduda, et see ei annaks tulemuseks viga.
Selle võtte video vaatamiseks vaadake teemat Video: tingimusvorminguga tekst.
-
-
Vormindus kuupäeva alusel: valige väärtus Kindlad kuupäevad ja valige kuupäevade võrdlus.
Nt valige Eile või Järgmine nädal.
Selle võtte video vaatamiseks vaadake teemat Video: kuupäevade tingimusvorming.
-
Tühjade või täidetud lahtrite vormindamine: valige väärtus Tühjad või Tühjad puuduvad.
Tühi väärtus on lahter, mis andmeid ei sisalda ja mis erineb ühte või mitut tühikut sisaldavast lahtrist (tühikuid käsitletakse tekstina).
-
Veaväärtusi või tõeseid väärtusi sisaldavate lahtrite vormindamine: valige väärtus Vead või Vigu pole.
Veaväärtuste hulka kuuluvad: #####, #VALUE!, #DIV/0!, #NAME?, #N/A, #REF!, #NUM! ja #NULL!.
-
-
Vormingu määramiseks klõpsake nuppu Vorming. Kuvatakse dialoogiboks Lahtrite vormindamine.
-
Valige arvu-, fondi-, äärise- või täitevorming, mida soovite rakendada, kui lahtriväärtus vastab määratud tingimusele, ja klõpsake siis nuppu OK.
Võite valida ka rohkem kui ühe vormingu. Valitud vormingud kuvatakse väljal Eelvaade.
Lahtritevahemiku suurima ja vähima väärtuse saate leida teie enda määratava katkestusväärtuse abil. Näiteks saate leida viis esimest müügiartiklit piirkondlikus aruandes, viimase 15% hulka kuuluvad kaubad kliendiuuringus või 25 kõige suurema palga saajat osakonnas.
Kiirvormindus
-
Valige lahtrid vahemikus, tabelis või PivotTable-liigendtabeli aruandes.
-
Klõpsake menüü Avaleht jaotises Laad nupu Tingimusvorming kõrval asuvat noolt ja seejärel käsku Ülemiste/alumiste reeglid.
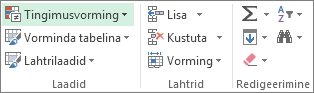
-
Valige soovitud käsk, näiteks Esimesed kümme üksust või Viimased 10%.
-
Sisestage väärtused, mida soovite kasutada, ja seejärel valige vorming.
PivotTable-liigendtabeli aruande väärtusteala väljade ulatuse määramisviisi saate muuta raadionupuga Rakenda vormindusreegel.
Täpsem vorming
-
Valige lahtrid vahemikus, tabelis või PivotTable-liigendtabeli aruandes.
-
Klõpsake menüü Avaleht jaotises Laadid nupu Tingimusvorming all olevat noolt ja seejärel käsku Halda reegleid. Kuvatakse dialoogiboks Tingimusvormingu reeglihaldur.
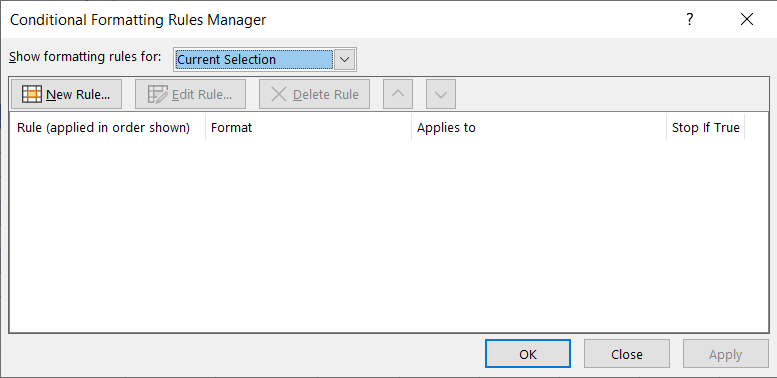
-
Tehke ühte järgmistest.
-
Tingimusvormingu lisamiseks klõpsake käsku Uus reegel. Kuvatakse dialoogiboks Uus vormindusreegel.
-
Juba loetletud tingimusvormingul põhineva uue tingimusvormingu lisamiseks valige reegel ja seejärel klõpsake nuppu Dubleeri reegel. Dubleeritud reegel kopeeritakse ja kuvatakse dialoogiboksis. Valige duplikaat ja seejärel käsk Redigeeri reeglit. Kuvatakse dialoogiboks Vormindusreegli redigeerimine.
-
Tingimusvormingu muutmiseks tehke järgmist:
-
-
Veenduge, et loendiboksis Kuva vormindusreeglid oleks valitud sobiv tööleht, tabel või PivotTable-liigendtabeli aruanne.
-
Soovi korral võite lahtrivahemikku muuta, klõpsates dialoogiboksi ajutiseks peitmiseks väljal Rakenduskoht nuppu Ahenda dialoog, valides seejärel töölehel uue lahtrivahemiku ja klõpsates nuppu Laienda dialoog.
-
Valige soovitud reegel ja klõpsake siis nuppu Redigeeri reeglit. Kuvatakse dialoogiboks Vormindusreegli redigeerimine.
-
-
-
PivotTable-liigendtabeli aruande väärtustealal väljade ulatuse muutmiseks valige jaotises Vorminda ainult suurimad või vähimad väärtused soovitule vastav suvand.
-
Valik: klõpsake nuppu Ainult need lahtrid.
-
Vastav väli: klõpsake nuppu Kõik välja <väärtuseväli> samade väljadega lahtrid.
-
Väärtuseväli: klõpsake nuppu Kõik välja <väärtuseväli> lahtrid.
-
-
Märkige jaotises Reeglitüübi valimine ruut Ainult ülemiste ja alumiste väärtuste vormindamine.
-
Valige jaotise Reeglikirjelduse redigeerimine loendiboksis Vorminda väärtused, mis asuvad väärtus Ülemine või Alumine.
-
Tehke ühte järgmistest.
-
Ülemise või alumise arvu määramiseks sisestage arv ja seejärel tühjendage ruut % valitud vahemikust. Sobivad väärtused on vahemikus 1–1000.
-
Ülemise või alumise protsendi määramiseks sisestage arv ja seejärel märkige ruut % valitud vahemikust. Sobivad väärtused on vahemikus 1–100.
-
-
Soovi korral võite muuta tingimusvormingu rakendamise viisi PivotTable-liigendtabeli aruande väärtusteala väljadele, mille ulatus on määratud vastava välja alusel.
Vaikimisi põhineb tingimusvorming kõigil nähtavatel väärtustel. Kui aga määrate ulatuse vastava välja, mitte kõigi nähtavate väärtuste alusel, saate tingimusvormingu rakendada järgmistele kombinatsioonidele:
-
veerule ja tema emareaväljale, valides väärtuse iga veerurühm;
-
reale ja tema emaveeruväljale, valides väärtuse iga rearühm.
-
-
Vormingu määramiseks klõpsake nuppu Vorming. Kuvatakse dialoogiboks Lahtrite vormindamine.
-
Valige arvu-, fondi-, äärise- või täitevorming, mida soovite rakendada, kui lahtriväärtus vastab määratud tingimusele, ja klõpsake siis nuppu OK.
Võite valida ka rohkem kui ühe vormingu. Valitud vormingud kuvatakse väljal Eelvaade.
Saate leida lahtritevahemiku keskmisest või standardhälbest suuremaid või väiksemaid väärtusi. Näiteks võite leida keskmisest kõrgemate näitajatega töötajad aasta tööviljakuse analüüsis või kindlaks määrata toodetud materjalid, mis jäävad kvaliteedihinnangus kahest standardhälbest madalamale.
Kiirvormindus
-
Valige lahtrid vahemikus, tabelis või PivotTable-liigendtabeli aruandes.
-
Klõpsake menüü Avaleht jaotises Laad nupu Tingimusvorming kõrval asuvat noolt ja seejärel käsku Ülemiste/alumiste reeglid.
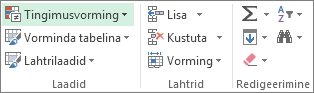
-
Valige soovitud käsk (nt Üle keskmise või Alla keskmise).
-
Sisestage väärtused, mida soovite kasutada, ja seejärel valige vorming.
PivotTable-liigendtabeli aruande väärtusteala väljade ulatuse määramisviisi saate muuta raadionupuga Rakenda vormindusreegel.
Täpsem vorming
-
Valige lahtrid vahemikus, tabelis või PivotTable-liigendtabeli aruandes.
-
Klõpsake menüü Avaleht jaotises Laadid nupu Tingimusvorming all olevat noolt ja seejärel käsku Halda reegleid. Kuvatakse dialoogiboks Tingimusvormingu reeglihaldur.
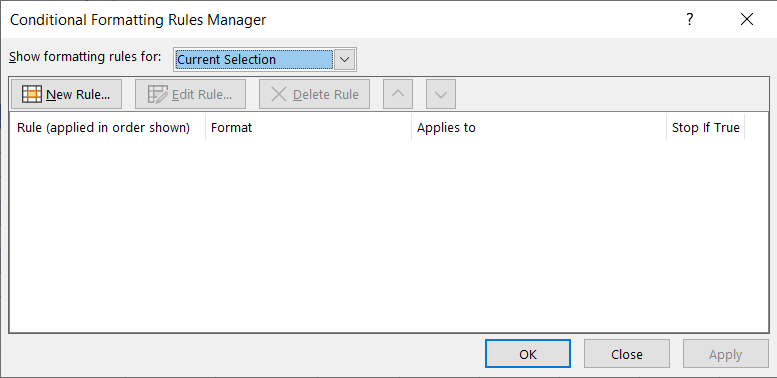
-
Tehke ühte järgmistest.
-
Tingimusvormingu lisamiseks klõpsake käsku Uus reegel. Kuvatakse dialoogiboks Uus vormindusreegel.
-
Juba loetletud tingimusvormingul põhineva uue tingimusvormingu lisamiseks valige reegel ja seejärel klõpsake nuppu Dubleeri reegel. Dubleeritud reegel kopeeritakse ja kuvatakse dialoogiboksis. Valige duplikaat ja seejärel käsk Redigeeri reeglit. Kuvatakse dialoogiboks Vormindusreegli redigeerimine.
-
Tingimusvormingu muutmiseks tehke järgmist:
-
-
Veenduge, et loendiboksis Kuva vormindusreeglid oleks valitud sobiv tööleht, tabel või PivotTable-liigendtabeli aruanne.
-
Soovi korral võite lahtrivahemikku muuta, klõpsates dialoogiboksi ajutiseks peitmiseks väljal Rakenduskoht nuppu Ahenda dialoog, valides seejärel töölehel uue lahtrivahemiku ja klõpsates nuppu Laienda dialoog.
-
Valige soovitud reegel ja klõpsake siis nuppu Redigeeri reeglit. Kuvatakse dialoogiboks Vormindusreegli redigeerimine.
-
-
-
PivotTable-liigendtabeli aruande väärtustealal väljade ulatuse muutmiseks valige jaotises Reegli rakenduskoht soovitule vastav suvand.
-
Valik: klõpsake nuppu Ainult need lahtrid.
-
Vastav väli: klõpsake nuppu Kõik välja <väärtuseväli> samade väljadega lahtrid.
-
Väärtuseväli: klõpsake nuppu Kõik välja <väärtuseväli> lahtrid.
-
-
Klõpsake jaotises Reeglitüübi valimine käsku Vorminda ainult keskmisest suuremad või väiksemad väärtused.
-
Tehke jaotise Reeglikirjelduse redigeerimine loendiboksis Vorminda väärtused, mis on järgmist.
-
Kõigi vahemiku lahtrite keskmisest väärtusest väiksemate või suuremate väärtustega lahtrite vormindamiseks valige Üle või Alla.
-
Kõigi vahemiku lahtrite ühest, kahest või kolmest standardhälbest üles- või allapoole jäävate lahtrite vormindamiseks valige standardhälve.
-
-
Soovi korral võite muuta tingimusvormingu rakendamise viisi PivotTable-liigendtabeli aruande väärtusteala väljadele, mille ulatus on määratud vastava välja alusel.
Vaikimisi põhineb tingimusvorming kõigil nähtavatel väärtustel. Kui aga määrate ulatuse vastava välja, mitte kõigi nähtavate väärtuste alusel, saate tingimusvormingu rakendada järgmistele kombinatsioonidele:
-
veerule ja tema emareaväljale, valides väärtuse iga veerurühm;
-
reale ja tema emaveeruväljale, valides väärtuse iga rearühm.
-
-
Dialoogiboksi Lahtrite vormindamine kuvamiseks klõpsake nuppu Vorming.
-
Valige arvu-, fondi-, äärise- või täitevorming, mida soovite rakendada, kui lahtriväärtus vastab määratud tingimusele, ja klõpsake siis nuppu OK.
Võite valida ka rohkem kui ühe vormingu. Valitud vormingud kuvatakse väljal Eelvaade.
Märkus.: PivotTable-aruande väärtustealas asuvatele väljadele ei saa ainu- või duplikaatväärtuste alusel tingimusvormingut rakendada.
Näpunäide.: Kui vormindusreegli "Duplikaatväärtused" kasutamisel on sätte Office autorluskeeled ja õigekeelsuskontroll väärtuseks seatud keel, mis kasutab topeltbaidilist märgistikku (DBCS) kodeerimist (nt jaapani, pool- ja täiswidth-märke) koheldakse samamoodi. Kui soovite neid eristada, saate COUNTIF-valemiga kasutada reeglitüüpi "Kasuta valemit selle valemi tõese määramiseks". Näiteks vahemiku A2:A400 duplikaatväärtuste tuvastamiseks rakendage tingimusvormingule valem "=COUNTIF($A$2:$A$400,A2)> 1".
Siintoodud näites kasutatakse tingimusvormingut veerus Õpetaja nende õpetajate leidmiseks, kes õpetavad rohkem kui ühte klassi (dubleeritud õpetajate nimed tõstetakse esile kahvatu punase värviga). Hinded, mis leitakse veerus Hinne ainult üks kord (ainuväärtused), tõstetakse esile rohelise värviga.
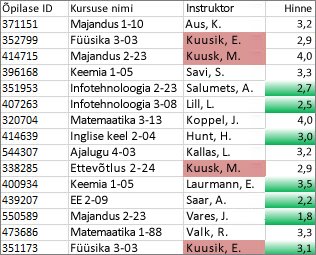
Kiirvormindus
-
Valige lahtrid, mida soovite tingimuslikult vormindada.
-
Klõpsake menüü Avaleht jaotises Laad nupu Tingimusvorming kõrval asuvat noolt ja seejärel käsku Tõsta lahtrireeglid esile.
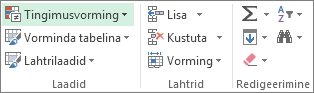
-
Valige Dubleeritud väärtused.
-
Sisestage väärtused, mida soovite kasutada, ja seejärel valige vorming.
Täpsem vorming
-
Valige lahtrid, mida soovite tingimuslikult vormindada.
-
Klõpsake menüü Avaleht jaotises Laadid nupu Tingimusvorming all olevat noolt ja seejärel käsku Halda reegleid. Kuvatakse dialoogiboks Tingimusvormingu reeglihaldur.
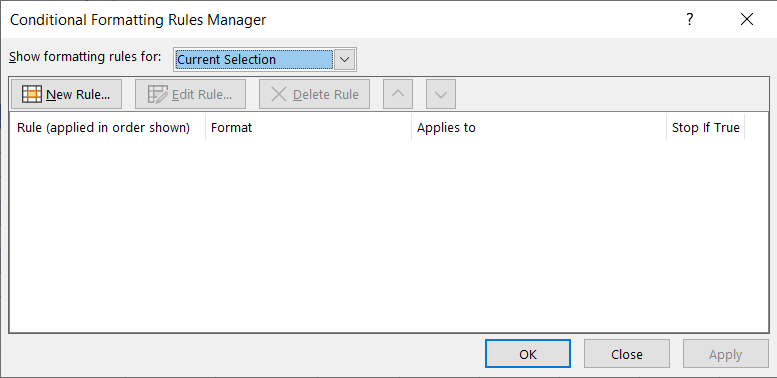
-
Tehke ühte järgmistest.
-
Tingimusvormingu lisamiseks klõpsake käsku Uus reegel. Kuvatakse dialoogiboks Uus vormindusreegel.
-
Juba loetletud tingimusvormingul põhineva uue tingimusvormingu lisamiseks valige reegel ja seejärel klõpsake nuppu Dubleeri reegel. Dubleeritud reegel kopeeritakse ja kuvatakse dialoogiboksis. Valige duplikaat ja seejärel käsk Redigeeri reeglit. Kuvatakse dialoogiboks Vormindusreegli redigeerimine.
-
Tingimusvormingu muutmiseks tehke järgmist.
-
-
Veenduge, et vastav tööleht või tabel on valitud loendiboksis Kuva vormindusreeglid.
-
Soovi korral võite lahtrivahemikku muuta, klõpsates dialoogiboksi ajutiseks peitmiseks väljal Rakenduskoht nuppu Ahenda dialoog, valides seejärel töölehel uue lahtrivahemiku ja klõpsates nuppu Laienda dialoog.
-
Valige soovitud reegel ja klõpsake siis nuppu Redigeeri reeglit. Kuvatakse dialoogiboks Vormindusreegli redigeerimine.
-
-
-
Klõpsake jaotises Reeglitüübi valimine käsku Vorminda ainult ühesed või dubleeritud väärtused.
-
Valige jaotise Reeglikirjelduse redigeerimine loendiboksis Vorminda kõik väärtus ühene või dubleeritud.
-
Dialoogiboksi Lahtrite vormindamine kuvamiseks klõpsake nuppu Vorming.
-
Valige arvu-, fondi-, äärise- või täitevorming, mida soovite rakendada, kui lahtriväärtus vastab määratud tingimusele, ja klõpsake siis nuppu OK.
Võite valida ka rohkem kui ühe vormingu. Valitud vormingud kuvatakse väljal Eelvaade.
Kui te ei leia ühtegi ülalnimetatud suvandit, saate mõne lihtsa toiminguga luua oma tingimusvormingu reegli.
Märkused: Kui määratletud reegel on juba määratletud, et soovite lihtsalt veidi teistmoodi töötada, dubleerige reegel ja redigeerige seda.
-
Valige Avaleht > Tingimusvorming > Halda reegleid, seejärel valige dialoogiboksis Tingimusvormingu reeglihaldur loetletud reegel ja seejärel valige Dubleeri reegel. Seejärel kuvatakse loendis topeltreegel.
-
Valige duplikaatreegel ja seejärel käsk Redigeeri reeglit.
-
Valige lahtrid, mida soovite vormindada.
-
Klõpsake menüüs Avaleht nuppu Tingimusvorming ja siis käsku Uus reegel.
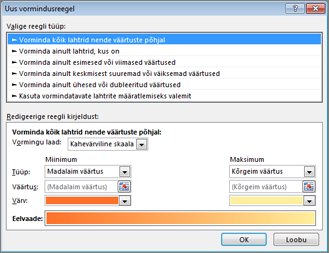
-
Looge oma reegel ja määrake selle vormingusuvandid, seejärel klõpsake nuppu OK.
Kui soovitud suvandeid ei kuvata, saate vormindatavate lahtrite määratlemiseks kasutada valemit . Juhised leiate järgmisest jaotisest.
Kui te ei näe oma tingimusvormingu reegli loomisel täpseid suvandeid, saate vorminduskriteeriumide määramiseks kasutada loogilist valemit. Näiteks võite soovida võrrelda valiku väärtusi funktsiooni tagastatud tulemiga või hinnata andmeid väljaspool valitud vahemikku asuvates lahtrites, mis võivad olla sama töövihiku teisel töölehel. Valem peab tagastama väärtuse True (tõene) või väär (1 või 0), kuid tingimusloogika abil saate stringides kokku liita vastavad tingimusvormingud (nt erinevad värvid iga väikese tekstiväärtusekomplekti jaoks (nt tootekategooriate nimed).
Märkus.: Lahtriviited saate valemisse sisestada lahtreid otse töölehel või teistel töölehtedel valides. Lahtrite valimine töölehel lisab lahtrite absoluutviited. Kui soovite, et Excel iga lahtri viidet valitud vahemikus reguleeriks, kasutage lahtrite suhtelisi viiteid. Lisateavet leiate teemadest lahtriviite Create või muutmine ja Suhteliste, absoluut- ja segaviidete vaheldumisi aktiveerimine.
Näpunäide.: Kui mõni lahter sisaldab vea tagastavat valemit, ei rakendata tingimusvormingut nendele lahtritele. Selle probleemi lahendamiseks kasutage valemis IS-funktsioone või funktsiooni IFERROR , et tagastada veaväärtuse asemel määratud väärtus (nt 0 või "N/A").
-
Klõpsake menüü Avaleht jaotises Laadid nupu Tingimusvorming kõrval olevat noolt ja seejärel käsku Halda reegleid.
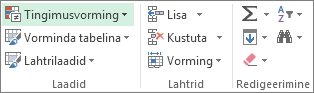
Kuvatakse dialoogiboks Tingimusvormingu reeglihaldur.
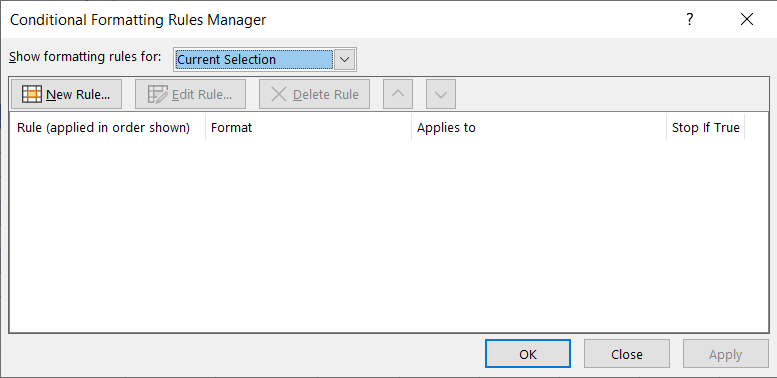
-
Tehke ühte järgmistest.
-
Tingimusvormingu lisamiseks klõpsake käsku Uus reegel. Kuvatakse dialoogiboks Uus vormindusreegel.
-
Juba loetletud tingimusvormingul põhineva uue tingimusvormingu lisamiseks valige reegel ja seejärel klõpsake nuppu Dubleeri reegel. Dubleeritud reegel kopeeritakse ja kuvatakse dialoogiboksis. Valige duplikaat ja seejärel käsk Redigeeri reeglit. Kuvatakse dialoogiboks Vormindusreegli redigeerimine.
-
Tingimusvormingu muutmiseks tehke järgmist:
-
-
Veenduge, et loendiboksis Kuva vormindusreeglid oleks valitud sobiv tööleht, tabel või PivotTable-liigendtabeli aruanne.
-
Soovi korral võite lahtrivahemikku muuta, klõpsates dialoogiboksi ajutiseks peitmiseks väljal Rakenduskoht nuppu Ahenda dialoogiboks, valides seejärel töölehel uue lahtrivahemiku ja klõpsates nuppu Laienda dialoogiboks.
-
Valige soovitud reegel ja klõpsake siis nuppu Redigeeri reeglit. Kuvatakse dialoogiboks Vormindusreegli redigeerimine.
-
-
-
PivotTable-liigendtabeli aruande väärtusteala väljade ulatuse muutmiseks tehke jaotises Reegli rakenduskoht valikuliselt järgmist.
-
Ulatuse laiendamiseks valiku alusel tehke järgmist. Valik: klõpsake nuppu Valitud lahtrid.
-
Ulatuse määratlemiseks vastava välja alusel tehke järgmist. klõpsake nuppu Kõik lahtrid, kus on väärtused <Väärtuseväli>.
-
Ulatuse laiendamiseks väärtusevälja alusel tehke järgmist. klõpsake nuppu Kõik lahtrid, kus on üksuse <Rida> puhul väärtused <Väärtuseväli>.
-
-
Märkige jaotises Reeglitüübi valimine ruut Kasuta vormindatavate lahtrite määratlemiseks valemit.
-
Sisestage valem jaotises Redigeerige reegli kirjeldust loendiboksi Vorminda väärtused, kus see valem on tõene väljale.Valemit tuleb alustada võrdusmärgiga (=) ja valem peab tagastama loogikaväärtuse TRUE (1) või FALSE (0).
-
Dialoogiboksi Lahtrite vormindamine kuvamiseks klõpsake nuppu Vorming.
-
Valige arvu-, fondi-, äärise- või täitevorming, mida soovite rakendada, kui lahtriväärtus vastab määratud tingimusele, ja klõpsake siis nuppu OK.Saate valida mitu vormingut. Valitud vormingud kuvatakse väljal Eelvaade.
Näide 1: kahe tingimusvormingu kasutamine kriteeriumidega, mis kasutavad teste AND ja OR
Järgmises näites kirjeldatakse kahe tingimusvormingu reegli kasutamist. Kui esimene reegel ei kehti, rakendatakse teine reegel.
Esimene reegel: koduostja on eelarvestanud kuni 75 000 eurot sissemaksena ja 1500 eurot kuus hüpoteegimaksena. Kui nii sissemakse kui ka kuumakse vastavad tingimustele, siis lahtrid B4 ja B5 vormindatakse rohelistena.
Teine reegel: kui sissemakse või kuumakse ei vasta ostja eelarvele, vormindatakse lahtrid B4 ja B5 punaseks. Muutke väärtusi (nt intressimäär, laenutähtaeg, sissemakse või ostuhind) ja vaadake, mis juhtub tingimusvorminguga lahtritega.
Esimese reegli valem (rakendab rohelise värvi)
=AND(IF($B$4<=75000;1);IF(ABS($B$5)<=1500;1))
Teise reegli valem (rakendab punase värvi)
=OR(IF($B$4>=75000;1);IF(ABS($B$5)>=1500;1))
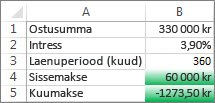
Näide 2. Kõigi ülejäänud ridade varjustamine funktsioonide MOD ja ROW abil
Selle töölehe kõigile lahtritele rakendatud tingimusvorming varjustab lahtrivahemiku iga teise rea sinise lahtrivärviga. Kõigi töölehe lahtrite valimiseks võite klõpsata ruutu, mis asub rea 1 kohal ja veerust A vasakul. Funktsioon MOD tagastab jäägi, mis saadakse arvu (esimese argumendi) jagamisel jagajaga (teise argumendiga). Funktsioon ROW tagastab praeguse rea numbri. Kui jagate praeguse reanumbri kahega, on paarisarvu korral jääk alati 0 ning paaritu arvu korral 1. Kuna 0 on väär (FALSE) ja 1 on tõene (TRUE), vormindatakse kõik paaritud read. Reegel kasutab seda valemit: =MOD(ROW();2)=1.
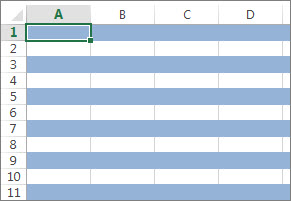
Märkus.: Lahtriviited saate valemisse sisestada lahtreid otse töölehel või teistel töölehtedel valides. Lahtrite valimine töölehel lisab lahtrite absoluutviited. Kui soovite, et Excel iga lahtri viidet valitud vahemikus reguleeriks, kasutage lahtrite suhtelisi viiteid. Lisateavet leiate teemadest lahtriviite Create või muutmine ja Suhteliste, absoluut- ja segaviidete vaheldumisi aktiveerimine.
-
Järgmises videos kirjeldatakse tingimusvorminguga valemite kasutamise põhitõdesid.

Kui soovite olemasolevat vormingulaadi rakendada oma töölehel muudele või uutele andmetele, saate tingimusvormingu andmetele kopeerimiseks kasutada funktsiooni Vormingupintsel.
-
Klõpsake lahtrit, mille tingimusvormingut soovite kopeerida.
-
Valige Avaleht > Vormingupintsel.
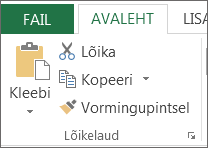
Kursor muutub pintslikujuliseks.
Näpunäide.: Kui soovite pintslit kasutada ka järgmistesse lahtritesse tingimusvormingu kleepimiseks, võite nuppu Vormingupintsel topeltklõpsata.
-
Tingimusvormingu kleepimiseks lohistage pintsel üle vormindatavate lahtrite või lahtrivahemike.
-
Pintsli kasutamise lõpetamiseks vajutage paoklahvi (Esc).
Märkus.: Kui olete kasutanud valemit reeglis, mis rakendab tingimusvormingu, peate võib-olla pärast tingimusvormingu kleepimist kohandama valemis lahtriviiteid. Lisateavet leiate teemast Suht-, absoluut- ja kombineeritud viidete vaheldamine.
Kui teie tööleht sisaldab tingimusvormingut, leiate lahtrid tingimusvormingute kopeerimiseks, muutmiseks või kustutamiseks kiiresti üles. KäsuGa Mine teisiti saate otsida ainult kindla tingimusvorminguga lahtreid või kõiki tingimusvorminguga lahtreid.
Kõigi tingimusvorminguga lahtrite otsimine
-
Klõpsake mõnda lahtrit, millel pole tingimusvormingut.
-
Klõpsake menüü Avaleht jaotises Redigeerimine nupu Otsing ja asendus kõrval olevat noolt ning seejärel käsku Tingimusvorming.
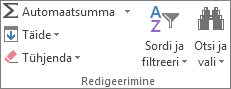
Ainult sama tingimusvorminguga lahtrite otsimine
-
Klõpsake mõnda lahtrit, millel on otsitav tingimusvorming.
-
Klõpsake menüü Avaleht jaotises Redigeerimine nupu Otsing ja asendus kõrval olevat noolt ning seejärel käsku Erivalikud.
-
Klõpsake raadionuppu Tingimusvormingud.
-
Klõpsake jaotises Andmete valideerimine raadionuppu Sama.
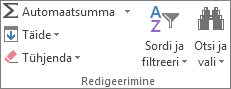
Tingimusvormingu kasutamisel häälestate reeglid, mida Excel kasutab tingimusvormingu rakendamiseks. Nende reeglite haldamiseks peaksite mõistma nende reeglite hindamise järjekorda, seda, mis juhtub, kui kaks või enam reeglit on vastuolus, kuidas kopeerimine ja kleepimine võib mõjutada reeglite hindamist, kuidas muuta reeglite hindamise järjestust ja millal lõpetada reeglite hindamine.
-
Teave tingimusvormingu reeglite järjestuse kohta
Töövihiku kõiki tingimusvormingu reegleid saate luua, redigeerida, kustutada ja vaadata dialoogiboksis Tingimusvormingu reeglihaldur. (Klõpsake menüüs Avaleht nuppu Tingimusvorming ja siis käsku Halda reegleid.)
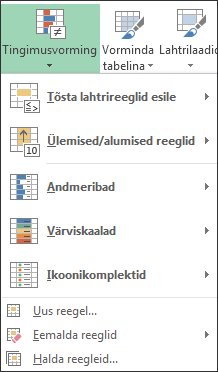
Kuvatakse dialoogiboks Tingimusvormingu reeglihaldur.
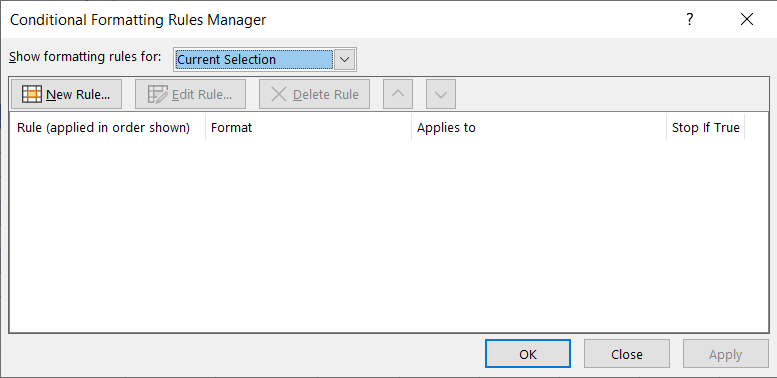
Kui rakendate kaks või enam tingimusvormingu reeglit, hinnatakse neid reegleid järjestuse (ülalt alla) järgi selles dialoogiboksis loetletud viisil.
Järgmises näites on kujutatud töötõendite aegumiskuupäevad. Soovime märgistada töötõendid, mis aeguvad 60 päeva jooksul, kuid pole veel aegunud, kollase taustavärviga, ning juba aegunud tõendid punase taustavärviga.
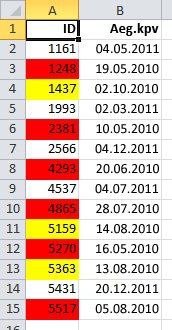
Selles näites on lahtrid, mis sisaldavad 60 päeva jooksul aeguvate serdikuupäevadega töötaja-ID-sid, vormindatud kollaseks, ja aegunud serdiga töötajate ID-d vormindatud punaseks. Reeglid on kuvatud järgmisel pildil.
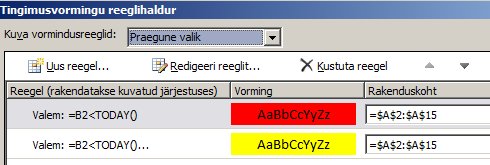
Esimene reegel (kui see on tõene, seab lahtri taustavärviks punase) testib veeru B kuupäevaväärtust praeguse kuupäeva suhtes (saadud valemi funktsiooni TODAY abil). Määrake valem veeru B esimesele andmeväärtusele, mis on B2. Selle reegli valem on =B2<TODAY(). Selle valemiga testitakse veeru B (lahtrid B2:B15) lahtreid. Kui valem on veeru B mõne lahtri puhul tõene, vormindatakse sellele vastav lahter veerus A (nt A5 vastab lahtrile B5, A11 vastab lahtrile B11) punase taustavärviga. Kui kõik jaotises Rakenduskoht määratud lahtrid on selle esimese reegliga väärtustatud, testitakse teist reeglit. See valem kontrollib, kas veeru B väärtused on varasemad kui 60 päeva alates tänasest kuupäevast (nt oletagem, et tänane kuupäev on 11.08.2010). Lahtri B4 väärtus on 4.10.2010, mis on varasem kui 60 päeva tänasest kuupäevast, seega see väärtustatakse tõesena, ja vormindatakse kollase taustavärviga. Selle reegli valem on =B2<TODAY()+60. Kõik lahtrid, mille loendi kõrgeim reegel vormindas esmalt punaseks, jäetakse olemasolevale kujule.
Loendis eespool olev reegel täidetakse järjestuses varem kui loendis tagapool olev reegel. Kuna vaikimisi lisatakse uued reeglid alati loendi etteotsa ja täidetakse seetõttu esimesena, pöörake kindlasti järjestusele tähelepanu. Reeglite järjestust saate muuta dialoogiboksi noolte Nihuta üles ja Nihuta alla abil.
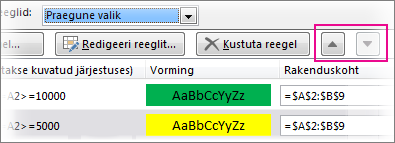
-
Mis toimub, kui lahtri sisu vastab mitmele tingimusvormingu reeglile?
Mõnikord on teil mitu tingimusvormingu reeglit, mille väärtus on Tõene. Reeglid rakendatakse järgmises järjestuses: esmalt siis, kui need pole omavahel vastuolus, ja seejärel siis, kui need on vastuolus.
Vastuoluta reeglid – kui näiteks ühe reegliga vormindatakse lahtris paks font ja teise reegliga punane värv, siis tulemusena on lahtri vorminguks paks font ja punane värv. Kuna kahe vormingu vahel puudub konflikt, siis rakendatakse mõlemad.
Vastuolus reeglid – nii on näiteks juhul, kui ühe reegli järgi seatakse fondi värviks punane ja teise järgi roheline. Kuna kaks reeglit on vastuolus, saab rakendada vaid ühte. Rakendatakse reegel, mis on reeglite järjestuses eespool (dialoogiboksi loendis eespool).
-
Kuidas mõjutavad reeglit kleepimine, täitmine ja vormingupintsel?
Töölehe redigeerimisel saate kopeerida ja kleepida tingimusvorminguga lahtreid, täita tingimusvorminguga lahtrivahemikku või kasutada vormingupintslit. Need toimingud võivad mõjutada tingimusvormingu reeglite järjestust järgmiselt – sihtlahtrite jaoks luuakse uus, lähtelahtritel põhinev tingimusvormingu reegel.
Tingimusvorminguga lahtrite kopeerimisel ja kleepimisel Exceli mõnes muus eksemplaris (teises samaaegselt arvutis töötavas Exceli exe-protsessis) avatud töölehele muus eksemplaris tingimusvormingu reeglit ei looda ja vormingut ei kopeerita sellesse eksemplari.
-
Mis toimub tingimusvormingu ja käsitsivormingu vastuolu puhul?
Kui tingimusvormingu reegel on Tõene, alistab see sama valiku olemasoleva käsitsivormingu. See tähendab, et vastuolu korral rakendatakse tingimusvorming ja käsitsivorming mitte. Tingimusvormingu reegli kustutamisel säilib lahtrivahemiku käsitsivorming.
Käsitsivormingut pole dialoogiboksis Tingimusvormingureeglite haldur ja seda ei kasutata järjestuse määramisel.
-
Reeglite analüüsimise peatamise juhtimine märkeruuduga Lõpeta, kui tõene
Tagasiühilduvuse tagamiseks märkige dialoogiboksis Reeglite haldamine ruut Lõpeta, kui tõene, et simuleerida tingimusvormingu kuvamist Exceli varasemates versioonides, mis ei toeta rohkem kui kolme tingimusvormingu reeglit või mitut samale vahemikule rakendatud reeglit.
Kui teil on näiteks lahtrivahemiku jaoks rohkem kui kolm tingimusvormingu reeglit ja töötate Exceli varasema versiooniga, siis exceli see versioon:
-
analüüsitakse ainult kolme esimest reeglit;
-
rakendatakse tähtsusjärjekorras esimene tõene reegel;
-
tähtsusjärjekorras madalamaid reegleid ignoreeritakse ka juhul, kui need on tõesed.
Järgmine tabel võtab kokku kolme esimese reegli kõik võimalikud tingimused.
kui-reegel
on
ja-reegel
on
ja-reegel
on
siis
üks
tõene
kaks
tõene või väär
kolm
tõene või väär
rakendatakse reegel üks ning reegleid kaks ja kolm ignoreeritakse.
üks
väär
kaks
tõene
kolm
tõene või väär
rakendatakse reegel kaks ja reeglit kolm ignoreeritakse.
üks
väär
kaks
väär
kolm
tõene
rakendatakse reegel kolm.
üks
väär
kaks
väär
kolm
väär
reegleid ei rakendata.
Vaikekäitumise muutmiseks võite ruudu Lõpeta, kui tõene märkida või tühjendada.
-
Ainult esimese reegli analüüsimiseks märkige esimese reegli ruut Lõpeta, kui tõene.
-
Ainult esimese ja teise reegli analüüsimiseks märkige teise reegli ruut Lõpeta, kui tõene.
Ruutu Lõpeta, kui tõene ei saa märkida ega tühjendada, kui reegel kasutab vormindamiseks andmeriba, värviskaalat või ikoonikomplekti.
-
Kui soovite vaadata videot tingimusvormingu reeglite haldamise kohta, lugege teemat Video: tingimusvormingu haldamine.
Tingimusvormingu reeglite hindamise järjestus - nende järjestus - kajastab ka nende suhtelist tähtsust: mida kõrgem on reegel tingimusvormingu reeglite loendis, seda olulisem see on. See tähendab, et juhul, kui kaks tingimusvormingu reeglit on omavahel vastuolus, rakendatakse loendis kõrgemal asuvat reeglit ja loendist madalamat reeglit ei rakendata.
-
Klõpsake menüü Avaleht jaotises Laadid nupu Tingimusvorming kõrval olevat noolt ja seejärel käsku Halda reegleid.
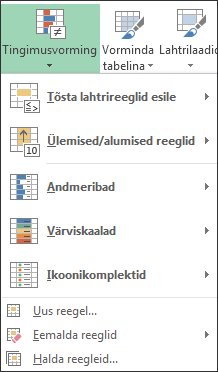
Kuvatakse dialoogiboks Tingimusvormingu reeglihaldur.
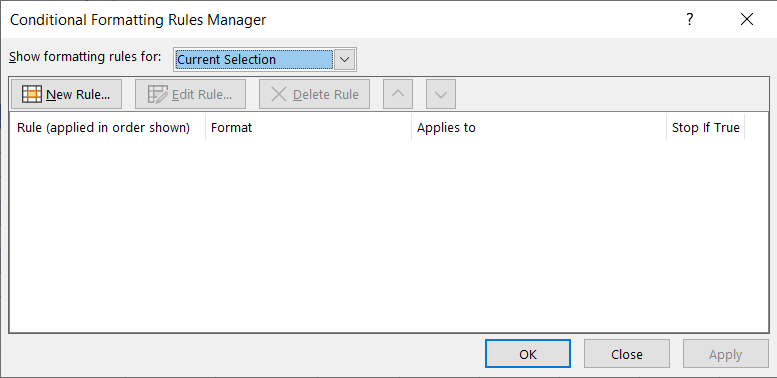
Kuvatakse praeguse valiku kohta käiv tingimusvormingu reeglite loend ja see hõlmab reeglitüübi, vormingu, reegli rakendamise lahtrivahemiku ja sätte Lõpeta, kui tõene.
Kui soovitud reeglit ei kuvata, veenduge, et ripploendis Mille kohta soovite vormingureegleid kuvada oleks valitud õige lahtrivahemik, tööleht, tabel või PivotTable-liigendtabeli aruanne.
-
Valige reegel. Samaaegselt saab olla valitud vaid üks reegel.
-
Valitud reegli nihutamiseks järjestuses ettepoole klõpsake nuppu Nihuta üles. Valitud reegli nihutamiseks järjestuses tahapoole klõpsake nuppu Nihuta alla.
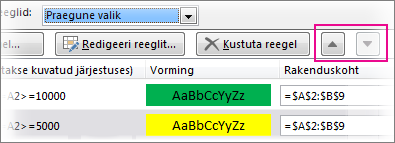
-
Reeglite hindamise peatamiseks kindla reegli juures saate suvandina märkida ruudu Lõpeta, kui tõene.
Tingimusvormingu eemaldamine töölehelt
-
Menüüs Avaleht valige Tingimusvorming > Eemalda reeglid > Eemalda kogu lehe reeglid.
Kui teie töölehel kasutatakse tingimusvormingut ja soovite selle eemaldada, täitke järgmised juhised.
Kogu töölehel
-
Menüüs Avaleht valige Tingimusvorming > Eemalda reeglid > Eemalda kogu lehe reeglid.
Lahtrivahemikus
-
Valige tingimusvormingut sisaldavad lahtrid.
-
Klõpsake nuppu Kiiranalüüsiluup

Märkused: Nuppu Kiiranalüüsiluup ei kuvata järgmistel juhtudel.
-
Kõik valitud vahemikus olevad lahtrid on tühjad.
-
Valitud vahemikus on kirje vaid ülemises vasakpoolses lahtris ja muud vahemiku lahtrid on tühjad.
-
-
Klõpsake nuppu Eemalda vorming.
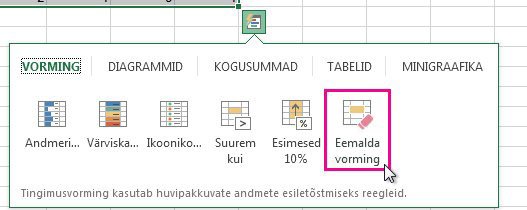
Töölehelt sama tingimusvormingu otsimine ja eemaldamine
-
Klõpsake lahtrit, millel on sama tingimusvorming, mida soovite kogu töölehelt eemaldada.
-
Klõpsake menüüs Avaleht nupu Otsi ja vali kõrval olevat noolenuppu ning seejärel käsku Erivalikud.
-
Klõpsake raadionuppu Tingimusvormingud.
-
Klõpsake jaotises Andmete valideerimine raadionuppu Sama. , et valida kõik lahtrid, mis sisaldavad samu tingimusvormingu reegleid.
-
Menüüs Avaleht valige Tingimusvorming > Eemalda reeglid > Eemalda valitud lahtrite reeglid.

Näpunäide.: Järgmistes jaotistes kasutatakse näiteid, et saaksite Exceli veebirakendus. Alustamiseks laadige alla tingimusvormingu näidete töövihik ja salvestage see OneDrive'i. Seejärel avage OneDrive veebibrauseris ja valige allalaaditud fail.
-
Valige lahtrid, mida soovite vormindada, seejärel valige Avaleht > laadid > Tingimusvorming > Uus reegel. Samuti saate avada paani Tingimusvorming ja luua uue reegli enne lahtrivahemikku valimata.
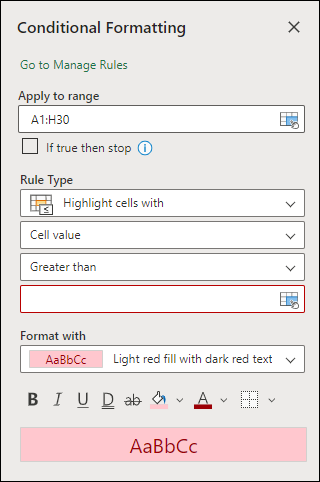
-
Kontrollige või kohandage lahtrid jaotises Rakendusvahemikku.
-
Valige reegli tüüp ja kohandage suvandeid vastavalt oma vajadustele.
-
Kui olete lõpetanud, valige Valmis ja reegel rakendatakse teie vahemikule.
-
Valige lahter, mille tingimusvormingut soovite muuta. Samuti võite tööpaani Tingimusvorming avamiseks ja olemasoleva reegli valimiseks valida menüü Avaleht > laadid > Tingimusvorming > Halda reegleid.
-
Tööpaanil Tingimusvorming kuvatakse kindlatele lahtritele või lahtrivahemikele kehtivad reeglid.
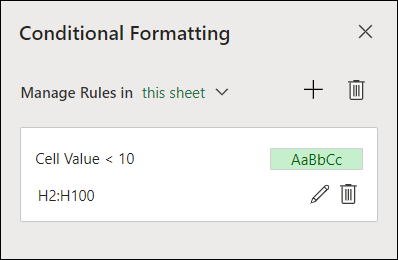
-
Libistage kursoriga üle reegli ja valige Redigeeri, klõpsates pliiatsiikooni . See avab tööpaani reegli redigeerimiseks.
-
Muutke reeglisätteid ja klõpsake muudatuste rakendamiseks nuppu Valmis .
Tööpaanil Tingimusvorming on kõik, mida reeglite loomiseks, redigeerimiseks ja kustutamiseks vajate. Kasutage tööpaani Reeglite haldamine , et avada tööpaan ja töötada valiku või lehe kõigi tingimusvormingu reeglitega.
-
Valige avatud töövihikus Avaleht > laadid > Tingimusvorming > Halda reegleid.
-
Avaneb tööpaan Tingimusvorming, kus kuvatakse teie praeguse valiku reeglid.
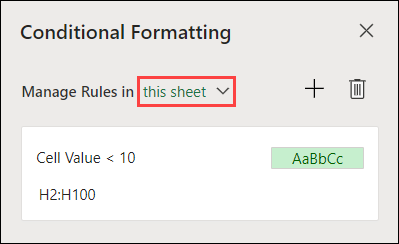
Siin saate teha järgmist.
-
Valige menüüs Reeglite haldamine mõni muu ulatus – näiteks selle lehe valimisel palub Excel otsida kõiki praeguse lehe reegleid.
-
Reegli lisamiseks valige Uus reegel (plussmärk).
-
Kustutage ulatuse kõik reeglid, valides käsu Kustuta kõik reeglid (prügikasti).
Valemi abil saate määratleda, kuidas Excel lahtrit väärtustab ja vormindab. Avage paan Tingimusvorming ja valige olemasolev reegel või looge uus reegel.
Valige ripploendist Reegli tüüp väärtus Valem.
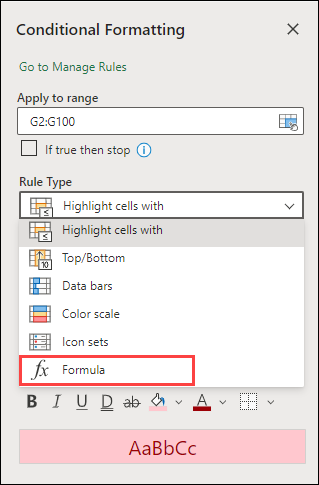
Sisestage valem väljale. Saate kasutada mis tahes valemit, mis tagastab loogikaväärtuse TRUE (1) või FALSE (0), kuid saate kasutada väärtusi AND ja OR loogikakontrollide komplekti kombineerimiseks.
Näiteks =AND(B3="Tera";D3<500) on tõene rea 3 lahtri kohta, kui nii B3="Teraviljad" kui ka D3<500 on tõesed.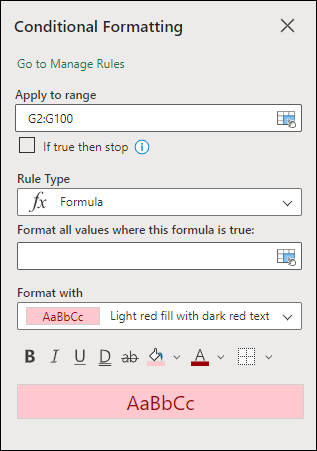
Tingimusvormingu saate eemaldada valitud lahtritest või tervelt töölehelt.
-
Valitud lahtrite tingimusvormingu eemaldamiseks valige töölehel soovitud lahtrid. Seejärel valige Avaleht > laadid > tingimusvorming > Eemalda valitud lahtrite reeglid > Eemalda reeglid.
-
Tervel töölehel tingimusvormingu eemaldamiseks valige Avaleht > laadid > Tingimusvorming > Eemalda reeglid > Eemalda tervelt lehelt reeglid.
-
Tingimusvormingu reeglite kustutamiseks valige Avaleht > laadid > Tingimusvorming >Halda reegleid ja kasutage kindla reegli kustutamiseks (prügikasti) või nuppu Kustuta kõik reeglid .
Värviskaalad on visuaalsed juhised, mis aitavad teil mõista andmete jaotumist ja variatsiooni. Excelis on saadaval nii kahevärviskaalad kui ka kolmevärviskaalad.
Kahevärviskaala abistab teid lahtrivahemiku võrdlemisel, kasutades kahe värvitooni suhet. Värvi toon tähistab suuremaid või väiksemaid väärtusi. Näiteks rohelise ja kollase värviga skaalas saate määrata, et suurema väärtusega lahtrid oleksid rohelisemad ja väiksema väärtusega lahtrid kollasemad.
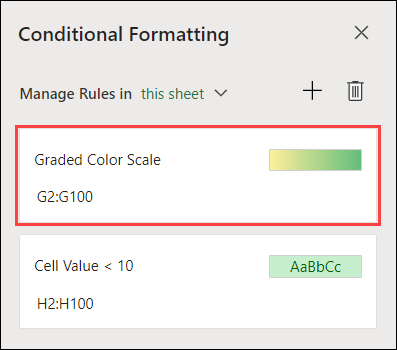
Kolmevärviskaala abistab teid lahtrivahemiku võrdlemisel, kasutades kolme värvitooni suhet. Värvi toon tähistab suuremaid, keskmisi või väiksemaid väärtusi. Näiteks rohelise, kollase ja punase värviga skaalas saate määrata suurema väärtusega lahtritele rohelise värvi, keskmise väärtusega lahtritele kollase värvi ja väiksema väärtusega lahtritele punase värvi.
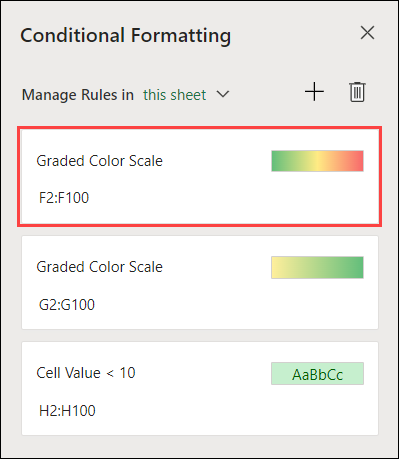
Näpunäide.: Ühe vorminguga lahtreid saate sortida nende värvi järgi – kasutage lihtsalt kontekstimenüüd.
-
Valige lahtrid, mida soovite värviskaalade abil tingimuslikult vormindada.
-
Klõpsake menüüd Avaleht > laadid > Tingimusvorming > värviskaalad ja valige soovitud värviskaala.
Andmeriba aitab näha lahtri väärtust muude lahtrite suhtes. Andmeriba pikkus näitab lahtris olevat väärtust. Pikem riba tähistab suuremat ja lühem väiksemat väärtust. Andmeribad on kasulikud suurte andmehulkade puhul suurematele ja väiksematele arvudele osutamiseks (nt pühadeaegse lelude müügi aruandes suurimate ja vähimate summade eristamiseks).
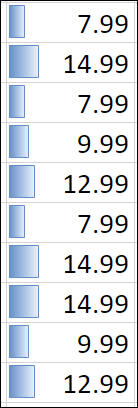
-
Valige lahtrid, mida soovite tingimuslikult vormindada.
-
Valige Avaleht > laadid > Tingimusvorming > andmeribad ja valige laad.
Ikoonikomplekti saate kasutada andmetele marginaalide lisamiseks ja andmete jaotamiseks kolme kuni viide läviväärtuse abil eraldatud kategooriasse. Iga ikoon tähistab väärtustevahemikku. Kolme noole ikoonikomplektis näiteks tähendab roheline ülesnool suuremaid väärtusi, kollane kõrvale osutav nool keskmise suurusega väärtusi ja punane allanool väiksemaid väärtusi.
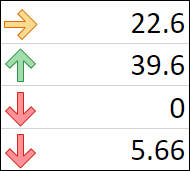
-
Valige lahtrid, mida soovite tingimuslikult vormindada.
-
Valige Avaleht > laadid > Tingimusvorming > Ikoonikomplektid ja valige ikoonikomplekt .
Selle suvandi abil saate teatud lahtriväärtused lahtrivahemikus nende kindla sisu põhjal esile tõsta. See võib olla eriti kasulik, kui töötate andmetega, mis on sorditud mõne muu vahemiku alusel.
Näiteks kategooriate järgi sorditud varude töölehel saate esile tõsta nende toodete nimesid, kus laos on vähem kui 10 üksust, nii et andmeid kasutamata on lihtne näha, milliseid tooteid on vaja taastootmiseks kasutada.
-
Valige lahtrid, mida soovite tingimuslikult vormindada.
-
Valige Avaleht > laadid > tingimusvorming > Tõsta lahtrireeglid esile.
-
Valige võrdlus (nt Vahemikus, Võrdne, Tekst, Mis sisaldab või Kindel kuupäev).
Määratud katkestusväärtusel põhineva lahtrivahemiku suurimad ja vähimad väärtused saate esile tõsta.
Mõned näited selle kohta hõlmavad viie parima müügitoote esiletõstmist piirkondlikus aruandes, viimase 15% tooteid kliendiuuringus või 25 kõige populaarsemat palka osakonnas.
-
Valige lahtrid, mida soovite tingimuslikult vormindada.
-
Valige Üla- ja allreeglite > > > Avaleht > laadid.
-
Valige soovitud käsk, näiteks Esimesed kümme üksust või Viimased 10%.
-
Sisestage väärtused, mida soovite kasutada, ja valige vorming (täide, tekst või äärise värv).
Lahtrivahemiku keskmisest või standardhälbest suuremaid või väiksemaid väärtusi saate esile tõsta.
Näiteks võite leida keskmisest kõrgema tasemega esitajad aasta tulemuslikkuse ülevaatest või leida toodetud materjalid, mis jäävad kvaliteedihinnangus alla kahe standardhälbe.
-
Valige lahtrid, mida soovite tingimuslikult vormindada.
-
Valige Avalehe> laadid > tingimusvorming > ülemised/alumised reeglid.
-
Valige soovitud suvand, näiteks Üle keskmise või Alla keskmise.
-
Sisestage väärtused, mida soovite kasutada, ja valige vorming (täide, tekst või äärise värv).
-
Valige lahtrid, mida soovite tingimuslikult vormindada.
-
Valige Avaleht > laadid > tingimusvorming > Tõsta lahtrireeglid > duplikaatväärtused esile.
-
Sisestage väärtused, mida soovite kasutada, ja valige vorming (täide, tekst või äärise värv).
Kui soovite rakendada olemasoleva vormingulaadi töölehe muudele lahtritele, kopeerige tingimusvorming nendesse andmetesse vormingupintsli abil.
-
Klõpsake lahtrit, mille tingimusvormingut soovite kopeerida.
-
Valige Avaleht > Vormingupintsel.
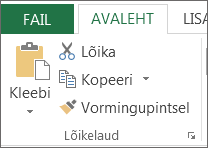
Kursor muutub pintsliks.
Näpunäide.: Kui soovite pintslit kasutada ka järgmistesse lahtritesse tingimusvormingu kleepimiseks, võite nuppu Vormingupintsel topeltklõpsata.
-
Lohistage pintsel üle vormindatavate lahtrite või lahtrivahemiku.
-
Pintsli kasutamise lõpetamiseks vajutage paoklahvi (Esc).
Märkus.: Kui olete kasutanud valemit reeglis, mis rakendab tingimusvormingu, võib juhtuda, et peate pärast tingimusvormingu kleepimist korrigeerima valemis sisalduvaid suhtelisi ja absoluutviiteid. Lisateavet leiate teemast Suht-, absoluut- ja kombineeritud viidete vaheldamine.
Märkus.: Tingimusvormingut ei saa kasutada mõnele muule töövihikule osutavates välisviidetes.
Kas vajate rohkem abi?
Kui teil on küsimusi, saate need esitada Exceli tehnikakogukonnafoorumis, kus teile vastavad asjatundjad, või teistele kasutajatele kogukonnafoorumis.










