lahtriviide viitab töölehe lahtrile või lahtrivahemikule ja seda saab kasutada valem, et Microsoft Office Excel leiaks väärtused või andmed, mida soovite valemiga arvutada.
Ühes või mitmes valemis saate lahtriviite abil viidata järgmisele:
-
Töölehe ühe või mitme külgneva lahtri andmed.
-
Töölehe eri aladel sisalduvad andmed.
-
Andmed teistel sama töövihiku töölehtedel.
Siin on mõned näited.
|
See valem: |
Viitab vahemikule: |
Ja tagastab järgmised tulemeid. |
|---|---|---|
|
=C2 |
Lahter C2 |
Väärtus lahtris C2. |
|
=A1:F4 |
Lahtrid A1 kuni F4 |
Kõigi lahtrite väärtused, kuid pärast valemi tippimist tuleb vajutada klahvikombinatsiooni Ctrl+Shift+Enter.Märkus. See funktsioon ei tööta Exceli veebirakendus. |
|
=Vara-kohustis |
Lahtrid nimega Vara ja Kohustis |
Lahtris Nimega Kohustis olev väärtus lahutatakse lahtri Vara väärtusest. |
|
{=Week1+Week2} |
Lahtrivahemikud nädal1 ja Nädal2 |
Lahtrivahemike Nädal1 ja Nädal 2 väärtuste summa massiivivalemina. |
|
=Leht2! B2 |
Lahter B2 lehel 2 |
Väärtus lehel Leht2 asuvas lahtris B2. |
-
Valige lahter, kuhu soovite valemi sisestada.
-
Tippige valemiriba

-
Tehke ühte järgmistest.
-
Ühele või mitmele lahtrile viitamine Viite loomiseks valige samal töölehel lahter või lahtrivahemik.
Valiku teisaldamiseks võite lahtrivaliku äärist lohistada või valiku laiendamiseks äärisnurka lohistada.
-
Määratletud nimele viitamine Määratletud nime viite loomiseks tehke ühte järgmistest.
-
Tippige nimi.
-
Vajutage klahvi F3, valige nimi väljal Kleebi nimi ja seejärel valige OK.
Märkus.: Kui värvilisel äärisal pole ruutnurka, viitab viide nimega vahemikule.
-
-
-
Tehke ühte järgmistest.
-
Kui loote viite ühes lahtris, vajutage sisestusklahvi (Enter).
-
Kui loote viite massiivivalem (nt A1:G4), vajutage klahvikombinatsiooni Ctrl+Shift+Enter.
Viide võib olla üksik lahter või lahtrivahemik ja massiivivalem võib olla üks või mitu tulemit arvutav massiivivalem.
Märkus.: Kui teil on ajakohane Microsoft 365 versioon, saate valemi sisestada väljundvahemiku ülemisse vasakpoolsesse lahtrisse ja vajutada seejärel valemi dünaamilise massiivivalemina kinnitamiseks sisestusklahvi ENTER. Muul juhul tuleb valem sisestada pärandmassiivivalemina; selleks tuleb esmalt valida väljundvahemik, sisestada väljundvahemiku ülemisse vasakpoolsesse lahtrisse valem ja seejärel vajutada kinnitamiseks klahvikombinatsiooni CTRL+SHIFT+ENTER. Excel lisab teie eest valemi algusse ja lõppu looksulud. Massiivivalemite kohta leiate lisateavet artiklist Massiivivalemite juhised ja näited.
-
Sama töövihiku muudel töölehtedel olevatele lahtritele viitamiseks tuleb lahtriviite algusse lisada töölehe nimi ja seejärel hüüumärk (!). Järgmises näites arvutab töölehefunktsioon AVERAGE sama töövihiku töölehe Turundus vahemiku B1:B10 keskmise väärtuse.
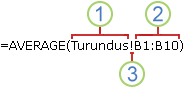
1. Viitab töölehele nimega "Turundus"
2. Viitab lahtrivahemikule B1 kuni B10 (kaasa arvatud)
3. Eraldab tööleheviite lahtrivahemiku viitest
-
Valige lahter, kuhu soovite valemi sisestada.
-
Tippige valemiriba

-
Valige viidatava töölehe sakk.
-
Valige lahter või lahtrivahemik, millele soovite viidata.
Märkus.: Kui teise töölehe nimi sisaldab mittetühjasid märke, tuleb nimi (või tee) ümbritseda ülakomadega (').
Teise võimalusena saate lahtriviite kopeerida ja kleepida ning seejärel kasutada lahtriviite loomiseks käsku Lingi lahtrid . Selle käsu abil saate teha järgmist.
-
Saate olulist teavet hõlpsalt paremini esiletõstetud kohas kuvada. Oletame, et teil on töövihik, mis sisaldab palju töölehti, ja igal töölehel on lahter, mis kuvab kokkuvõtteteavet selle töölehe teiste lahtrite kohta. Kokkuvõttelahtrite silmapaistvamaks muutmiseks saate luua lahtriviite neile töövihiku esimesel töölehel, mis võimaldab teil näha esimese töölehe kogu töövihiku kokkuvõtlikku teavet.
-
Siit saate teada, kuidas hõlbustada lahtriviidete loomist töölehtede ja töövihikute vahel. Käsk Lingi lahtrid kleebib automaatselt õige süntaksi.
-
Valige lahter, mis sisaldab andmeid, millega soovite linkida.
-
Vajutage klahvikombinatsiooni Ctrl+C või minge menüüsse Avaleht ja valige jaotises Lõikelaud käsk Kopeeri


-
Vajutage klahvikombinatsiooni Ctrl+V või avage menüü Avaleht jaotises Lõikelaud nupp Kleebi

Kopeeritud andmete kleepimisel kuvatakse vaikimisi nupp Kleepesuvandid

-
Valige nupp Kleepesuvandid ja seejärel valige kleebi link

-
Topeltklõpsake lahtrit, mis sisaldab muudetavat valemit. Excel tõstab iga valemi viidatud lahtri või lahtrivahemiku erineva värviga esile.
-
Tehke ühte järgmistest.
-
Lahtri või vahemikuviite teisaldamiseks mõnda teise lahtrisse või vahemikku lohistage lahtri või vahemiku värviline ääris uude lahtrisse või vahemikku.
-
Viitesse suurema või vähema arvu lahtrite kaasamiseks lohistage äärisnurka.
-
Valige valemiriba

-
Vajutage klahvi F3, valige nimi väljal Kleebi nimi ja seejärel valige OK.
-
-
Vajutage sisestusklahvi (Enter) või massiivivalem vajutage klahvikombinatsiooni Ctrl+Shift+Enter.
Märkus.: Kui teil on ajakohane Microsoft 365 versioon, saate valemi sisestada väljundvahemiku ülemisse vasakpoolsesse lahtrisse ja vajutada seejärel valemi dünaamilise massiivivalemina kinnitamiseks sisestusklahvi ENTER. Muul juhul tuleb valem sisestada pärandmassiivivalemina; selleks tuleb esmalt valida väljundvahemik, sisestada väljundvahemiku ülemisse vasakpoolsesse lahtrisse valem ja seejärel vajutada kinnitamiseks klahvikombinatsiooni CTRL+SHIFT+ENTER. Excel lisab teie eest valemi algusse ja lõppu looksulud. Massiivivalemite kohta leiate lisateavet artiklist Massiivivalemite juhised ja näited.
Sageli, kui määratlete lahtriviitele nime pärast lahtriviite sisestamist valemisse, võiksite olemasolevad lahtriviited värskendada määratletud nimedele.
-
Tehke ühte järgmistest.
-
Valige lahtrivahemik, mis sisaldab valemeid, milles soovite lahtriviited määratud nimedega asendada.
-
Töölehe kõigi valemite nimede viidete muutmiseks valige üks tühi lahter.
-
-
Valige menüü Valemid jaotises Määratletud nimed nupu Nime määratlus kõrval olev nool ja seejärel valige Rakenda nimed.
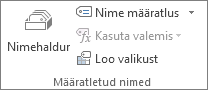
-
Valige väljal Nimede rakendamine üks või mitu nime ja seejärel valige OK.
-
Valige soovitud valemit sisaldav lahter.
-
Valige valemiriba

-
Erinevate viitetüüpide vaheldumisi aktiveerimiseks vajutage klahvi F4.
Lisateavet erinevat tüüpi lahtriviidete kohta leiate teemast Valemite ülevaade.
-
Valige lahter, kuhu soovite valemi sisestada.
-
Tippige valemiriba

-
Valige samal töölehel lahter või lahtrivahemik. Valiku teisaldamiseks võite lahtrivaliku äärist lohistada või valiku laiendamiseks äärisnurka lohistada.
-
Tehke ühte järgmistest.
-
Kui loote viite ühes lahtris, vajutage sisestusklahvi (Enter).
-
Kui loote viite massiivivalem (nt A1:G4), vajutage klahvikombinatsiooni Ctrl+Shift+Enter.
Viide võib olla üksik lahter või lahtrivahemik ja massiivivalem võib olla üks või mitu tulemit arvutav massiivivalem.
Märkus.: Kui teil on ajakohane Microsoft 365 versioon, saate valemi sisestada väljundvahemiku ülemisse vasakpoolsesse lahtrisse ja vajutada seejärel valemi dünaamilise massiivivalemina kinnitamiseks sisestusklahvi ENTER. Muul juhul tuleb valem sisestada pärandmassiivivalemina; selleks tuleb esmalt valida väljundvahemik, sisestada väljundvahemiku ülemisse vasakpoolsesse lahtrisse valem ja seejärel vajutada kinnitamiseks klahvikombinatsiooni CTRL+SHIFT+ENTER. Excel lisab teie eest valemi algusse ja lõppu looksulud. Massiivivalemite kohta leiate lisateavet artiklist Massiivivalemite juhised ja näited.
-
Sama töövihiku muudel töölehtedel olevatele lahtritele viitamiseks tuleb lahtriviite algusse lisada töölehe nimi ja seejärel hüüumärk (!). Järgmises näites arvutab töölehefunktsioon AVERAGE sama töövihiku töölehe Turundus vahemiku B1:B10 keskmise väärtuse.
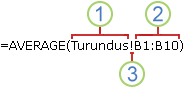
1. Viitab töölehele nimega "Turundus"
2. Viitab lahtrivahemikule B1 kuni B10 (kaasa arvatud)
3. Eraldab tööleheviite lahtrivahemiku viitest
-
Valige lahter, kuhu soovite valemi sisestada.
-
Tippige valemiriba

-
Valige viidatava töölehe sakk.
-
Valige lahter või lahtrivahemik, millele soovite viidata.
Märkus.: Kui teise töölehe nimi sisaldab mittetühjasid märke, tuleb nimi (või tee) ümbritseda ülakomadega (').
-
Topeltklõpsake lahtrit, mis sisaldab muudetavat valemit. Excel tõstab iga valemi viidatud lahtri või lahtrivahemiku erineva värviga esile.
-
Tehke ühte järgmistest.
-
Lahtri või vahemikuviite teisaldamiseks mõnda teise lahtrisse või vahemikku lohistage lahtri või vahemiku värviline ääris uude lahtrisse või vahemikku.
-
Viitesse suurema või vähema arvu lahtrite kaasamiseks lohistage äärisnurka.
-
Valige valemiriba

-
-
Vajutage sisestusklahvi (Enter) või massiivivalem vajutage klahvikombinatsiooni Ctrl+Shift+Enter.
Märkus.: Kui teil on ajakohane Microsoft 365 versioon, saate valemi sisestada väljundvahemiku ülemisse vasakpoolsesse lahtrisse ja vajutada seejärel valemi dünaamilise massiivivalemina kinnitamiseks sisestusklahvi ENTER. Muul juhul tuleb valem sisestada pärandmassiivivalemina; selleks tuleb esmalt valida väljundvahemik, sisestada väljundvahemiku ülemisse vasakpoolsesse lahtrisse valem ja seejärel vajutada kinnitamiseks klahvikombinatsiooni CTRL+SHIFT+ENTER. Excel lisab teie eest valemi algusse ja lõppu looksulud. Massiivivalemite kohta leiate lisateavet artiklist Massiivivalemite juhised ja näited.
-
Valige soovitud valemit sisaldav lahter.
-
Valige valemiriba

-
Erinevate viitetüüpide vaheldumisi aktiveerimiseks vajutage klahvi F4.
Lisateavet erinevat tüüpi lahtriviidete kohta leiate teemast Valemite ülevaade.
Kas vajate rohkem abi?
Kui teil on küsimusi, saate need esitada Exceli tehnikakogukonnafoorumis, kus teile vastavad asjatundjad, või teistele kasutajatele kogukonnafoorumis.










