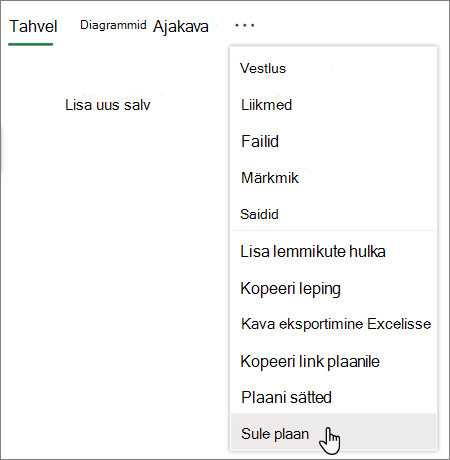Märkus.: Uus Microsoft Planner on praegu klientidele väljaandmisjärgus. Kui teie kogemus erineb selles artiklis toodud juhistest või töötate riigiasutuste ühispilvkeskkondadest (GCC), GCC High või kaitseministeeriumi (DoD) keskkonnas, lugege lehe alumises pooles olevaid juhiseid. Lisateavet uue Planneri kohta leiate teemast Korduma kippuvad küsimused Planneri kohta.
Tööülesande kustutamine
Ülesande saate kustutada plaani tahvlilt või ülesande üksikasjadest.
Ülesande kustutamine tahvlivaatest
Hoiatus.: Te ei saa ülesannet taastada, kui see on kustutatud. Kui kustutasite ülesande kogemata, peate selle taaslooma päris algusest.
-
Ülesannete vaatamiseks valige plaanis Tahvlivaade.
-
Valige kustutatava ülesande nurgas rohkem suvandeid

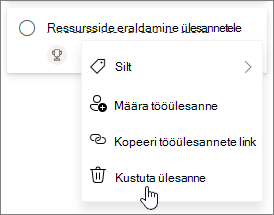
Tööülesande kustutamine ülesande üksikasjadest
-
Avage kustutatava tööülesande üksikasjapaan.
Märkus.: Üksikasjapaani kuvamiseks valige vaates Koordinaatvõrk, Ajaskaala või Goals ikoon Ava üksikasjad.
-
Valige

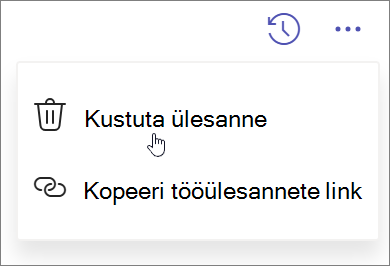
Plaani peitmine
Kui soovite plaani eemaldada Planner ilma seda kustutamata, saate plaani peita oma Planner minu plaanide eest. See peidab plaani ainult Planner teie eest, mitte kellegi teise eest.
-
Avage Jaotis Minu plaanid.
-
Valige plaanis, mille soovite peita, nupp Veel suvandeid


Plaani leiate alati uuesti, kui otsite jaotises Minu plaanid plaani nime ja valite Otsi rohkem plaane.
Plaani kustutamine
Hoiatus.: Plaani kustutamine on püsiv ja te ei saa seda taastada.
-
Avage Jaotis Minu plaanid.
-
Valige plaan, mille soovite kustutada, et see avada.
-
Valige Rohkem toiminguid, mis on plaani nime kõrval olev allanool.
-
Valige Plaani üksikasjad. See käivitab üksikasjapaani avamise.
-
Valige

-
Kinnitage, et soovite plaani kustutada, ja valige Kustuta.
Märkus.: Kui plaani kustutamise võimalust ei kuvata, peate võib-olla olema plaani omanik. Microsoft 365 rühmaga jagatud lepingute korral on Microsoft 365 rühma omanikud plaanide omanikud. Kui lisaks plaani kustutamisele soovite rühma kustutada, lugege teemat Rühma redigeerimine või kustutamine Outlookis.
Plaanist lahkumine
Microsoft 365 rühmaga jagatud lepingute korral saate plaanist lahkuda, kui lahkute rühmast. Lisateavet rühmast lahkumise kohta leiate teemast Rühmaga liitumine, sellest lahkumine või rühma jälgimine Outlookis .
Märkus.: Kui olete plaani omanik ja soovite plaanist lahkuda, kuid mitte seda kustutada, peate enne lahkumist muutma mõne teise liikme rühma omanikuks. Lugege artiklit Rühmaliikmete lisamine, redigeerimine ja eemaldamine Outlookis.
Ülesande kustutamine tahvlivaatest
Ülesande saate kustutada plaani tahvlilt või ülesande üksikasjadest.
Hoiatus.: Kustutatud ülesannet pole mingil viisil võimalik taastada. Kui kustutasite ülesande kogemata, peate selle taaslooma päris algusest.
Ülesande kustutamiseks tahvlilt valige ülesandekaardi paremas servas kolm täpikest ja seejärel valige Kustuta.
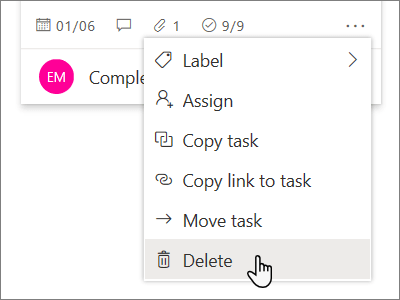
Tööülesande kustutamine ülesande üksikasjadest
Kui olete ülesande üksikasjades, valige paremas ülanurgas kolmiktäpp ja seejärel valige Kustuta.
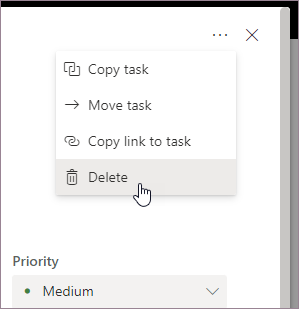
Plaani kustutamine
Ainult plaani omanikud saavad Planner kaudu plaane kustutada. Kui plaani liikmed soovivad oma liikmesuse eemaldada, saavad nad plaanidest lahkuda.
Iga leping kuulub Microsoft 365 rühma. Kui lisaks plaani kustutamisele soovite rühma kustutada, lugege teemat Rühma redigeerimine või kustutamine Outlookis.
Plaani omanikud
Kui olete plaani omanik, saate plaani kustutada.
-
Plaani kustutamiseks valige plaani nimest paremal kolm täpid ja seejärel valige Plaani sätted.
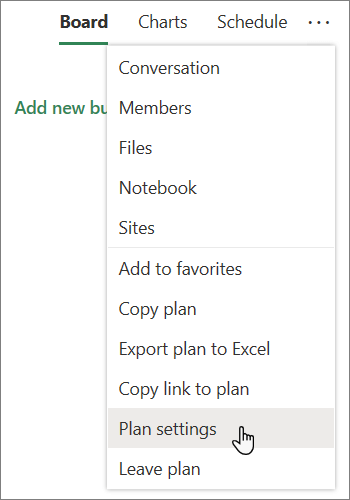
-
Valige jaotises Plaani sätted käsk Kustuta see plaan.
-
Valige dialoogiboksis Plaani kustutamine suvand Saan aru, et see plaan ja kõik selle ülesanded kustutatakse jäädavalt ja seejärel valige Kustuta.
Soovite lahkuda kustutamata? Kui olete plaani omanik ja soovite plaanist lahkuda, kuid mitte seda kustutada, peate enne lahkumist muutma mõne teise liikme rühma omanikuks. Lugege artiklit Rühmaliikmete lisamine, redigeerimine ja eemaldamine Outlookis.
NB!:
-
Vaikimisi säilitatakse kustutatud Microsoft 365 rühma 30 päeva. Seda 30-päevast perioodi peetakse "pehmeks kustutamiseks", kuna saate rühma siiski taastada. Microsoft 365 rühma taastamiseks lugege teemat Aeguvate Rühmad haldamine Outlookis.
-
30 päeva pärast kustutatakse rühm ja seotud sisu jäädavalt ning seda ei saa taastada.
Plaani liikmed
Kui te pole plaani omanik, ei saa te plaani kustutada. Selle asemel saate plaani eemaldamiseks Planneri keskusest plaanist lahkuda.
Plaanist lahkumiseks valige plaani nimest paremal kolm täpid ja seejärel käsk Lahku plaanist.