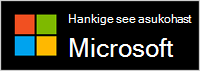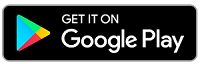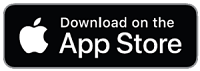Surface Headphonesi häälestamine
Applies To
Surface Headphones 2 Surface Headphones Surface Headphones 2+Palju õnne uue Surface Headphonesi 2 hankimise puhul! Esimene samm on need Bluetoothi abil siduda oma telefoni või Windows 10/11 arvutiga. Seejärel häälestage need Microsoft Surface'i rakenduses. Rakendused võimaldavad teil kõrvaklappe värskendada, nende sätteid isikupärastada ja palju muud.
Microsoft Surface'i rakendus: Windows 10/11 pc-, Android- või iOS-seadmetesse allalaadimine ja installimine
1. Surface Headphonesi kõrvaklappide sidumine Bluetoothi abil
Alustamiseks siduge Surface Headphonesi kõrvaklapid Bluetoothi kaudu telefoni või Windows 10/11 arvutiga.
-
Kõrvaklappide sidumisrežiimi lülitamiseks vajutage toitenuppu ja hoidke seda umbes 5 sekundit all. Kuulete teadet, mis ütleb, et need on sidumiseks valmis ja LED-tuli vilgub valgelt.
-
Avage Androidis Bluetoothi sätted, valige uue seadme sidumise suvand ja seejärel puudutage valikut Surface Headphones.
Märkus.: Kui lülitate kõrvaklapid sisse esimest korda, lülituvad need sidumisrežiimi automaatselt.
-
Kõrvaklappide sidumisrežiimi lülitamiseks vajutage toitenuppu ja hoidke seda umbes 5 sekundit all. Kuulete teadet, mis ütleb, et need on sidumiseks valmis. Vilkuma hakkab valge LED-tuli.
-
Avage iOS-i seadmes Sätted ja seejärel puudutage valikut Bluetooth.
-
Veenduge, et Bluetooth on sisse lülitatud ja puudutage siis muude seadmete jaotises valikut Surface Headphones.
Märkus.: Kui lülitate kõrvaklapid sisse esimest korda, lülituvad need sidumisrežiimi automaatselt.
-
Kõrvaklappide sidumisrežiimi lülitamiseks vajutage toitenuppu ja hoidke seda umbes 5 sekundit all. Kuulete teadet, mis ütleb, et need on sidumiseks valmis. Vilkuma hakkab valge LED-tuli.
-
Kui surface Headphonesi kohta kuvatakse teatis, valige oma Windows 10/11 arvutis Ühenda.Kas teatist ei kuvata? Valige Windows 10 nupp Start ja seejärel Sätted > Seadmed > Bluetooth & muud seadmed > Bluetoothi või muu seadme lisamine > Bluetooth >Surface Headphones > Valmis. Valige Windows 11 nupp Start ja seejärel Valige Sätted > Bluetooth-& seadmed > Lisa seade > Bluetooth-> Surface Headphones > Valmis.
Märkus.: Kui lülitate kõrvaklapid sisse esimest korda, lülituvad need sidumisrežiimi automaatselt.
2. Surface Headphonesi kõrvaklappide häälestamine rakenduses Surface
Surface'i rakendus võimaldab surface Headphonesi kõrvaklappide värskendamist, nende sätete isikupärastamist ja palju muud. Häälestamiseks tehke järgmist.
-
Veenduge, et kõrvaklapid on sisse lülitatud. Kui ei ole, lülitage need sisse, vajutades toitenuppu ja vabastades selle kiiresti.
-
Avage rakendus Surface .
-
Puudutage Surface'i rakenduses valikut Konto >Surface Headphones.Kas teie Surface Headphonesi kõrvaklapid pole loendis? Valige Lisa uus Surface'i seade > Surface Headphones, seejärel järgige ekraanil kuvatavaid juhiseid.
Näpunäide.: Kui teil on juba Surface Headphonesi või Surface Earbudsi kõrvaklappide paar Surface'i rakenduses ühendatud, puudutage uue sidumise lisamiseks valikut Konto > Lisa uus Surface'i seade .
-
Veenduge, et kõrvaklapid on sisse lülitatud. Kui ei ole, lülitage need sisse, vajutades toitenuppu ja vabastades selle kiiresti.
-
Valige nupp Start ja seejärel valige rakenduseloendist Surface .Kõrvaklapid peaksid olema automaatselt ühendatud.
-
Kui teilt küsitakse, kas soovite Surface Headphonesi kõrvaklappe kasutada Office'i rakendustega, valige vastus OK, ja seejärel lubage Bluetoothi kaudu sidumine.
-
Valige Surface'i rakenduses Surface Headphones.
Seotud teemad
Palju õnne uute Surface Headphonesi kõrvaklappide 2+ hankimise puhul! Esimene samm on need Bluetoothi kaudu siduda (Windows 10/11 PC-arvutis, Mac-arvutis või mobiiltelefonis) või ühendada Microsoft Surface'i USB-link oma Windows 10/11 PC- või Mac-arvuti USB-porti. Seejärel häälestage need Microsoft Surface'i rakenduses. Rakendused võimaldavad teil kõrvaklappe värskendada, nende sätteid isikupärastada ja palju muud.
Microsoft Surface'i rakendus: Windows 10/11 pc-, Android- või iOS-seadmetesse allalaadimine ja installimine
Märkus.: Surface'i rakendus pole macOS-i jaoks saadaval.
1. Surface Headphonesi ühendamine
Alustamiseks siduge Surface Headphones 2+ Bluetoothi abil. Oma Windows 10/11 PC- või Mac-arvutis saate Bluetoothi kasutamise asemel ühendada Microsoft Surface'i USB-lingi.
Ühendage Surface Headphonesi kõrvaklapid Bluetoothi kaudu oma Windows 10/11 arvutiga või kasutage Microsoft Surface'i USB-linki. Bluetooth võimaldab luua juhtmevaba ühenduse Surface'i USB-linki kasutamata. Kuid Surface'i USB-link aitab teil luua parema ühenduse.
Märkus.: Surface Headphones 2+ kasutamiseks Microsoft Teamsis, kui loote ühenduse Bluetoothi abil oma Windows 10/11 arvutis, peab teil olema installitud uusim püsivaravärskendus. Lisateavet kõrvaklappide värskendamise kohta leiate teemast Surface Headphonesi värskendamine.
Bluetoothi kasutamine
-
Kõrvaklappide sidumisrežiimi lülitamiseks vajutage toitenuppu ja hoidke seda umbes 5 sekundit all. Kuulete teadet, mis ütleb, et need on sidumiseks valmis. Vilkuma hakkab valge LED-tuli.
-
Kui surface Headphonesi kohta kuvatakse teatis, valige oma Windows 10/11 arvutis Ühenda.Kas teatist ei kuvata? Valige Windows 10 nupp Start ja seejärel Sätted > Seadmed > Bluetooth & muud seadmed > Bluetoothi või muu seadme lisamine > Bluetooth >Surface Headphones > Valmis. Valige Windows 11 nupp Start ja seejärel Valige Sätted > Bluetooth-& seadmed > Lisa seade > Bluetooth-> Surface Headphones > Valmis.
Microsoft Surface'i USB-lingi kasutamine
-
Ühendage Microsoft Surface'i USB-link oma Windows 10/11 arvuti USB-porti.
-
Kõrvaklappide sisselülitamiseks vajutage toitenuppu ja vabastage see kiiresti.Kuulete teadet, mis ütleb, et need on ühendatud Microsoft Surface'i USB-lingiga. Surface'i USB-ühenduse ja kõrvaklappide LED-tuled on valged.
Teie Mac-arvutis peab töötama macOS 11/10.14.
-
Ühendage Microsoft Surface'i USB-link Mac-arvuti USB-porti.
-
Kõrvaklappide sisselülitamiseks vajutage toitenuppu ja vabastage see kiiresti.Kuulete teadet, mis ütleb, et need on ühendatud Microsoft Surface'i USB-lingiga. Surface'i USB-ühenduse ja kõrvaklappide LED-tuled on valged.
-
Kõrvaklappide sidumisrežiimi lülitamiseks vajutage toitenuppu ja hoidke seda umbes 5 sekundit all. Kuulete teadet, mis ütleb, et need on sidumiseks valmis ja LED-tuli vilgub valgelt.
-
Avage Androidis Bluetoothi sätted, valige uue seadme sidumise suvand ja seejärel puudutage valikut Surface Headphones.
Märkus.: Kui lülitate kõrvaklapid sisse esimest korda, lülituvad need sidumisrežiimi automaatselt.
-
Kõrvaklappide sidumisrežiimi lülitamiseks vajutage toitenuppu ja hoidke seda umbes 5 sekundit all. Kuulete teadet, mis ütleb, et need on sidumiseks valmis. Vilkuma hakkab valge LED-tuli.
-
Avage iOS-i seadmes Sätted ja seejärel puudutage valikut Bluetooth.
-
Veenduge, et Bluetooth on sisse lülitatud ja puudutage siis muude seadmete jaotises valikut Surface Headphones.
Märkus.: Kui lülitate kõrvaklapid sisse esimest korda, lülituvad need sidumisrežiimi automaatselt.
2. Surface Headphonesi kõrvaklappide häälestamine Microsoft Surface'i rakenduses
Microsoft Surface'i rakendus võimaldab surface Headphonesi kõrvaklappide värskendamist, nende sätete isikupärastamist ja palju muud. Häälestamiseks tehke järgmist.
-
Veenduge, et kõrvaklapid on sisse lülitatud. Kui ei ole, lülitage need sisse, vajutades toitenuppu ja vabastades selle kiiresti.
-
Valige nupp Start ja seejärel valige rakenduseloendist Surface .
-
Valige Surface'i rakenduses Surface Headphones.
-
Veenduge, et kõrvaklapid on sisse lülitatud. Kui ei ole, lülitage need sisse, vajutades toitenuppu ja vabastades selle kiiresti.
-
Avage rakendus Surface .
-
Puudutage Surface'i rakenduses valikut Konto >Surface Headphones.Kas teie Surface Headphonesi kõrvaklapid pole loendis? Valige Lisa uus Surface'i seade > Surface Headphones, seejärel järgige ekraanil kuvatavaid juhiseid.
Näpunäide.: Kui teil on juba Surface Headphonesi või Surface Earbudsi kõrvaklappide paar Surface'i rakenduses ühendatud, puudutage uue sidumise lisamiseks valikut Konto > Lisa uus Surface'i seade .
Seotud teemad
Õnnitleme teid uute Surface Headphonesi kõrvaklappide puhul! Esimene samm on need Bluetoothi abil siduda oma telefoni või Windows 10/11 arvutiga. Seejärel häälestage need Microsoft Surface'i rakenduses. Rakendused võimaldavad teil kõrvaklappe värskendada, nende sätteid isikupärastada ja palju muud.
Microsoft Surface'i rakendus: Windows 10/11 pc-, Android- või iOS-seadmetesse allalaadimine ja installimine
Märkus.: Kui Google Play pood pole teie elukohariigis või -regioonis saadaval, saate Surface'i rakenduse oma Androidi seadmesse alla laadida ja installida Microsofti allalaadimiskeskusest.
1. Surface Headphonesi kõrvaklappide sidumine Bluetoothi abil
Alustamiseks siduge Surface Headphonesi kõrvaklapid Bluetoothi kaudu telefoni või Windows 10/11 arvutiga.
-
Kõrvaklappide sidumisrežiimi lülitamiseks vajutage toitenuppu ja hoidke seda umbes 5 sekundit all. Kuulete teadet, mis ütleb, et need on sidumiseks valmis ja LED-tuli vilgub valgelt.
-
Avage Androidis Bluetoothi sätted, valige uue seadme sidumise suvand ja seejärel puudutage valikut Surface Headphones.
Märkus.: Kui lülitate kõrvaklapid sisse esimest korda, lülituvad need sidumisrežiimi automaatselt.
-
Kõrvaklappide sidumisrežiimi lülitamiseks vajutage toitenuppu ja hoidke seda umbes 5 sekundit all. Kuulete teadet, mis ütleb, et need on sidumiseks valmis. Vilkuma hakkab valge LED-tuli.
-
Avage iOS-i seadmes Sätted ja seejärel puudutage valikut Bluetooth.
-
Veenduge, et Bluetooth on sisse lülitatud ja puudutage siis muude seadmete jaotises valikut Surface Headphones.
Märkus.: Kui lülitate kõrvaklapid sisse esimest korda, lülituvad need sidumisrežiimi automaatselt.
-
Kõrvaklappide sidumisrežiimi lülitamiseks vajutage toitenuppu ja hoidke seda umbes 5 sekundit all. Kuulete teadet, mis ütleb, et need on sidumiseks valmis. Vilkuma hakkab valge LED-tuli.
-
Kui surface Headphonesi kohta kuvatakse teatis, valige oma Windows 10/11 arvutis Ühenda.Kas teatist ei kuvata? Valige Windows 10 nupp Start ja seejärel Sätted > Seadmed > Bluetooth & muud seadmed > Bluetoothi või muu seadme lisamine > Bluetooth >Surface Headphones > Valmis. Valige Windows 11 nupp Start ja seejärel Valige Sätted > Bluetooth-& seadmed > Lisa seade > Bluetooth-> Surface Headphones > Valmis.
Märkus.: Kui lülitate kõrvaklapid sisse esimest korda, lülituvad need sidumisrežiimi automaatselt.
2. Surface Headphonesi kõrvaklappide häälestamine rakenduses Surface
Surface'i rakendus võimaldab surface Headphonesi kõrvaklappide värskendamist, nende sätete isikupärastamist ja palju muud. Häälestamiseks tehke järgmist.
-
Veenduge, et kõrvaklapid on sisse lülitatud. Kui ei ole, lülitage need sisse, vajutades toitenuppu ja vabastades selle kiiresti.
-
Avage rakendus Surface .
-
Puudutage Surface'i rakenduses valikut Konto >Surface Headphones.Kas teie Surface Headphonesi kõrvaklapid pole loendis? Valige Lisa uus Surface'i seade > Surface Headphones, seejärel järgige ekraanil kuvatavaid juhiseid.
Näpunäide.: Kui teil on juba Surface Headphonesi või Surface Earbudsi kõrvaklappide paar Surface'i rakenduses ühendatud, puudutage uue sidumise lisamiseks valikut Konto > Lisa uus Surface'i seade .
-
Veenduge, et kõrvaklapid on sisse lülitatud. Kui ei ole, lülitage need sisse, vajutades toitenuppu ja vabastades selle kiiresti.
-
Valige nupp Start ja seejärel valige rakenduseloendist Surface .
-
Valige Surface'i rakenduses Surface Headphones.