Microsofti juhtmeta kuvari adapteri kasutamine
Applies To
SurfaceMicrosofti juhtmeta kuvaadapter on tugev ja usaldusväärne viis sisu, fotode ja videote suurele ekraanile projitseerimiseks.
Enne adapteri kasutamist peaksite teadma järgmist.
-
Adapter töötab kõige paremini siis, kui HDTV-s, kuvaris või projektoris on nii HDMI-port kui ka USB-laadimisport.
-
See adapter peab olema ühendatud USB-laadimisporti, kuna see toob toidet USB-ühendusest.
-
Veenduge, et teie Windowsi arvutis oleksid uusimad värskendused. Värskenduste kontrollimise kohta leiate teavet artiklist Windowsi värskendamine.
-
Veenduge, et teie adapteril oleks ka uusim püsivara. Püsivara värskendamise kohta leiate teavet artiklist Microsofti juhtmeta kuvaadapteri värskendamine.
Juhtmeta kuvaadapteril on erinevad versioonid. Kaabli pikkus ja mõõtmed on iga kaabli puhul veidi erinevad.
Microsoft 4K juhtmeta kuvaadapter

Microsofti juhtmeta kuvaadapter (Microsofti nelja ruuduga logoga)

Microsofti juhtmeta kuvari adapter
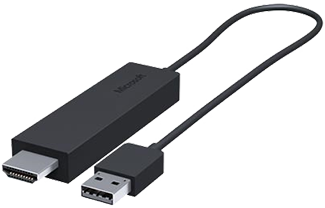
Selle tabeli abil saate kontrollida, kas teie seade töötab teie adapteriga.
|
Adapter |
Seadmed, millega see töötab |
|
Microsoft 4K juhtmeta kuvaadapter |
|
|
Microsofti juhtmeta kuvaadapter (Microsoft 4 Square'i logoga) |
Täisfunktsionaalsus pole saadaval mitte-HDCP-seadmetes. |
|
Microsofti juhtmeta kuvari adapter |
Täisfunktsionaalsus pole saadaval mitte-HDCP-seadmetes. |
Kuvari häälestamine
Adapteri häälestamiseks teisel ekraanil tehke järgmist.
-
Ühendage adapteri HDMI-ots HDTV, kuvari või projektori HDMI-porti.
-
Ühendage adapteri USB-ots teise ekraani USB-laadimisporti. Kui teie kuvaril pole USB-laadimisporti, ühendage USB-ots mis tahes standardse USB Type-A laadijaga, millel on 5W (5V/1A).
-
Seadke teisel ekraanil sisendiks HDMI. Kui te pole kindel, kuidas seda teha, vaadake sellega kaasas olevat juhendit.
Windowsi arvutis adapteriga ühenduse loomiseks tehke järgmist.
-
Vajutage arvutis Klahvikombinatsiooni Windowsi logoga klahv + K.
-
Valige saadaolevate ühenduste loendist oma adapteri nimi. Nimi kuvatakse teisel kuvaril.
Muude Miracasti® toega seadmete korral otsige sätetest üles Miracast või Esita ja järgige oma seadme juhiseid.
Adapteri sätete muutmiseks, püsivara värskendamiseks ja muuks on teil vaja Microsofti juhtmeta kuvaadapteri rakendust. Selle installimiseks Microsoft Store'ist tehke järgmist.
-
Valige Start > Kõik rakendused > Microsoft Store.
-
Veenduge, et olete Microsofti kontoga sisse logitud.
-
Sisestage otsingusse Microsofti juhtmeta kuvaadapter.
-
Valige rakendus ja seejärel valige Hangi. Rakendus installitakse teie seadmesse.
Adapteri püsivara värskendamiseks tehke järgmist.
-
Ühendage Oma Windows-arvuti adapteriga.
-
Avage Microsofti juhtmeta kuvaadapteri rakendus.
-
Valige Värskenda & turve. Kui värskendus on saadaval, valige Värskendamine. Peate rakenduse avama ja säilitama adapteriga ühenduse, kuni värskendused on lõpule viidud.
-
Adapteri ajakohasena hoidmiseks lülitage sisse värskendusadapter automaatselt. Teabevärskendused toimub siis, kui värskendused on saadaval ja adapter on ühendatud teie Windowsi arvutiga.
Muutke adapteri nime muutmisega adapteri tuvastamine hõlpsamaks. Juhised
-
Ühendage Oma Windows-arvuti adapteriga.
-
Avage Microsofti juhtmeta kuvaadapteri rakendus.
-
Valige Isikupärastamine ja sisestage soovitud nimi. Muudatus jõustub järgmisel adapteri ühendamisel.
-
Eemaldage ühendus adapteriga ja ühendage see siis uuesti, et muudatust kohe näha.
Saate takistada teistel teie adapteriga sidumist või selle kasutamist ilma teie loata. Juhised
-
Ühendage Oma Windows-arvuti adapteriga.
-
Avage Microsofti juhtmeta kuvaadapteri rakendus.
-
Valige Värskenda & turve ja lülitage sisse uue seadme ühendamisel PIN-koodi sisestamine.
Parema jõudluse saamiseks, kui teie Windowsi arvuti ja adapter on ühendatud sama Wi-Fi võrguga. Kui teil on vaja muuta võrku, millesse teie adapter on ühendatud, tehke järgmist.
-
Ühendage Oma Windows-arvuti adapteriga.
-
Avage Microsofti juhtmeta kuvaadapteri rakendus ja valige Võrk.
-
Valige soovitud võrk ja valige Ühenda.
Märkus.: See kehtib ainult Microsoft 4K juhtmeta kuvaadapteri kohta.











