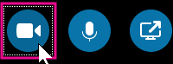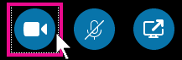Skype’i ärirakenduse videokõnede parima võimaliku kvaliteedi tagamiseks häälestage kaamera ja testige seda enne kasutamist. Vajate kaamerat videokõnede tegemiseks ja koosolekul oma video teistega jagamiseks, kuid videokõne vastuvõtmiseks ja teiste kasutajate videote vaatamiseks pole kaamerat vaja.
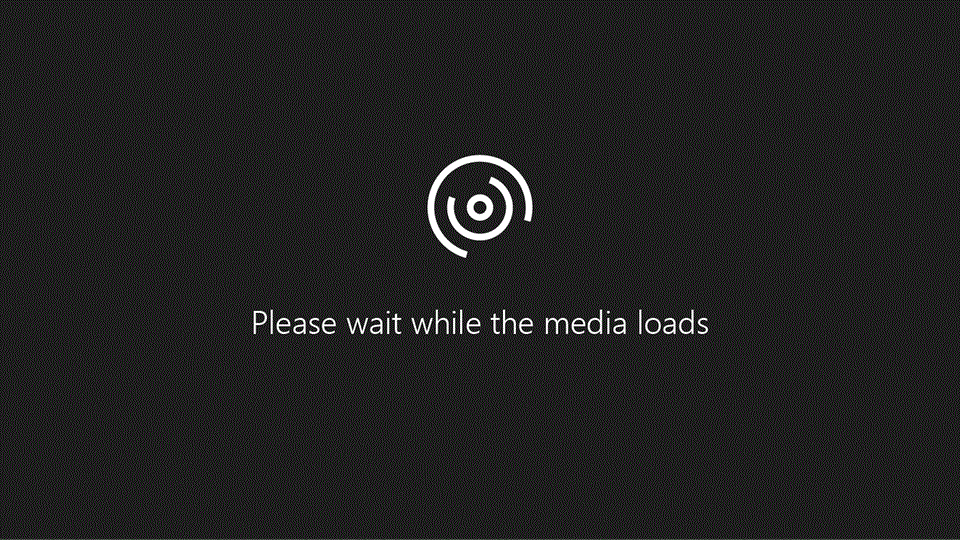
Skype’i ärirakenduse video häälestamine
-
Klõpsake Skype’i ärirakendus põhiaknas nupu Suvandid kõrval olevat noolt

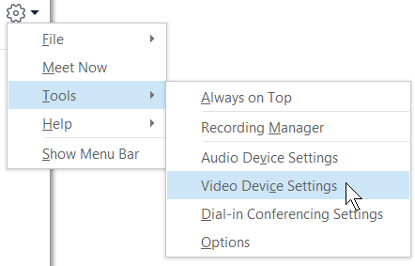
-
Kui teil on mitu kaamerat ja soovite seda vahetada, valige ripploendist soovitud kaamera.
-
Täpsemate sätete (nt värvitasakaal, kontrastsus, heledus ja mustvalge režiim) määramiseks klõpsake nuppu Kaamera sätted.
-
Kui kõik on valmis, klõpsake nuppu OK.
Skype’i ärirakenduse video tõrkeotsing
Üksikasjalikumat teavet leiate teemast Skype ' i ärirakenduse heli ja video tõrkeotsing.
Kui Skype’i ärirakendus ei tuvasta kaamerat, te pole kaameras nähtav või kui kuvatakse teade „Kaamerat ei tuvastatud“, siis tehke järgmist.
-
Kontrollige, kas kaamera on ühendatud, ja installige see seadmega kaasas olevate juhiste järgi.
-
Kontrollige, ega mõni muu arvutis olev rakendus kaamerat ei kasuta. Kui kasutab, siis sulgege see rakendus ja proovige seejärel uuesti.
-
Kui kasutate arvuti sisemist kaamerat, kuid Skype’i ärirakendus ei tuvasta seda, siis veenduge, et kaamera poleks arvutis keelatud. Abi saamiseks pöörduge tehnilise toe meeskonna poole või avage kaamera oleku kontrollimiseks Windowsi seadmehaldur. Saate seda teha järgmiselt.
-
Tippige avakuvalSeadmehaldur. Valige see loendist Programmide ja failide otsing.
-
Paremklõpsake jaotises Pildindusseadmed väärtust Integreeritud kaamera ja klõpsake käsku Luba.
Kuidas saan teada, kas mu videot jagatakse teistega?
Videokõne tegemisel kuvab Skype’i ärirakendus automaatselt teie video aknas. Kui liitute Skype’i ärirakendus koosolekuga, ei jaga te videot automaatselt. Peate osutama kaamera ikoonile ja klõpsama käsku Käivita minu video.
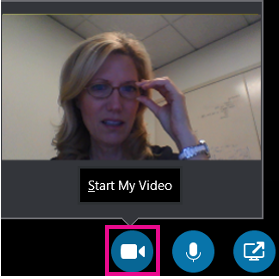
Oma video olekut saate kontrollida akna allosas olevate järgmiste ikoonide abil.
|
Tegevus |
Ikoon näeb välja selline. |
|---|---|
|
Videot ei esitata, kaameraikoon on tuhm. |
|
|
Videot esitatakse, kaameraikoon on esile tõstetud. |
|