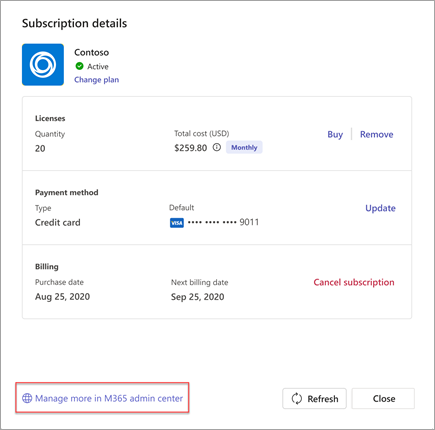Teamsi rakendusetellimuste ostmine ja haldamine Microsoft Teamsis
Teamsi funktsioonide lisamiseks tellige just Teamsi jaoks loodud rakendused. Kui lisate Teamsi rakenduse, kontrollige, kas tellimuse kaudu on saadaval lisafunktsioonid. Tellimusi saate endale, oma meeskonnale või ettevõttele osta otse rakendustest.
Tellimuse ostmine
Kui rakendusel on ostmiseks saadaval tellimused, kuvatakse see rakenduse üksikasjade lehel.
-
Avage Teams ja valige Teamsi vasakus servas Rakendused .
-
Otsige üles ja valige rakendus, mille jaoks soovite tellimuse osta.
-
Valige rakenduse üksikasjade lehel Osta tellimus.
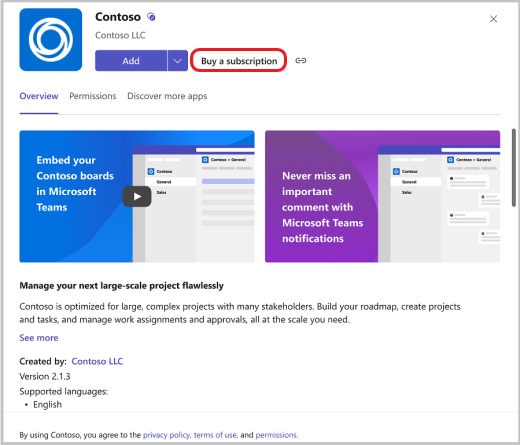
-
Valige oma riik, et näha, millised tellimislepingud on teie asukohas saadaval.
Märkus.: Seda ei saa hiljem muuta. Makseandmetesse kaasatav riik peab samuti olema sama.
-
Kui näete tellimislepingut, mida soovite osta, valige see ja valige Siirdu maksma.
Märkus.: Teile võidakse kuvada eripakkumine, mis on mõeldud ainult selle ikooniga

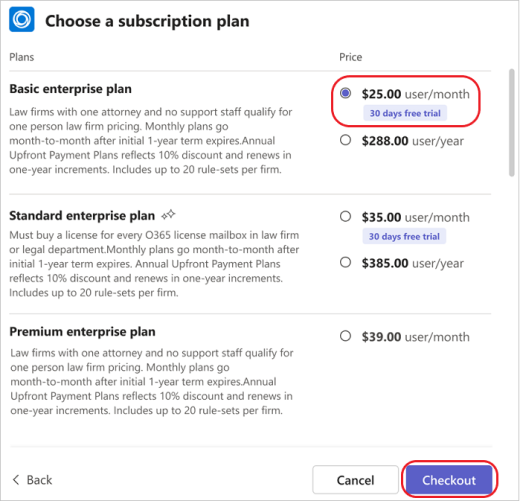
-
Väljaregistreerimisel valige soovitud tellimuse litsentside arv, sisestage ostja aadress ja esitage makseviis. Väljale Ostja aadress sisestage makse eest vastutava ja arvel märgitud juriidilise isiku aadress. (Olenevalt teie olukorrast võib selleks olla teie ettevõte või elukoht.) Ostja aadress määrab teie ostu hinnangulise maksumäära.
-
Valige Esita tellimus.
-
Kui tellimus on käimas, valige tellimuse aktiveerimiseks Häälesta kohe .
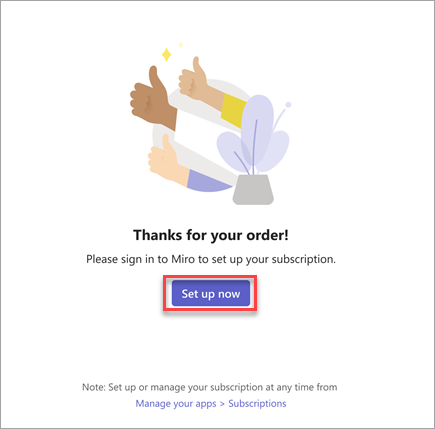
-
Tellimuse aktiveerimiseks suunatakse teid Väljaspool Teamsi asuvale veebisaidile.
Märkus.: Kui teie või teie meeskonnaliikmed pole seda rakendust varem kasutanud, peate selle siiski Teamsi lisama.
Tellimuste haldamine
Kui ostsite Teamsi rakenduse tellimuse või haldate seda oma meeskonna jaoks, saate vaadata ostetud tellimuste loendit ja nende üksikasju. Samuti saate teha järgmist.
-
Plaani muutmine
-
Litsentside ostmine või eemaldamine
-
Makseviisi värskendamine
-
Tellimuse tühistamine
-
Arvete vaatamine
Tellimuste filtreerimine
-
Avage Teams ja valige Rakendused > Halda rakendusi.
-
Tellimuste loendi kuvamiseks valige vahekaart Tellimused .
-
Tellimuste oleku alusel filtreerimiseks valige Filter ja valige tellimuste tüübid, mida soovite näha.
-
Ootel: Tellimus tuleb siiski häälestada.
-
Aktiivne: tellimus on häälestatud ja teenust saab kasutada.
-
Kustutatud: tellimus pole enam saadaval
-
-
Konkreetse tellimuse otsimiseks tippige rakenduse nimi otsinguväljale.
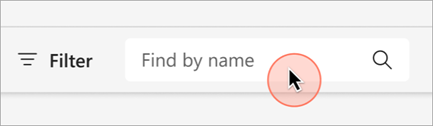
Litsentside haldamine
-
Avage Teams ja valige Rakendused > Halda rakendusi.
-
Tellimuste loendi kuvamiseks valige vahekaart Tellimused .
-
Otsige üles rakenduse tellimus, mida soovite hallata, ja valige Rohkem suvandeid ....
-
Litsentside haldamiseks valige Osta litsentse või Eemalda litsentsid.
Tellimuse tühistamine
-
Avage Teams ja valige Rakendused > Halda rakendusi.
-
Tellimuste loendi kuvamiseks valige vahekaart Tellimused .
-
Otsige üles rakendus, mille soovite tühistada, ja valige Rohkem suvandeid ... > Kuva tellimus.
-
Valige Tühista tellimus.
Märkus.: Saate hallata ainult ostetud tellimusi.
Tellimusega seotud lisatoimingute tegemiseks (nt arveldusprofiili või korduva arvelduse sätete redigeerimiseks) valige Microsoft 365 halduskeskus käsk Halda rohkem.