SharePointi failide ja kaustade sünkroonimine
Applies To
SharePoint rakenduses Microsoft 365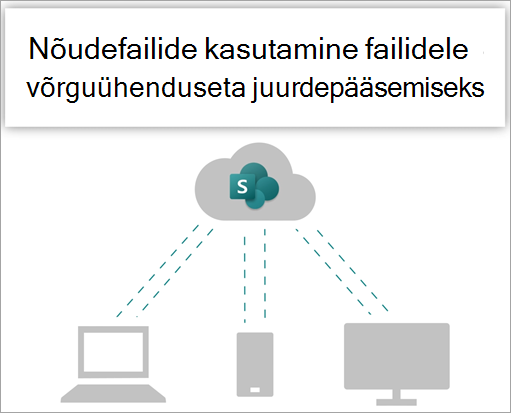
Proovige järele!
Sünkroonige Microsoft 365 või Microsofti SharePoint saidi teekides olevad failid nii, et need on teie arvutis alati saadaval ka siis, kui töötate ühenduseta režiimis.
Nõudefailide sisselülitamine OneDrive
-
Valige Windowsi olekualal sinineOneDrive pilveikoon.
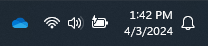
Märkus.: Kui kasutate Windows 10, on teie arvutis juba OneDrive töölauarakendus olemas, kuid nõudefailid tuleb OneDrive sätetes sisse lülitada.
-
Valige

-
Valige Sätted ja avage Täpsemad sätted.
-
Valige jaotises Nõudmisel failid kas Vabasta kettaruumi või Laadi alla kõik failid.
Lisateavet OneDrive'i nõudefailide ja pilvsalvestusruumi kohta arvutis ruumi säästmiseks leiate teemast Kettaruumi salvestamine OneDrive'i nõudefailide funktsiooniga Windowsi jaoks.
Teegi sünkroonimise häälestamine
Kasutajatel on failide sünkroonimiseks SharePoint teekides ja Teamsis kaks võimalust. Nad saavad
Mõlemad suvandid lubavad sisuliselt sama – kasutajad pääsevad oma kohalikus arvutis olevatele failidele juurde File Explorer või Finderi kaudu. Kuid OneDrive otseteede lisamine võimaldab sisule juurde pääseda kõigis seadmetes, samas kui sünkroonimine on seotud konkreetse seadmega. Lisaks pakuvad OneDrive kiirklahvid paremat jõudlust võrreldes sünkroonimisnupu kasutamisega.
Võimaluse korral soovitame kasutada OneDrive otseteid mitmekülgsema võimalusena.
Kui teil on vaja kasutada sünkroonimisnuppu, tehke järgmist.
-
Liikuge brauserisSharePoint saidil failiteeki, millega soovite sünkroonida.
-
Valige tööriistaribal Sünkrooni .

Märkus.: Kui teie brauser küsib luba OneDrive kasutamiseks, veenduge, et kõik oleks korras.
-
Failide sünkroonimise alustamiseks logige sisse OneDrive ja viige OneDrive häälestamine lõpule.
Failidega töötamine failisüsteemis
-
Pärast sünkroonimist kuvatakse teie SharePoint failid File Explorer teie asutuse nime all (või Mac Finderis, kui kasutate Mac-arvutit).
-
Iga asukoht kuvatakse eraldi alamkaustas.
-
Kopeerige või teisaldage failid arvutist SharePoint otse failisüsteemist.
-
Failide oleku kontrollimiseks, konto lisamiseks või muude sünkroonimissätete haldamiseks valige Windowsi olekualal sinine OneDrive pilveikoon.
Sünkroonige Microsoft 365 või Microsofti SharePoint saidi teekides olevad failid nii, et need on teie arvutis alati saadaval ka siis, kui töötate ühenduseta režiimis.
Nõudefailide sisselülitamine OneDrive
-
Kui teil on MacOS-i versioon, mis on varasem kui MacOS 12.1, peate enne Mac-arvutis failide sünkroonimist OneDrive'is sisse lülitama nõudefailid . Kui te pole seda veel teinud, laadigeOneDrive esmalt alla ja installige see oma Mac-arvutisse. Pärast OneDrive'i installimist valige töölaua ülaservas asuva menüüriba paremas servasOneDrive pilveikoon. (Võimalik, et teil on mitu pilveikooni. Valige iga kord ja lugege kuvatava hüpikakna tiitliriba, et leida teie tööfaile tähistav ikoon, mitte teie isiklikud failid.)

-
Valige

-
Veenduge jaotises Nõudefailid, et see funktsioon oleks sisse lülitatud. Kui nupu juures on tekst Lülita nõudmisel failid välja, on see juba sisse lülitatud.
Märkus.: Opsüsteemis macOS 12.1 on nõudefailid macOS-i osa ja vaikimisi sisse lülitatud. Te ei saa seda välja lülitada, kuid kui vajate neid võrguühenduseta režiimis, saate märkida oma failid olekusse Hoia alati selles seadmes.
Teegi sünkroonimise häälestamine
Failide sünkroonimiseks SharePoint teekides ja Microsoft Teams on kaks võimalust. Lubatud
Mõlemad variandid lubavad sisuliselt sama – pääsete File Explorer või Finderi kaudu juurde kohalikus arvutis olevatele failidele. Kuid OneDrive otseteede lisamine võimaldab sisule juurde pääseda kõigis seadmetes, samas kui sünkroonimine on seotud konkreetse seadmega. Lisaks pakuvad OneDrive kiirklahvid paremat jõudlust võrreldes sünkroonimisnupu kasutamisega.
Võimaluse korral soovitame kasutada OneDrive otseteid mitmekülgsema võimalusena.
Kui teil on vaja kasutada sünkroonimisnuppu, tehke järgmist.
-
Liikuge brauserisSharePoint saidil failiteeki, millega soovite sünkroonida.
-
Valige tööriistaribal Sünkrooni .

Märkus.: Kui teie brauser küsib luba OneDrive kasutamiseks, veenduge, et kõik oleks korras.
-
Failide sünkroonimise alustamiseks logige sisse OneDrive ja viige OneDrive häälestamine lõpule.
Failidega töötamine failisüsteemis
-
Pärast sünkroonimist kuvatakse teie SharePoint failid Mac Finderis teie ettevõtte nime all.
-
Iga sünkroonitav SharePoint teek kuvatakse Mac Finderis eraldi alamkaustas.
-
Kopeerige või teisaldage failid arvutist SharePoint otse failisüsteemist.
-
Failide oleku kontrollimiseks, konto lisamiseks või muude sünkroonimissätete haldamiseks valige Windowsi olekualalOneDrive pilveikoon.
Lisateavet leiate teemast Kettaruumi säästmine funktsiooniga OneDrive'i nõudefailid Mac-arvuti jaoks.
Failidega töötamine nõudmisel failides
Kui nõudefailid on sisse lülitatud, kuvatakse iga SharePoint faili kõrval uued olekuikoonid. Saate faile arvutist SharePoint otse failisüsteemist kopeerida või teisaldada.
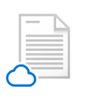 |
Saate oma seadmes ruumi kokku hoida, muutes failid ainult võrgus kättesaadavaks. Need failid on saadaval ainult siis, kui teil on Interneti-ühendus, kuid te ei võta arvutis ruumi. |
 |
Kui avate ainult võrgus kättesaadava faili, laaditakse see teie seadmesse alla ja muutub kohalikult kättesaadavaks. Kohalikult kättesaadava faili saate igal ajal avada ka ilma Interneti-ühenduseta. |
 |
Faili alati kättesaadavaks tegemiseks ka ühenduseta režiimis tehke järgmist.
Faili muutmiseks ainult võrgus kättesaadavaks failiks tehke järgmist.
|
Kas soovite lisateavet?
Sünkroonitud failidega töötamine File Explorer
Windows: SharePointi ja Teamsi failide sünkroonimine arvutiga










