PowerPointi esitluste salvestamine PDF-failidena
Applies To
Microsoft 365 rakendus PowerPoint Maci jaoks ette nähtud Microsoft 365 rakendus PowerPoint PowerPointi veebirakendus PowerPoint 2024 PowerPoint 2024 for Mac PowerPoint 2021 PowerPoint 2021 for Mac PowerPoint 2019 PowerPoint 2019 for Mac PowerPoint 2016 PowerPoint 2013Esitluse salvestamine PDF-failina tähendab, et selle vorming ja paigutus jäävad muutumatuks. Teised saavad slaide vaadata isegi juhul, kui neil pole rakendust PowerPoint, kuid nad ei saa esitluses muudatusi teha.
-
Valige Fail > Ekspordi.
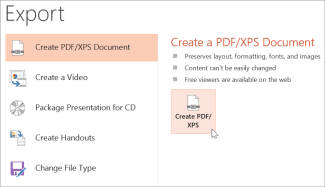
-
Klõpsake käske Loo PDF-/XPS-dokument ja Loo PDF/XPS.
-
Valige dialoogiboksis PDF- või XPS-vormingus avaldamine asukoht, kuhu fail salvestada. Kui soovite failile teise nime anda, siis sisestage see väljale Faili nimi.
-
Kui soovite lõpliku PDF-faili ilmet muuta, tehke ühte järgmistest.
-
Kõrgema kvaliteedi saamiseks (nt kui tahate PDF-i printida) valige suvandi Optimeeri väärtus Standardne. Kui soovite faili väiksemaks muuta, siis valige väärtus Väikseim maht (nt juhul, kui soovite faili saata meilisõnumi manusena).
-
Kui soovite määrata, kuidas esitlus PDF-failina kuvatakse, klõpsake nuppu Suvandid. Allpool on loetletud osa saadaolevatest valikutest.
-
Praeguse slaidi salvestamiseks ainult PDF-ina valige jaotises Vahemik väärtus Praegune slaid.
-
Kindlate slaidide salvestamiseks PDF-ina sisestage jaotise Slaidid väljadele Alates ja Kuni slaidi number vahemikus.
-
Kui te ei soovi slaide salvestada, vaid ainult kommentaarid, jaotusmaterjalid või liigendusvaate, valige jaotises Avaldatav sobiv suvand. Samuti saate määrata loendis Slaide leheküljel kuvatavate slaidide arvu ja muuta järjestust (Horisontaalne või Vertikaalne).
-
Saate PDF-is kaasata raami slaide, peitslaide, kommentaare, tinti, mitteprinditavat teavet (nt dokumendi atribuudid või dokumendistruktuuri sildid), valides sobivad suvandid.
-
Klõpsake nuppu OK.
-
-
-
Klõpsake nuppu Avalda.
Rakenduse PowerPoint for macOS esitluse PDF-iks muutmiseks on kaks võimalust.
-
Esitluse saate salvestada PDF-ina menüüs Fail > Salvesta nimega.
--VÕI--
-
Saate esitlust eksportida PDF-failina menüüs Fail > Ekspordi.
Mõlemad meetodid täidavad sama eesmärki, seega saate valida, kumb on teile tuttavam, kui soovite luua oma esitluse PDF-versiooni.
1. meetod Esitluse salvestamine PDF-failina
-
Valige Fail > Salvesta nimega.
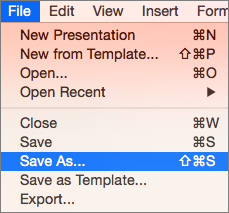
-
Valige asukoht, kuhu soovite oma PDF-i salvestada, ja klõpsake menüü Faili vorming käsku PDF.
-
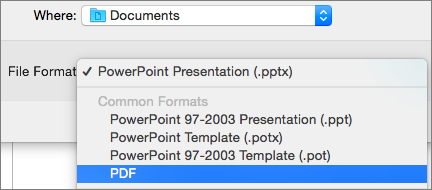
2. meetod Esitluse eksportimine PDF-failina
-
Valige Fail > Ekspordi.
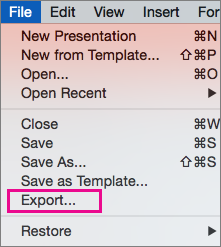
-
Valige menüü Faili vorming käsk PDF.
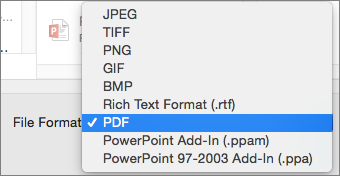
Märkus.: Kui soovite PowerPoint for macOS esitluste PDF-teisenduste kohandamiseks kasutada rohkem suvandeid, andke meile sellest tagasisidet. Lisateavet leiate teemast Kuidas Microsoft Office'i kohta tagasisidet anda? .
PDF-i prindikvaliteedi määramine
Funktsioonid (nt märkmete salvestamine, slaidide salvestamine jaotusmaterjalidena, sh peitslaidid PDF-is või PDF-i seadmine väiksemaks failimahuks) pole saadaval. Siiski saate SEADA PDF-i prindikvaliteedi kõrgemale või madalamale standardile.
Näpunäide.: PowerPoint for macOS ei säilita PDF-ides hüperlinke, kuid kui salvestate esitluse OneDrive'i, saate selle avadaPowerPointi veebirakendus ja sealt PDF-ina alla laadida. PowerPointi veebirakendus säilitatud hüperlinkide põhjal loodud PDF-failid on juurdepääsetavad ja neil on tavaliselt ka väiksem failimaht.
Sõltuvalt teie vajadusest saate määrata PDF-i prindikvaliteedi väärtuseksHea, Keskmine või Kehv. Vaikimisi on prindikvaliteet seatud väärtusele Hea – see on PDF-i printimiseks parim valik. PDF-i prindikvaliteedi seadmiseks järgige neid juhiseid.
-
Klõpsake menüüd PowerPoint ja siis Eelistused.
-
Klõpsake dialoogiboksis PowerPointi suvandid valikut Üldist.
-
Määrake jaotises Prindikvaliteet (Paber/PDF)Soovitud kvaliteet.
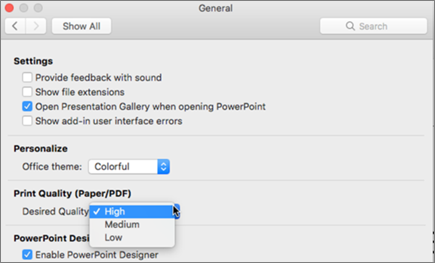
-
Klõpsake menüüd Fail ja siis Laadi alla, seejärel klõpsake käsku Laadi alla PDF-failina. (Fail teisendatakse PDF-iks ja dialoogiboks näitab, et see on allalaadimiseks valmis.

-
Klõpsake nuppu Laadi alla. Kuvatakse teateriba, mis näitab, et allalaaditud PDF-fail on teie arvutisse salvestamiseks valmis. (Täpne teade sõltub kasutatavast veebibrauserist.)
-
Klõpsates nuppu Salvesta nimega kuvatakse dialoogiboks, kus saate määrata, kuhu soovite faili oma arvutisse salvestada.










