Märkus.: See artikkel on oma töö ära teinud ja aegub peagi. Kuna soovime vältida tõrketeateid selle kohta, et ühte või teist lehte ei leitud, eemaldame lingid, millest oleme teadlikud. Kui olete ise loonud sellele lehele viivaid linke, eemaldage need. Üheskoos aitame tagada veebi korraspüsimise.
Märkus.: Power Query kannab rakenduses Excel 2016 nime Saamine ja transformeerimine. Siin esitatud teave kehtib mõlema kohta. Lisateavet leiate teemast Saamine ja transformeerimine rakenduses Excel 2016.
Power Query valemite loomiseks Excelis saate kasutada päringuredaktori valemiribavõi täpsemat redaktorit. Päringuredaktor on Power Querys sisalduv tööriist, mis võimaldab teil Power Querys luua andmepäringuid ja valemeid. Nende valemite loomiseks kasutatav keel on Power Query valemikeel. Paljude Power Query valemite abil saate andmeid üles leida, kombineerida ja piiritleda. Lisateabe saamiseks Power Query valemite täieliku valiku kohta vt teemat Power Query valemikategooriad.
Loome lihtsa valemi ja seejärel loome keerulisema valemi.
Lihtsa valemi loomine
Lihtsa valemi näites teisendame tekstiväärtuse algsuurtähtedega tekstiks valemi Text.Proper() abil.
-
Lindimenüüs POWER QUERY valige Muust allikast > Tühi päring.

-
Tippige Päringuredaktori valemiribale = Text.Proper("text value") ja vajutage sisestusklahvi Enter või valige sisestusikoon.
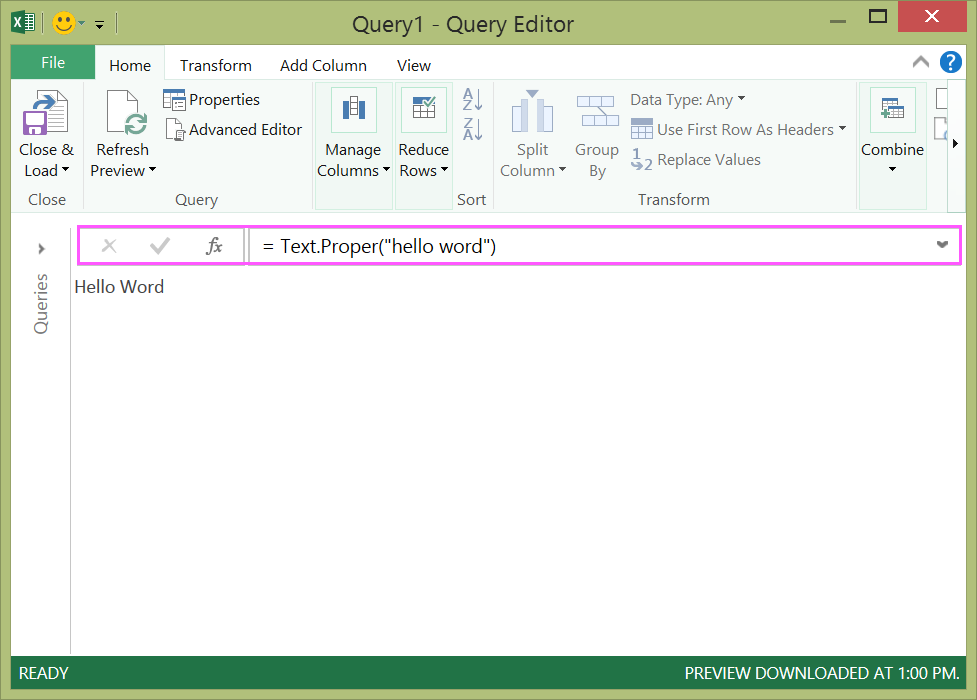
-
Power Query kuvab tulemid valemitulemite paanil.
-
Tulemi vaatamiseks Exceli töövihikus, valige Sule ja laadi.
Töövihikus näeb tulem välja järgmine.
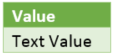
Keerulisemaid päringuvalemeid saate samuti päringuredaktoris luua.
Keerulise valemi loomine
Keerulisema valemi näites teisendame veerus asuva teksti algsuurtähtedega tekstiks valemite kombinatsiooni abil. Mitme valemi kombineerimiseks andmekogumi tulemiga päringuetappidesse saate kasutada Power Query valemikeelt. Tulemi saab Exceli töölehte importida.
Märkus.: Selles teemas tutvustatakse Power Query keerulisemaid valemeid. Lisateabe saamiseks Power Query valemite kohta vt teemat Power Query valemid.
Oletame näiteks, et teil on Exceli tabel tootenimedega, mille soovite teisendada algsuurtähega tekstiks.
Algne tabel näeb välja järgmine.
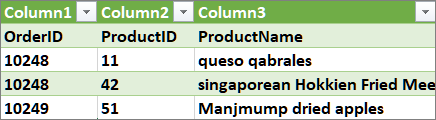
Ja te soovite, et teisendatud tabel näeks välja järgmine.
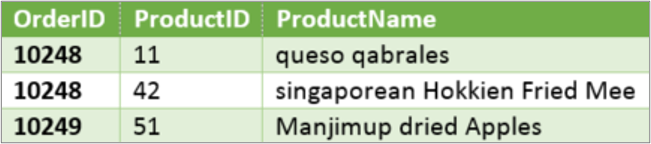
Vaatame algse tabeli muutmiseks üle päringuvalemi etapid, et ProductName veerus asuvad väärtused oleksid algsuurtähega.
Näide: täpsemat redaktorit kasutav täpsem päring
Kui soovite luua päringuvalemi etapid, saate algse tabeli puhastamiseks kasutada täpsemat redaktorit. Koostame iga päringuvalemi etapi, et näidata teile täpsema päringu loomist. Allpool on loetletud päringuvalemite etappide täielik loend. Kui te loote täpsema päringu, peate järgima järgmist toimingut.
-
Looge let-lausega algav päringuvalemite etappide sari. Võtke arvesse, et Power Query valemikeel on tõstutundlik.
-
Iga päringuvalemi etapp ehitatakse üles eelmisele etapile ning sellele etapile viidatakse nimega.
-
Väljastage päringuvalemi etapp in-lause abil. Üldiselt kasutatakse viimast päringuetappi lõpliku andmekogumi in-tulemina.
1. juhis: avage täpsem redaktor
-
Lindimenüüs POWER QUERY valige Muust allikast > Tühi päring.
-
Valige päringuredaktorifunktsioon Täpsem redaktor.
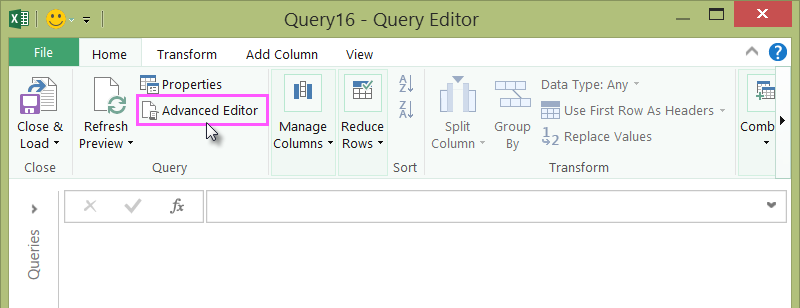
-
Teile kuvatakse Täpsem redaktor.
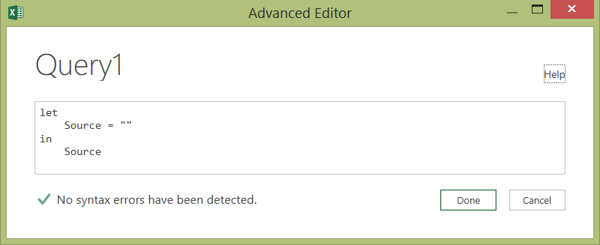
2. juhis: määratlege algallikas
Tehke täpsemas redaktoris järgmist.
-
Kasutage let-lauset, mis määrab allika valemi = Excel.CurrentWorkbook(). Andmeallikana kasutatakse Exceli tabelit. Lisateabe saamiseks valemi Excel.CurrentWorkbook() kohta vt teemat Excel.CurrentWorkbook.
-
Määrake Allikas tulemisse in.
let Source = Excel.CurrentWorkbook(){[Name="Orders"]}[Content] in Source -
Täpsemas redaktoris näeb teie täpsem päring välja järgmine.
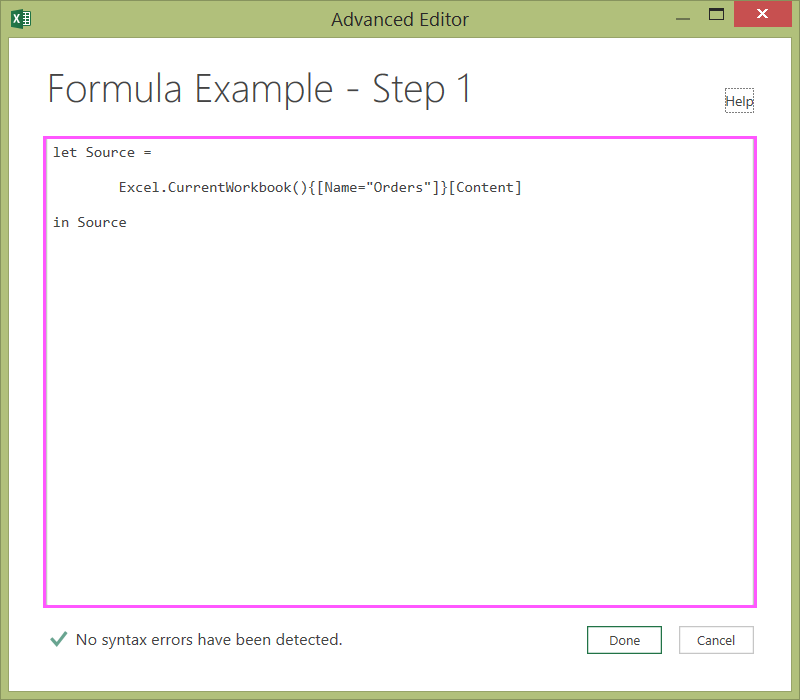
-
Tulemite vaatamiseks töölehel tehke järgmist.
-
Klõpsake nuppu Valmis.
-
Klõpsake päringuredaktori menüüribal nuppu Sule ja Laadi.
-
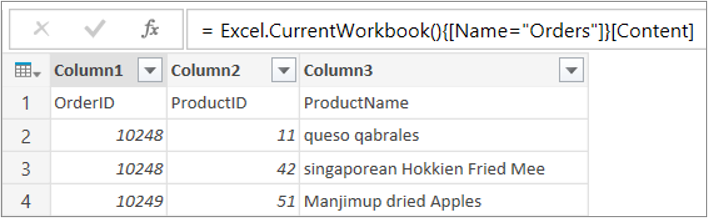
Töölehel näeb tulem välja järgmine.
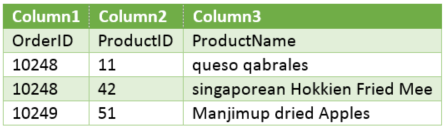
3. juhis: määrake esimene rida päisteks
ProductName veeru väärtuste teisendamiseks tekstiks, peate esmalt määrama esimese rea veeru päisteks. Seda saate teha Täpsemas redaktoris.
-
Lisage päringuvalemi etappi valem #"First Row as Header" = Table.PromoteHeaders() ja viidake Allikale kui andmeallikale. Lisateabe saamiseks valemi Table.PromoteHeaders() kohta vt teemat Table.PromoteHeaders.
-
Määrake tulemi jaoks #"First Row as Header"
let Source = Excel.CurrentWorkbook(){[Name="Orders"]}[Content], #"First Row as Header" = Table.PromoteHeaders(Source) in #"First Row as Header"
Töölehel näeb tulem välja järgmine.
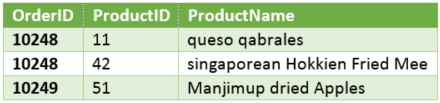
4. juhis: muutke veeru iga väärtus algsuurtäheliseks
ProductName veeru iga väärtuse tekstiks teisendamiseks kasutage valemit Table.TransformColumns() ja viidake päringuvalemi etapile „First Row as Header” (Esimene rida päisena). Seda saate teha Täpsemas redaktoris.
-
Lisage valem #"Capitalized Each Word" = Table.TransformColumns() oma päringuvalemi etappidesse ja andmeallikana näidake #"First Row as Header". Lisateabe saamiseks valemi Table.TransformColumns() kohta vt teemat Table.TransformColumns.
-
Määrake #"Capitalized Each Word" tulemisse in.
let
Source = Excel.CurrentWorkbook(){[Name="Orders"]}[Content],
#"First Row as Header" = Table.PromoteHeaders(Source),
#"Capitalized Each Word" = Table.TransformColumns(#"First Row as Header",{{"ProductName", Text.Proper}})
in
#"Capitalized Each Word"Lõpptulem muudab iga ProductName veeru algsuurtäheliseks ning töölehel näeb see välja järgmine.
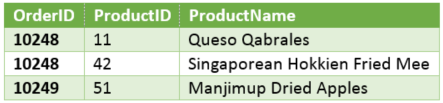
Power Query valemikeele abil saate luua andmete üles leidmiseks, kombineerimiseks ja piiritlemiseks lihtsaid ja keerulisi päringuid. Lisateabe saamiseks Power Query kohta vt teemat Lisandmooduli Microsoft Power Query for Excel spikker.










