Kui esitate Excelis andmete kohta päringu, soovite võib-olla kasutada päringuga seotud andmete määramiseks sisendväärtust ehk parameetrit. Selleks looge Microsoft Querys parameetripäring.
-
Parameetreid kasutatakse päringu WHERE-klauslis – need toimivad alati toodud andmete filtrina.
-
Parameetrid võivad kasutajalt päringu käivitamisel või värskendamisel küsida sisendväärtust, sisendväärtusena kasutada konstanti või sisendväärtusena määratud lahtri sisu.
-
Parameeter on osa päringust, mida see muudab, ja seda ei saa muudes päringutes uuesti kasutada.
Märkus Kui soovite parameetripäringute loomiseks teist viisi, lugege teemat Parameetripäringu loomine (Power Query).
Protseduur
-
Klõpsake nuppu Andmed > Too & Teisenda andmed > Too andmed > muudest allikatest > Microsoft Queryst.
-
Järgige päringuviisardi juhiseid. Valige kuval Päringuviisard – Valmis käsk Kuva andmed või redigeeri päringut Microsoft Querys ja seejärel klõpsake nuppu Valmis. Avaneb aken Microsoft Query, kus kuvatakse teie päring.
-
Klõpsake nuppu Kuva > SQL. Kuvatavas dialoogiboksis SQL otsige üles WHERE-klausel – rida, mis algab sõnaga WHERE, tavaliselt SQL-koodi lõpus. Kui WHERE-klauslit pole, lisage see, tippides päringu lõppu uuele reale WHERE .
-
Tippige pärast WHERE-asukohta väljanimi, võrdlusmärk (=, <, >, LIKE jne) ja üks järgmistest.
-
Üldise parameetriviiba korral tippige küsimärk (?). Päringu käivitamisel kuvatavas viibas ei kuvata kasulikku fraasi.
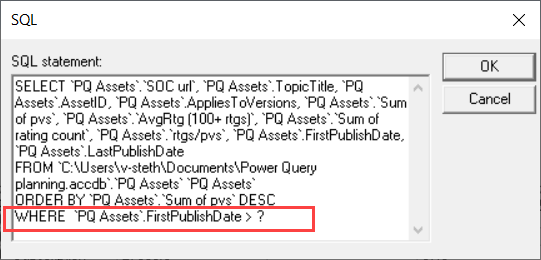
-
Parameetriviiba korral, mis aitab inimestel sisestada sobiva sisendi, tippige nurksulgudes fraas. Fraas kuvatakse päringu käivitamisel parameetriviibas.
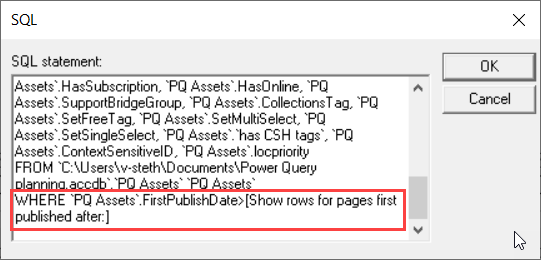
-
-
Kui olete WHERE-klauslisse parameetritega tingimuste lisamise lõpetanud, klõpsake päringu käivitamiseks nuppu OK . Excel küsib teilt iga parameetri kohta väärtust, seejärel kuvab Microsoft Query tulemid.
-
Kui olete valmis andmeid laadima, sulgege Microsoft Query aken, et tagastada tulemid Excelisse. Avaneb dialoogiboks Andmete importimine.
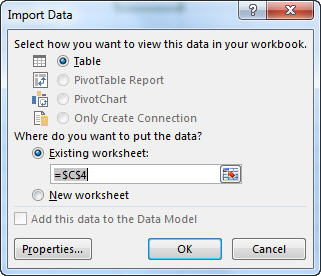
-
Parameetrite ülevaatamiseks klõpsake nuppu Atribuudid. Seejärel klõpsake dialoogiboksi Ühenduse atribuudid vahekaardil Määratlus nuppu Parameetrid.
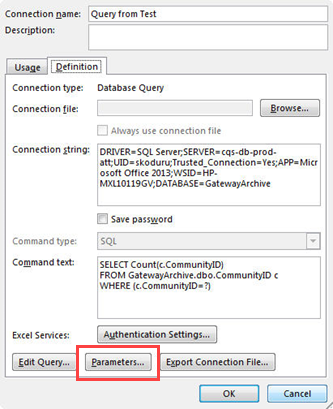
-
Dialoogiboksis Parameetrid kuvatakse päringus kasutatavad parameetrid. Valige jaotises Parameetri nimi parameeter , mida soovite vaadata või muuta parameetri väärtuse hankimise viisi. Saate muuta parameetriviipa, sisestada kindla väärtuse või määrata lahtriviite.
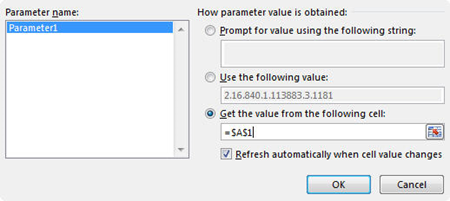
-
Muudatuste salvestamiseks ja dialoogiboksi Parameetrid sulgemiseks klõpsake dialoogiboksi Andmete importimine nuppu OK , et kuvada päringutulemid Excelis.
Nüüd on teie töövihikus parameetripäring. Iga kord, kui käivitate päringu või värskendate selle andmeühendust, kontrollib Excel parameetrit päringu WHERE-klausli lõpuleviimiseks. Kui parameeter küsib väärtust, kuvab Excel sisendi kogumiseks dialoogiboksi Parameetri väärtuse sisestamine – saate tippida väärtuse või klõpsata väärtust sisaldavat lahtrit. Samuti saate määrata, et teie esitatud väärtust või viidet tuleks alati kasutada, ja kui kasutate lahtriviidet, saate määrata, et Excel värskendaks andmeühendust automaatselt (st käivitama päringu uuesti) iga kord, kui määratud lahtri väärtus muutub.










