Kui keegi annab microsoftOneDrive, SharePoint või Teamsis kausta ühiskasutusse, saate failide hõlpsaks leidmiseks ja nendega töötamiseks lisada omaOneDrive ühiskausta otsetee. Need kiirklahvid kuvatakseOneDrive veebis, Windows File Exploreris, Mac Finderis, Teamsis ja OneDrive'i mobiilirakendustes.
Märkus.: Selles artiklis kirjeldatud toimingud on saadaval ainult sisekasutajatele. Väliskasutajatega ühiskasutusse antud kaustadele ei saa otseteid lisada.
-
Valige OneDrive'i navigeerimispaanil Ühiskasutuses > Teiega.
-
Leidke kaust, mille soovite lisada, ja klõpsake selle valimiseks ringi kausta paanil.
-
Valige Lisa otsetee kausta Minu failid.
-
Samuti võite kausta paremklõpsata ja valida käsu Lisa otsetee kausta Minu failid.
Näpunäide.:
SharePoint või Microsoft Teams ühisteegis saate valida käsu Lisa otsetee kausta Minu failid , et lisada otsetee kogu teeki, või valida konkreetse kausta, mille soovite lisada, ja seejärel valida Lisa otsetee kausta Minu failid. 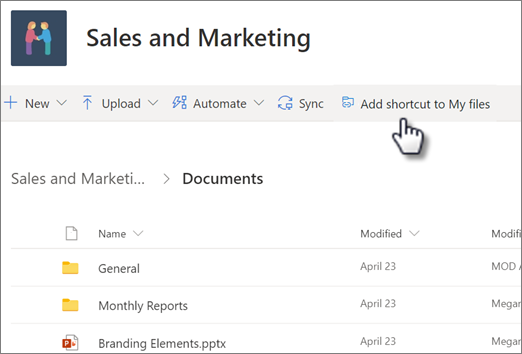
NB!: Suvand Lisa otsetee kausta Minu failid pole saadaval järgmistel juhtudel.
-
Olete selle kausta juba oma OneDrive’i lisanud või olete valinud mitu kausta. (Korraga saate lisada ainult ühe kausta.)
-
Püüate lisada üksust, mis pole kaust. (Lisa otsetee kausta Minu failid pole üksikute failide ega failikogumite (nt albumite) jaoks saadaval.)
-
Olete samasse dokumenditeeki juba 100 otseteed lisanud.
Otsetee teisaldamine ühiskausta
Saate teisaldada otsetee kausta nagu mis tahes muu faili või kausta. Lisateavet failide teisaldamise kohta leiate artiklist Fotode ja failide sortimine, ümbernimetamine või teisaldamine OneDrive'is.
Märkus.: Kui teisaldate otsetee kausta ühiskausta, ei muuda lühike lõikamine selle ühiskasutusõigusi. Inimesed, kellel pole praegu juurdepääsu otseteele, ei pääse selle sisule juurde, kuid saavad otsetee ümber nimetada või eemaldada.
-
Valige otsetee, mida soovite teisaldada. Selleks märkige loendivaates kursori viimisel kursoriga üksusest vasakul kuvatav ring. Paani- või fotovaates kursori viimisel kursoriga üle paani paremas ülanurgas olevale ringile. Samuti saate valida mitu üksust, et need rühmana teisaldada.
-
Valige ülemisel navigeerimispaanil Teisalda asukohta.
-
Sirvige paanil Teisalda asukohta sihtkausta ja valige Teisalda.
-
Kui soovite üksuse talletamiseks luua uue kausta, valige Uus kaust.
-
Näpunäide.: Selle asemel, et kasutada nuppu Teisalda asukohta, saate valida teisaldatava otsetee ja lohistada selle sihtkausta.
Ühiskaustade leidmine oma OneDrive’is
OneDrive lisatud ühiskaustad kuvatakse vaates Minu failidOneDrive veebisaidil.
Windowsi arvutis otsige Windows Exploreris üles kaust OneDrive, mille järel on teie ettevõtte nimi. Näiteks OneDrive – Contoso. Mac-arvutis kasutage kausta OneDrive leidmiseks Finderit.
Märkus.: Kui teil on OneDrive sünkroonimisrakendus, kuid ühiskausta ei sünkroonita teie arvutiga, on võimalik, et olete valikulise sünkroonimise sisse lülitanud. See pole tavaline, kuid probleemi lahendamiseks otsige Windowsi olekualalt üles OneDrive pilveikoon (kui kasutate Mac-arvutit, avage menüüriba).
-
Avage OneDrive’i sätted (valige oma olekualal OneDrive’i pilveikoon ja valige seejärel OneDrive’i spikri ja sätete ikoon , seejärel valige Sätted).
-
Avage vahekaart Konto.
-
Valige suvand Vali kaustad.
-
Tühjendage dialoogiboksis Vali kaustad kõigi nende kaustade märkeruudud, mida te ei soovi arvutiga sünkroonida, ja valige OK.
Ühisfailide ja ühiskaustade teisaldamine OneDrive
Kui teisaldate faile ühest ühiskaustast teise, kaotavad nad oma olemasolevad õigused ja saavad õigused kaustast, kuhu te need teisaldasite. Näiteks kui teisaldate mõne üksuse kirjutuskaitstud kausta, muutub ka see üksus kirjutuskaitstuks. Üksuse teisaldamine ühiskaustast sellisesse kausta, mida pole ühiskasutusse antud, eemaldab ka selle üksuse ühiskasutusest. Kui teisaldate üksusi ainult ühiskausta piires, ei muutu määramisõigustes midagi.
Kuigi saate ühisfaile teisaldada, ei saa te ühiskaustud OneDrive.com teisaldada. Kui sünkroonite OneDrive’i oma arvutisse, kopeeritakse teisaldatavad ühiskaustad sihtkohta ja eemaldatakse seejärel teie OneDrive’ist. Teie loendis Ühiskasutuses jääb see endiselt kättesaadavaks.
Saate OneDrive lisatud ühiskaustad ümber nimetada . Uus nimi, mille te kaustale annate, on nähtav ainult teile. Kaust ilmub selle nimega igal pool, kus te oma OneDrive’i kasutate, sh saidil OneDrive.com, teie arvuti OneDrive’i rakenduses ja OneDrive’i mobiilirakendustes. Ühiskausta omanik ja teised, kellel on kausta juurdepääsuõigus, ei näe seda nimemuudatust.
Märkus.: Kausta sisu ümbernimetamine või muutmine on aga nähtav kõigile, kes kausta ühiskasutavad.
Ühisfailide ja ühiskaustade eemaldamine või kustutamine OneDrive
OneDrive.com ühiskaustast kustutatud failid saadetakse ainult ühiskausta omaniku prügikasti. Kui te aga sünkroonite oma OneDrive’i arvutis, ilmuvad ühiskaustast kustutatud üksused arvuti prügikastis.
Märkus.: Kaustast kustutatud üksuse saab taastada ainult ühiskausta omanik.
OneDrive.com ühiskausta eemaldamiseks tehke järgmist.
-
Valige vaates Minu failid ühiskaust, mille soovite eemaldada.
-
Valige Eemalda otsetee.
See eemaldab kausta ainult teie OneDrive. Sellele pääseb endiselt juurde teie loendis Ühiskasutuses ja see ei mõjuta omanikku ega kedagi teist, kes kausta ühiskasutusse andis. Kui hoopis kustutate kausta, kustutatakse see kõigi kasutajate OneDrive’ist ja kausta omanik peab selle taastama.
Märkus.: Kui sünkroonite OneDrive’i ühe või mitme arvutiga, eemaldatakse ühiskausta eemaldamisel OneDrive’ist see kaust ka nendest arvutitest.
Kui kaust pole enam teiega ühiskasutusse antud, eemaldatakse see teie OneDrive’ist. Kausta juurdepääsu taastamiseks paluge omanikul või redigeerijal see uuesti teiega ühiskasutusse anda.
Ühiskausta eemaldamiseks File Explorerist tehke järgmist.
-
Avage File Explorer ja valige ühiskaust, mille soovite eemaldada.
-
Paremklõpsake ja valige OneDrive.
-
Valige Eemalda otsetee.
Märkused:
-
Eespool kirjeldatud toimingute abil File Exploreri otsetee eemaldamisel eemaldatakse otsetee ainult Teie OneDrive'ist.
-
Kui kustutate otsetee paremklõpsamise, kustutamise või klaviatuurilt kustutamise nupuga, veenduge, et kõik failid on Enne File Exploreris suletud. Kui kustutate mõne avatud failiga otsetee, kustutatakse otseteest mõni või kõik failid. Selle sisu saab OneDrive'i või SharePointi prügikastidest taastada
-
Kui kavatsete otsetee oma OneDrive'ist kustutada, kustutades selle Windowsi vasakpoolselt navigeerimispaanilt, ahendage otsetee enne kustutamist. Laiendatud otsetee kustutamisel kustutatakse kaust ja selle sisu kõigi jaoks, mitte ei eemalda selle kasutaja otseteed.
Kuidas keelata "Otsetee lisamine OneDrive'i"?
Kui olete administraator ja soovite keelata oma asutuse jaoks otsetee Lisa otsetee OneDrive'i , kasutage järgmist PowerShelli käsku.
Set-SPOTenant – DisableAddShortcutsToOneDrive $True
Lisateavet leiate teemast Set-SPOTenant (SharePointOnlinePowerShell) | Microsoft Docs
Lisateave
Kas vajate rohkem abi?
|
|
Võtke ühendust kasutajatoega Kui soovite abi seoses oma Microsofti konto ja tellimustega, lugege Microsofti konto ja arveldamise spikrit. Tehnilise toe saamiseks pöörduge Microsofti tugiteenuste poole, sisestage oma probleem ja valige Kasutajaabi. Kui vajate endiselt abi, valige juhiste saamiseks ja parima suvandini jõudmiseks Võtke ühendust kasutajatoega. |
|
|
|
Administraatorid Administraatorid peaksid kuvamaOneDrive’i administraatoritele, OneDrive tehnilisele kogukonnale või Microsoft 365 äritoe kasutajatoe poole. |












