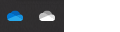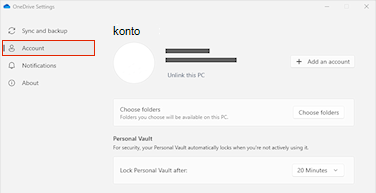ArvutiOneDrive linkimise tühistamine ja uuesti linkimine võib aidata lahendada sünkroonimisprobleeme.
Samuti saate samade juhiste abil teisaldada OneDrive uude asukohta (nt välisele kettadraivile).
Märkus.: OneDrive linkimise tühistamise ja uuesti linkimise korral ei lähe andmed kaotsi, teie kohalikest kaustadest lahutatakse pilvteenusega ühendus vaid mõneks ajaks. Kõik linkimise tühistamise ajal tehtud muudatused sünkroonitakse pärast uuesti linkimise lõpuleviimist.
OneDrive'i konto linkimise tühistamine
-
OneDrive’i hüpikakna kuvamiseks valige olekualal OneDrive’i pilv.
-
Valige OneDrive’i spikri ja sätete ikoon ning seejärel valige Sätted.
-
Avage vahekaart Konto.
-
Valige Tühista selle arvuti linkimine ja seejärel valige Tühista konto linkimine.
Identimisteabe kustutamine
-
Dialoogiboksi „Käivita“ avamiseks vajutage klahvikombinatsiooni Windowsi klahv + R.
-
Sisestage tee %localappdata%\Microsoft\OneDrive\settings ja valige OK.
-
Kustutage fail PreSignInSettingsConfig.json.
Konto uuesti linkimiseks logige uuesti sisse
-
Viiba kuvamisel logige sisse.
Näpunäide.: Kui OneDrive ei avane, vajutage Windowsi klahvi , tippige OneDrive ja valige seejärel OneDrive'i rakendus.
-
Kui logite sisse, küsibOneDrive, kas kaust on juba olemas: valige Kasuta seda kausta.
Näpunäide.: Kui soovite OneDrive uude asukohta teisaldada, valige Vali uus kaust.
-
OneDrive sünkroonib nüüd teie failid ja kaustad uuesti teie arvutiga. OneDrive ei laadi kõiki teie faile alla (ruumi säästmiseks lihtsalt kohatäited, lisateave), kuid see võtab veel aega.
-
Kui failid on uuesti sünkroonitud, saate puhastada kaustavaate Arvuti ja valida, millised kaustad arvutiga sünkroonida.
-
Kui teil on endiselt OneDrive sünkroonimisprobleeme, proovige OneDrive lähtestada.
OneDrive'i konto linkimise tühistamine
-
Klõpsake üleval menüüribal OneDrive’i pilveikooni, klõpsake menüü avamiseks valikut Spikker ja sätted ning valige Eelistused.
-
Avage vahekaart Konto.
-
Valige Tühista selle Maci linkimine.
Identimisteabe kustutamine
-
Avage Mac-arvutis rakendus Keychain Access. Kui teie võtmekimbid pole nähtaval, valige Aken > Keychain Access.
-
Valige loendist Võtmekimbid soovitud võtmekimb.
-
Valige Fail > Kustuta võtmekimp [OneDrive/Office/MS].
-
Klõpsake nuppu Kustuta viited.
Konto uuesti linkimiseks logige uuesti sisse
-
Viiba kuvamisel logige sisse.
-
Kui logite sisse, küsibOneDrive, kas kaust on juba olemas: valige Kasuta seda kausta.
Näpunäide.: Kui soovite OneDrive uude asukohta teisaldada, valige Vali uus kaust.
-
OneDrive sünkroonib nüüd teie failid ja kaustad uuesti teie arvutiga. OneDrive ei laadi kõiki teie faile alla (ruumi säästmiseks lihtsalt kohatäited, lisateave), kuid see võtab veel aega.
-
Kui failid on uuesti sünkroonitud, saate puhastada kaustavaate Arvuti ja valida, millised kaustad arvutiga sünkroonida.
-
Kui teil on endiselt OneDrive sünkroonimisprobleeme, proovige OneDrive lähtestada.
Kas vajate rohkem abi?
|
|
Võtke ühendust kasutajatoega Kui soovite abi seoses oma Microsofti konto ja tellimustega, lugege Microsofti konto ja arveldamise spikrit. Tehnilise toe saamiseks pöörduge Microsofti tugiteenuste poole, sisestage oma probleem ja valige Kasutajaabi. Kui vajate endiselt abi, valige juhiste saamiseks ja parima suvandini jõudmiseks Võtke ühendust kasutajatoega. |
|
|
|
Administraatorid Administraatorid peaksid kuvamaOneDrive’i administraatoritele, OneDrive tehnilisele kogukonnale või Microsoft 365 äritoe kasutajatoe poole. |