NB!: Power View eemaldatakse 12. oktoobril 2021 nii Microsoft 365 Exceli rakendusest kui ka rakendusest Excel 2021. Selle asemel saate kasutada interaktiivset visuaalset keskkonda, mida pakub Power BI Desktopja mille saate tasuta alla laadida. Samuti saate importida Exceli töövihikud Power BI Desktopi.
Punkt- ja mulldiagrammid on hea viis hulga seotud andmete kuvamiseks ühes diagrammis. Punktdiagrammides kuvatakse x-teljel üks arvväärtusega väli ja y-teljel teine, mis lihtsustab diagrammis kõigi üksuste puhul kahe väärtuse vahelise seose nägemist.
Mulldiagrammis juhib kolmas arvväärtusega väli andmepunktide suurust.

Mulldiagrammi loomine
-
Looge tabel, kus on üks kategooria väärtus.
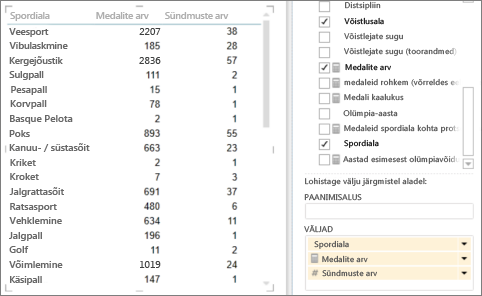
Näpunäide.: Valige kategooria, mis ei sisalda liiga palju väärtusi. Kui kategoorias on üle 2000 väärtuse, märkate, et diagramm kuvab kõigi kategooriate asemel esindava valimi. Tõepoolest on suure mullide arvu korral üksikuid mulle raske näha.
-
Lisage tabelisse kaks-kolm arvväärtust.
-
Kahe väärtuse puhul saate väikeste ühesuuruste ringidega punktdiagrammi.
-
Kolme väärtuse puhul saate mulldiagrammi. Iga mull on eri värvi ja mulli suurus näitab kolmandat väärtust.
-
-
Tabeli teisendamiseks tabeliks tehke vahekaardil Kujundus järgmist.
-
Klõpsake Exceli Power View’s noolt valiku Muu diagramm all ja siis valikut Punktdiagramm.
-
Klõpsake SharePointi Power View’s valikut Punktdiagramm.
Power View paneb kategooria automaatselt väljale Üksikasjad ning kaks arvväärtust väljadele X-väärtus ja Y-väärtus.
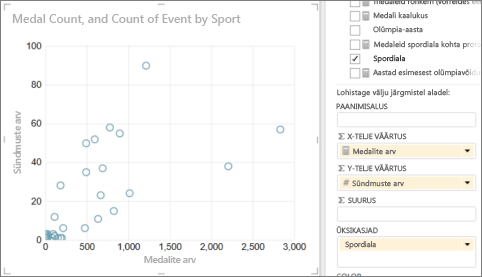
-
Andmete jälgimine läbi aja
Muudatuste nägemiseks andmetes läbi aja saate punkt- ja mulldiagrammidele esitusteljega lisada ajadimensiooni.
-
Valige mull- või punktdiagramm ja lohistage ajaväärtustega väli esitustelje lahtrisse.
Sellega lisatakse diagrammi allserva esitusnupp ning ajajoon.
Kui klõpsate esitusnuppu, hakkavad mullid liikuma, kasvama ja kahanema, näidates esitusteljel väärtuste muutumist. Saate esituse igal ajal peatada, et andmeid lähemalt uurida. Kui klõpsate mõnd diagrammi mulli, näete selle ajalugu teena, mille mull on ajas läbinud.
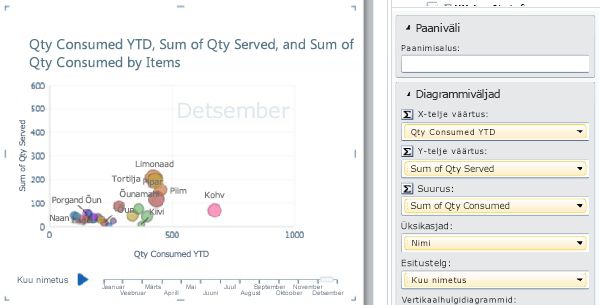
Värvidel põhinevad kategooriad punkt- ja mulldiagrammides
Saate punkt- või mulldiagrammi jaoks lisada väljale Värv välja ja see värvib mullid või punktpunktid vastavalt selle välja erinevatele väärtustele teisiti, alistades mullvärvid. Näiteks välja Kategooria lisamine mulldiagrammile määrab mullidele erinevad värvid olenevalt sellest, kas need on puuviljad, köögiviljad, leivad või joogid.
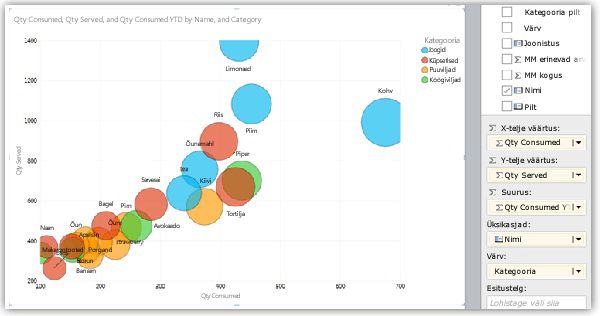
See väli ei tohi olla arvutuslik väli ja sellel ei saa olla üle kahekümne eksemplari.
Märkus.: Saate klõpsata mõnd legendi värvi, et tõsta esile kõik seda värvi mullid, kuid sellega ei näidata kõigi seda värvi mullide liikumisteid. Tee nägemiseks peate klõpsama iga mulli eraldi. Mitme mulli korraga valimiseks vajutage juhtklahvi (Ctrl) ja klõpsake.
Märkused: Video autoriõigused:
-
Olympics Dataset © Guardian News & Media Ltd.
-
Lippude kujutised on pärit veebisaidilt CIA Factbook (cia.gov).
-
Rahvastikuandmed on undata (data.un.org ) poolt Microsoft Azure'i turuplatsil.
-
Olümpiaspordialade piktogrammide autorid on Thadius856 ja Parutakupiu; levitatud vastavalt Wikimedia Commonsi litsentsile (creativecommons.org/licenses/by-sa/3.0/)
Vt ka
Diagrammid ja muud visualiseeringud Power View’s
Diagrammi sortimine Power View’s
Power View: andmete analüüsimine, visualiseerimine ja esitamine
Power View’ ja Power Pivoti videod
Õppeteema: PivotTable-liigendtabeli andmeanalüüs andmemudeli abil Excel 2013-s










