Ülevaade. Sarja esimese õppeteema eesmärk on tutvustada ja aidata kasutada Excelit ja selle sisseehitatud funktsioone andmete koondamiseks ja analüüsimiseks. Nendes õppeteemades tutvustatakse seda, kuidas saate Excelis uue töövihiku luua ja seda viimistleda ning seejärel Power View’ abil põneva interaktiivse aruande koostada. Nende õppeteemade eesmärk on tutvustada Microsofti ärianalüüsifunktsioone ja -võimalusi, mis on saadaval Excelis, PivotTable-liigendtabelites ja Power PivotPower View’s.
Saate teada, kuidas importida andmeid Excelisse ja neid seal uurida, luua ja viimistleda Power Pivotis andmemudeleid ning koostada Power View’s interaktiivseid aruandeid, mida saab avaldada, kaitsta ja ühiskasutusse anda.
See sari sisaldab järgmisi õppeteemasid:
-
Andmete importimine Excel 2016 ja andmemudeli loomine
-
Andmemudeli seoste laiendamine Exceli, Power Pivoti ja DAX-i abil
-
Interneti-andmete kaasamine ja Power View’ aruannete vaikeväärtuste seadmine
Selles õppeteemas alustatakse tühja Exceli tabeliga.
Õppeteema sisaldab järgmisi peatükke.
Õppeteema lõpus on test, mille abil saate õpitut kontrollida.
Õpetuste seerias kasutatakse näidisena olümpiamedalite, korraldajariikide ja olümpiaaladega seotud andmeid. Soovitame kõik õppeteemad samas järjekorras läbida.
Andmete importimine andmebaasist
Alustame seda õppeteemat tühja töövihikuga. Selles jaotises tutvustatakse seda, kuidas saate välise andmeallikaga ühenduse luua ja sealt andmed analüüsimiseks Excelisse importida.
Alustuseks laadime Internetist alla mõned andmed. Need Microsoft Accessi andmebaasifailid sisaldavad andmeid olümpiamedalite kohta.
-
Õppeteemade sarja jaoks vajalike õppefailide allalaadimiseks klõpsake järgmisi linke. Laadige kõik neli faili hõlpsalt juurdepääsetavasse kohta (nt Allalaaditud failid või Minu dokumendid) või uude loodud kausta. Accessi andmebaasi > OlympicMedals.accdb > OlympicSports.xlsx Exceli töövihik > Population.xlsx Exceli töövihik > DiscImage_table.xlsx Exceli töövihik
-
Avage Excelis tühi töövihik.
-
Klõpsake nuppu Andmed > Too andmed > Andmebaasist > Microsoft Accessi andmebaasist. Lint kohandub dünaamiliselt vastavalt töövihiku laiusele, nii et lindi käsud võivad välja näha veidi teistsugused kui järgmisel kuvatõmmisel.
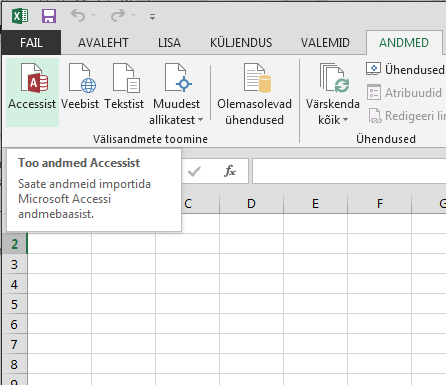
-
Valige allalaaditud fail OlympicMedals.accdb ja klõpsake nuppu Impordi. Kuvatakse järgmine aken Navigaator, kus kuvatakse andmebaasist leitud tabelid. Andmebaasi tabelid sarnanevad Exceli töövihikute ja tabelitega. Märkige ruut Vali mitu tabelit ja valige kõik tabelid. Seejärel klõpsake käsku Laadi > Laadi kohta.
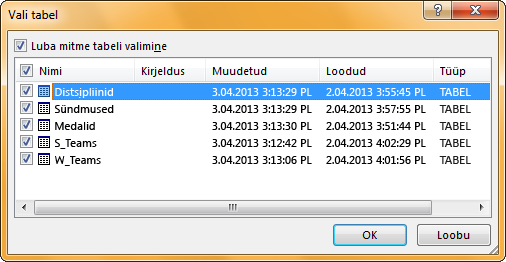
-
Kuvatakse aken Andmete importimine.
Märkus.: Pange tähele akna allservas asuvat märkeruutud, mis võimaldab teil lisada need andmed andmemudelisse, nagu on näidatud järgmisel kuvatõmmisel. Andmemudel luuakse automaatselt, kui impordite või töötate korraga kahe või enama tabeliga. Andmemudel integreerib tabelid, võimaldades põhjalikku analüüsi PivotTable-liigendtabelite, Power Pivot ja Power View' abil. Tabelite importimisel andmebaasist kasutatakse Excelis andmemudeli loomiseks nende tabelite olemasolevaid andmebaasiseoseid. Andmemudel on Excelis läbipaistev, kuid saate seda otse Power Pivot lisandmooduli abil vaadata ja muuta. Selles õppeteemas käsitletakse andmemudelit üksikasjalikumalt.
Valige suvand PivotTable-liigendtabeli aruanne , mis impordib tabelid Excelisse ja valmistab imporditud tabelite analüüsimiseks ette PivotTable-liigendtabeli, ja klõpsake nuppu OK.
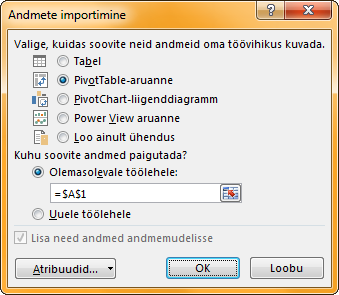
-
Pärast andmete importimist luuakse imporditud tabelite põhjal PivotTable-liigendtabel.
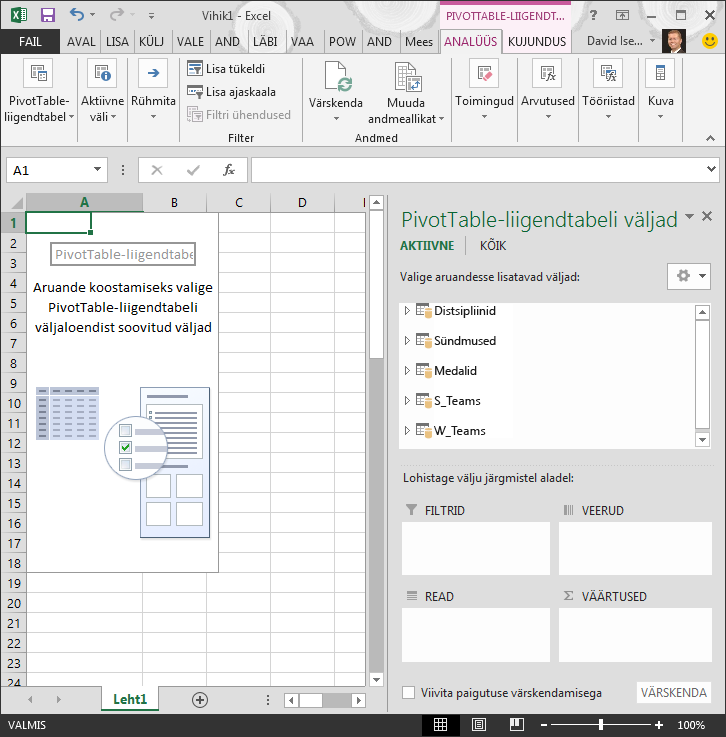
Kui andmed on Excelisse imporditud ja nende põhjal automaatne andmemudel loodud, saate hakata andmeid uurima.
Andmete uurimine PivotTable-liigendtabeli abil
Imporditud andmete uurimine on PivotTable-liigendtabeli abil lihtne. PivotTable-liigendtabelis saate tabelite (nt Accessi andmebaasist imporditud tabelite) väljad (sarnaselt Exceli veergudega) lohistada PivotTable-liigendtabeli eri aladele , et kohandada nende esitusviisi. PivotTable-liigendtabelil on neli ala: FILTRID, VEERUD, READ ja VÄÄRTUSED.
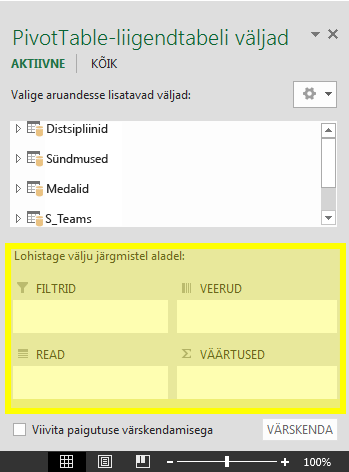
Ilmselt on vaja paar korda katsetada, et leida igale väljale sobiv ala. Aladele saate lohistada nii mitu välja, kui soovite, et PivotTable-liigendtabelis kuvataks andmed teile sobival viisil. Lohistage välju julgelt PivotTable-liigendtabeli eri aladele – see ei muuda aluseks olevaid andmeid.
Uurime PivotTable-liigendtabelis olümpiamedalitega seotud andmeid, alustades medalivõitjate loendist, mis on korraldatud distsipliini, medalitüübi ja sportlase riigi või regiooni alusel.
-
Paani PivotTable-liigendtabeli väljad tabeli Medals (Medalid) laiendamiseks klõpsake selle kõrval asuvat noolt. Otsige laiendatud tabelist Medals (Medalid) väärtus NOC_CountryRegion (ROK_RiikRegioon) ja lohistage see alale VEERUD. NOC ehk National Olympic Commitees (rahvuslikud olümpiakomiteed) on riikide organisatsioonilised üksused.
-
Seejärel lohistage tabelist Disciplines (Distsipliinid) väärtus Discipline (Distsipliin) alale READ.
-
Filtreerime tabelit Disciplines (Distsipliinid) nii, et kuvataks ainult viis spordiala: Archery, Diving, Fencing, Figure Skating ja Speed Skating (vibulaskmine, sukeldumine, vehklemine, iluuisutamine ja kiiruisutamine). Saate seda teha paanil PivotTable-liigendtabeli väljad või otse PivotTable-liigendtabeli päises Reasildid asuva filtri abil.
-
Exceli PivotTable-liigendtabeli valimiseks klõpsake PivotTable-liigendtabelis suvalist kohta. Liikuge loendis PivotTable-liigendtabeli väljad , kus tabel Disciplines (Distsipliinid) on laiendatud , kursoriga üle välja Discipline (Distsipliin) ja väljast paremal kuvatakse rippnool. Klõpsake ripploendit, klõpsake kõigi valikute eemaldamiseks nuppu (Vali kõik), seejärel liikuge kerides allapoole ja valige Archery, Diving, Fencing, Figure Skating ja Speed Skating (Vibulaskmine, Sukeldumine, Vehklemine, Iluuisutamine ja Kiiruisutamine). Klõpsake nuppu OK.
-
Või klõpsake PivotTable-liigendtabeli jaotises Reasildid päise Reasildid kõrval kuvatavat ripploendi noolt, klõpsake kõikide valikute eemaldamiseks käsku (Vali kõik) ja valige väärtused Archery, Diving, Fencing, Figure Skating ja Speed Skating (vibulaskmine, sukeldumine, vehklemine, iluuisutamine ja kiiruisutamine). Klõpsake nuppu OK.
-
-
Lohistage paanil PivotTable-liigendtabeli väljad tabelist Medals (Medalid) väli Medal alale VÄÄRTUSED. Kuna väärtused peavad olema arvulised, muudab Excel kirje Medal kirjeks Count of Medal (Medalite arv).
-
Valige tabelis Medals (Medalid) uuesti väli Medal ja lohistage alale FILTRID.
-
Filtreerime PivotTable-liigendtabeli andmeid nii, et kuvataks ainult need riigid/regioonid, mis on võitnud kokku üle 90 medali. Selleks tehke järgmist.
-
Klõpsake PivotTable-liigendtabeli välja Veerusildid ripploendi noolt.
-
Valige Väärtusefiltrid ja valige väärtus Suurem kui….
-
Tippige viimasele (kõige parempoolsemale) väljale väärtus 90. Klõpsake nuppu OK.
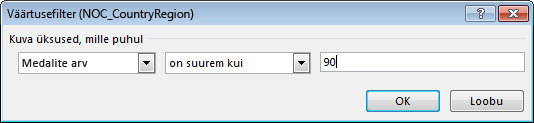
-
PivotTable-liigendtabel näeb välja nii nagu järgmisel kuvatõmmisel.
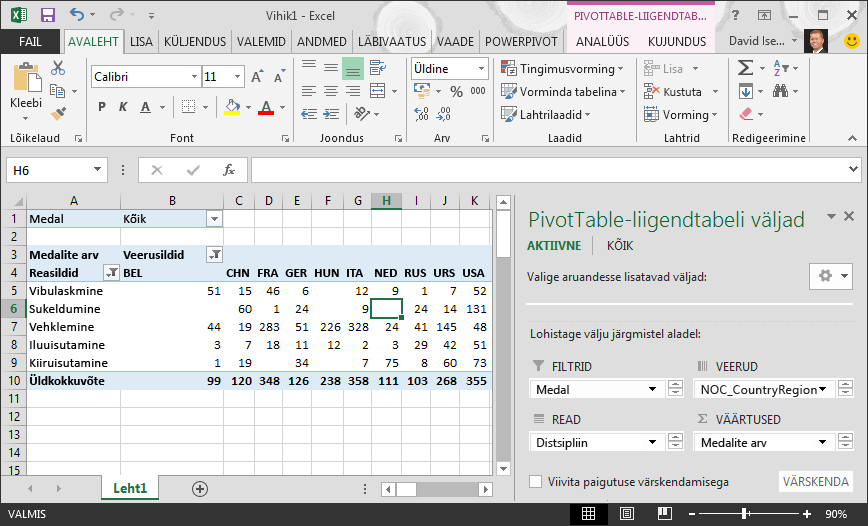
Olete vähese vaevaga loonud PivotTable-liigendtabeli, mis sisaldab kolme eri tabeli välju. Toimingu tegi lihtsaks asjaolu, et tabelite vahel olid seosed juba olemas. Kuna tabeliseosed olid lähteandmebaasis olemas ja te saite kõik tabelid ühe toimingu raames importida, sai Excel need tabeliseosed andmemudelis uuesti luua.
Mida aga teha siis, kui andmed pärinevad eri allikatest või on imporditud hiljem? Üldjuhul saate omavahel ühilduvate veergude põhjal luua uued seosed. Järgmises peatükis selgitame seda, kuidas importida täiendavaid tabeleid ja luua uusi seoseid.
Andmete importimine arvutustabelist
Nüüd selgitame olemasoleva töövihiku näitel seda, kuidas importida andmeid teistest allikatest ning luua olemasolevate ja uute andmete vahel seoseid. Seoste abil saate analüüsida Exceli andmekogusid ning imporditud andmete põhjal luua põnevaid ja immersiivseid visualiseeringuid.
Alustame tühja töölehe loomisega ja seejärel impordime andmed Exceli töövihikust.
-
Lisage uus tööleht ja pange sellele nimeks Spordialad.
-
Otsige sirvides üles kaust, kuhu salvestasite allalaaditud näidisandmefailid, ja avage fail OlympicSports.xlsx.
-
Valige ja kopeerige andmed lehelt Leht1. Kui valite andmeid sisaldava lahtri (nt lahtri A1), saate klahvikombinatsiooni Ctrl+A abil valida kõik külgnevad andmelahtrid. Sulgege töövihik OlympicSports.xlsx.
-
Viige kursor töölehel Spordialad lahtrisse A1 ja kleepige andmed.
-
Andmete vormindamiseks tabelina jätke andmed esile tõstetuks ja vajutage klahvikombinatsiooni Ctrl+T. Samuti saate andmeid tabelina vormindada, kui valite lindil AVALEHT > Vorminda tabelina. Kuna andmed sisaldavad päiseid, märkige aknas Tabelina vormindamine ruut Minu tabelil on päised, nagu on näidatud allpool.
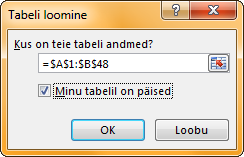
-
Pange tabelile nimi. Otsige jaotises TABLE DESIGN > Properties (Tabeli nimi) üles väli Table Name (Tabeli nimi ) ja tippige Sports (Spordialad). Töövihik näeb välja selline, nagu on näidatud järgmisel kuvatõmmisel.
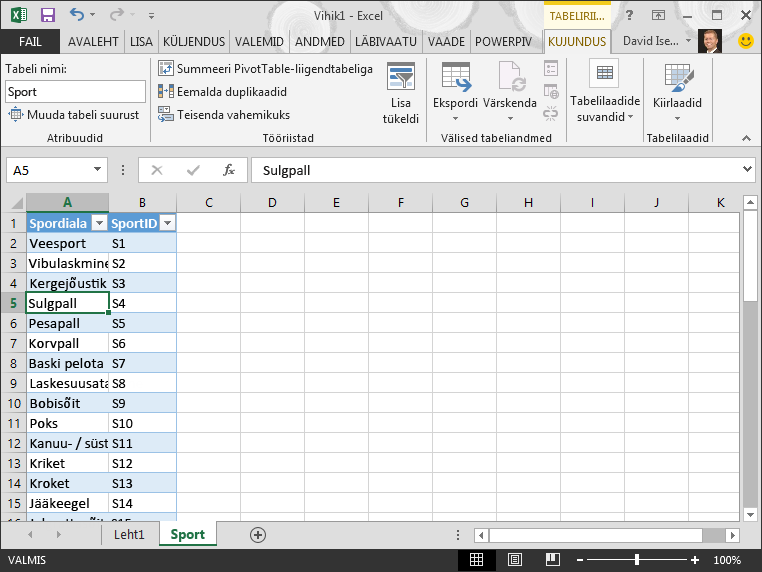
-
Salvestage töövihik.
Andmete importimine kopeerimist ja kleepimist kasutades
Nüüd kui oleme näidanud seda, kuidas importida andmeid Exceli töövihikust, selgitame ka seda, kuidas importida andmeid veebilehe tabelist või mõnest muust allikast, mille andmed saab kopeerida ja Excelisse kleepida. Järgmiste juhiste järgi saate tabelist lisada olümpiamängude korraldajariigid.
-
Lisage uus Exceli tööleht ja pange sellele nimeks Korraldajariigid.
-
Valige ja kopeerige järgmine tabel koos päistega.
|
City (Linn) |
NOC_CountryRegion (ROK_RiikRegioon) |
Alpha-2 Code (Alpha-2 maakood) |
Edition (Aasta) |
Season (Aastaaeg) |
|---|---|---|---|---|
|
Melbourne / Stockholm |
AUS |
AS |
1956 |
Suvi |
|
Sydney |
AUS |
AS |
2000 |
Suvi |
|
Innsbruck |
AUT |
AT |
1964 |
Talv |
|
Innsbruck |
AUT |
AT |
1976 |
Talv |
|
Antwerpen |
BEL |
BE |
1920 |
Suvi |
|
Antwerpen |
BEL |
BE |
1920 |
Talv |
|
Montreal |
CAN |
CA |
1976 |
Suvi |
|
Lake Placid |
CAN |
CA |
1980 |
Talv |
|
Calgary |
CAN |
CA |
1988 |
Talv |
|
St. Moritz |
SUI |
SZ |
1928 |
Talv |
|
St. Moritz |
SUI |
SZ |
1948 |
Talv |
|
Peking |
CHN |
CH |
2008 |
Suvi |
|
Berliin |
GER |
GM |
1936 |
Suvi |
|
Garmisch-Partenkirchen |
GER |
GM |
1936 |
Talv |
|
Barcelona |
ESP |
SP |
1992 |
Suvi |
|
Helsingi |
FIN |
FI |
1952 |
Suvi |
|
Pariis |
FRA |
FR |
1900 |
Suvi |
|
Pariis |
FRA |
FR |
1924 |
Suvi |
|
Chamonix |
FRA |
FR |
1924 |
Talv |
|
Grenoble |
FRA |
FR |
1968 |
Talv |
|
Albertville |
FRA |
FR |
1992 |
Talv |
|
London |
GBR |
UK |
1908 |
Suvi |
|
London |
GBR |
UK |
1908 |
Talv |
|
London |
GBR |
UK |
1948 |
Suvi |
|
München |
GER |
DE |
1972 |
Suvi |
|
Ateena |
GRC |
GR |
2004 |
Suvi |
|
Cortina d'Ampezzo |
ITA |
IT |
1956 |
Talv |
|
Rooma |
ITA |
IT |
1960 |
Suvi |
|
Torino |
ITA |
IT |
2006 |
Talv |
|
Tokyo |
JPN |
JA |
1964 |
Suvi |
|
Sapporo |
JPN |
JA |
1972 |
Talv |
|
Nagano |
JPN |
JA |
1998 |
Talv |
|
Soul |
KOR |
KS |
1988 |
Suvi |
|
Mehhiko |
MEX |
MX |
1968 |
Suvi |
|
Amsterdam |
NED |
NL |
1928 |
Suvi |
|
Oslo |
NOR |
NO |
1952 |
Talv |
|
Lillehammer |
NOR |
NO |
1994 |
Talv |
|
Stockholm |
SWE |
SW |
1912 |
Suvi |
|
St Louis |
USA |
US |
1904 |
Suvi |
|
Los Angeles |
USA |
US |
1932 |
Suvi |
|
Lake Placid |
USA |
US |
1932 |
Talv |
|
Squaw Valley |
USA |
US |
1960 |
Talv |
|
Moskva |
URS |
RU |
1980 |
Suvi |
|
Los Angeles |
USA |
US |
1984 |
Suvi |
|
Atlanta |
USA |
US |
1996 |
Suvi |
|
Salt Lake City |
USA |
US |
2002 |
Talv |
|
Sarajevo |
YUG |
YU |
1984 |
Talv |
-
Viige kursor Exceli töölehe Korraldajariigid lahtrisse A1 ja kleepige andmed.
-
Vormindage andmed tabelina. Andmete tabelina vormindamiseks vajutage klahvikombinatsiooni Ctrl+T või valige AVALEHT > Vorminda tabelina. Kuna andmed sisaldavad päiseid, märkige kuvatavas aknas Tabeli vormindamine ruut Minu tabelil on päised
-
Pange tabelile nimi. Otsige jaotises TABLE DESIGN > Atribuudid üles väli Tabeli nimi ja tippige väärtus Hosts (Hostid).
-
Valige veerg Aasta ja valige menüüs AVALEHT vormingusuvand Arv ilma komakohtadeta.
-
Salvestage töövihik. Teie töövihiku ilme on selline, nagu on näidatud järgmisel kuvatõmmisel.
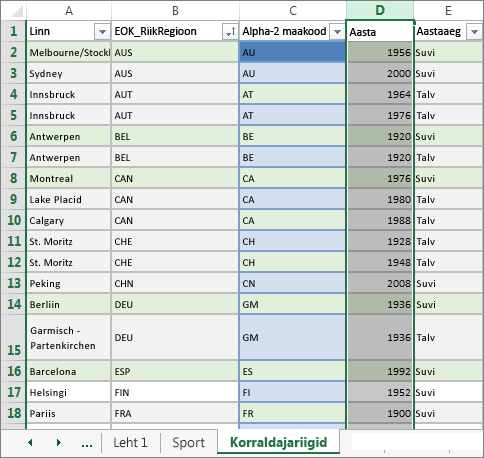
Kui Exceli töövihik sisaldab tabeleid, saate nende tabelite vahel luua seosed. Tabelitevaheliste seoste abil on võimalik koondada kahe tabeli andmeid.
Seose loomine imporditud andmete vahel
Saate imporditud tabelite väljad PivotTable-liigendtabelis kohe kasutusele võtta. Kui Excel ei saa määratleda, kuidas tabeli välja PivotTable-liigendtabelisse kaasata, peab looma seose olemasoleva andmemudeliga. Järgmised juhised selgitavad seda, kuidas luua teistest allikatest imporditud andmete vahel seos.
-
Saadaolevate tabelite täieliku loendi kuvamiseks klõpsake lehe 1PivotTable-liigendtabeli väljade ülaosas nuppuKõik, nagu on näidatud järgmisel kuvatõmmisel.
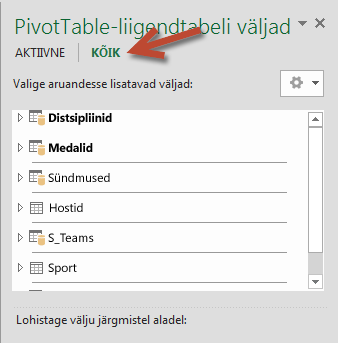
-
Liikuge loendis tabeliteni, mille äsja lisasite.
-
Laiendage tabelit Spordialad ja PivotTable-liigendtabelisse lisamiseks valige Sport (Spordiala). Excel palub teil luua seose, nagu on näidatud järgmisel kuvatõmmisel.
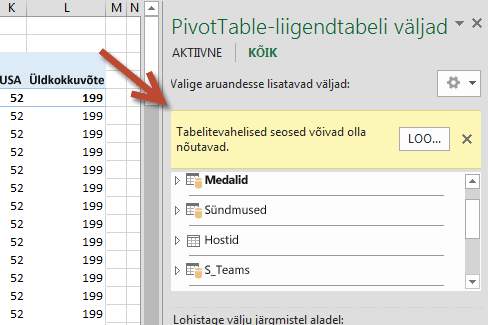
See teatis kuvatakse seetõttu, et kasutate välju tabelist, mis ei kuulu aluseks olevasse andmemudelisse. Üks võimalus tabel andmemudelisse lisada on luua seos tabeliga, mis on andmemudelis juba olemas. Seose loomiseks peab ühes tabelis olema unikaalsete kordumatute väärtustega veerg. Näidisandmetena andmebaasist alla laaditud tabelis Disciplines (Distsipliinid) on spordialade koodide väli SportID (SpordialaID). Need spordialade koodid on imporditud Exceli andmetes esindatud väljana. Loome selle seose.
-
Klõpsake käsku LOO... paani PivotTable-liigendtabeli väljad esile tõstetud väljal, et avada dialoogiboks Seose loomine, nagu on näidatud järgmisel kuvatõmmisel.
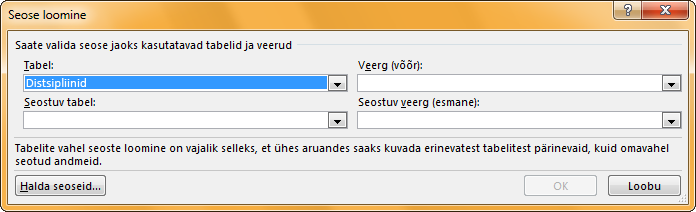
-
Valige jaotises Tabel ripploendist Andmemudelitabel: Distsipliinid .
-
Valige jaotises Veerg (väline) väärtus SportID(SpordialaID).
-
Valige seotud tabelisAndmemudelitabel: Sport.
-
Valige jaotises Seostuv veerg (primaarne) väärtus SportID (SpordialaID).
-
Klõpsake nuppu OK.
PivotTable-liigendtabel muutub vastavalt uuele seosele. Kuid PivotTable-liigendtabel ei ole veel päris valmis, sest ala READ väljad on vales järjekorras. Väärtus Discipline (Distsipliin) on väärtuse Sports (Spordiala) alamkategooria, kuid selles tabelis on väljad valesti korraldatud, sest alal READ on väärtused Discipline (Distsipliin) väärtuste Sports (Spordiala) kohal. Soovimatu järjestus näeb välja nii, nagu on näidatud järgmisel kuvatõmmisel.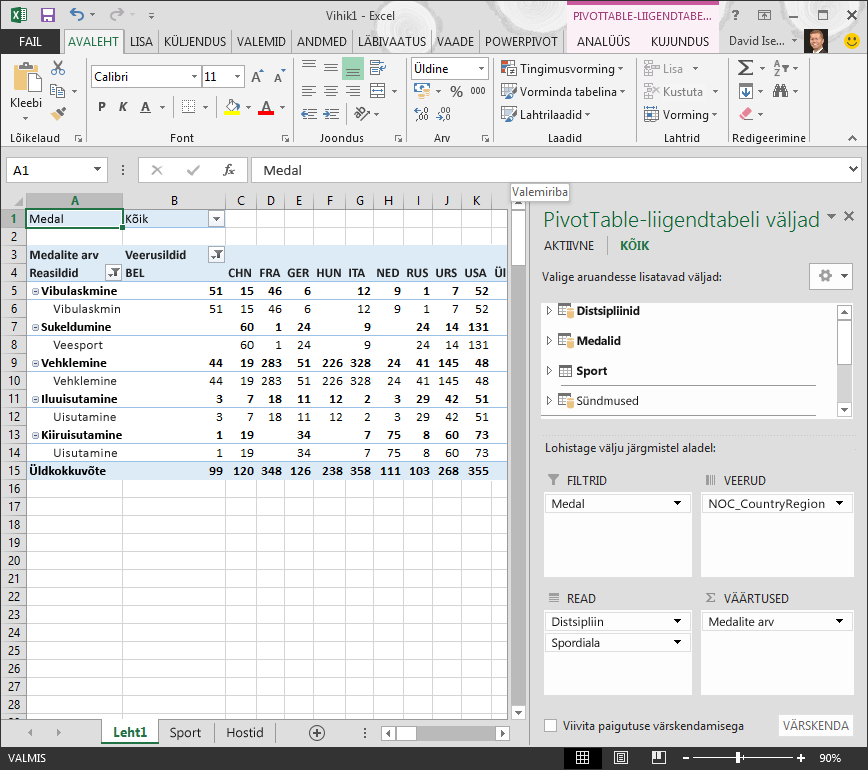
-
Teisaldage alal READ väärtus Sport (Spordiala) väärtuse Discipline (Distsipliin) kohale. See järjestus on palju parem ja PivotTable-liigendtabelis kuvatakse andmed soovitud kujul, nagu on näidatud järgmisel kuvatõmmisel.
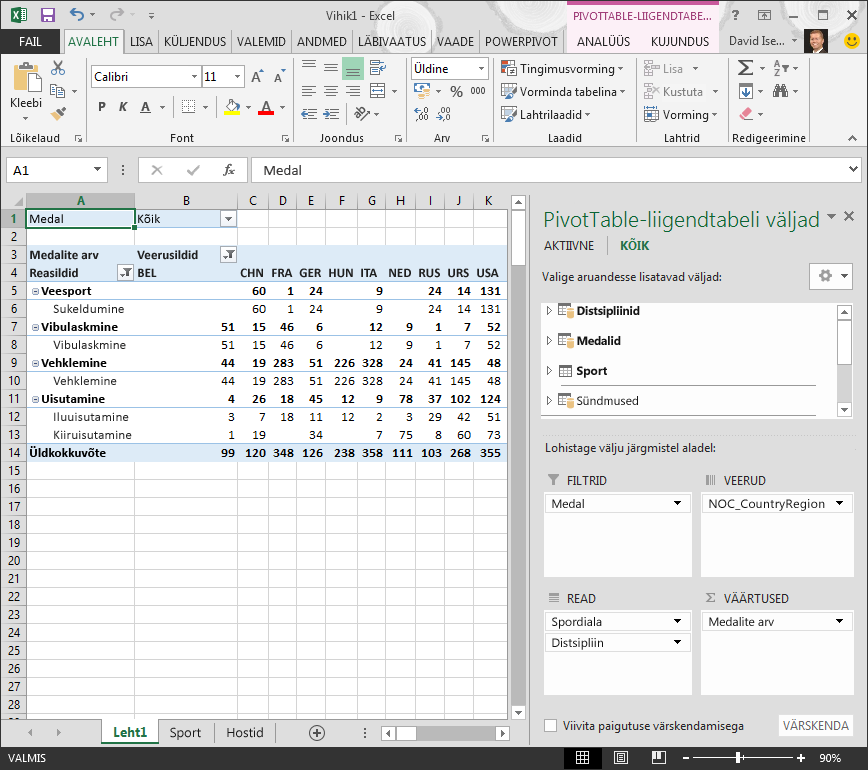
Excel loob taustal andmemudeli, mida saab kasutada kogu töövihikus mis tahes PivotTable-liigendtabelis, PivotChart-liigenddiagrammis, Power Pivotis või Power View’ aruandes. Andmemudeli aluseks on tabelitevahelised seosed, mis määravad kindlaks navigeerimis- ja arvutusteed.
Järgmises õppeteemas Andmemudeli seoste laiendamine Exceli, Power Pivotja DAX-i abil saate tugineda siin õpitule ning laiendada andmemudelit võimsa ja visuaalse Exceli lisandmooduli Power Pivot abil. Samuti saate teada, kuidas arvutada tabelis veerge ja kasutada seda arvutatud veergu nii, et muidu seostamata tabeli saaks teie andmemudelisse lisada.
Kontrollpunkt ja test
Vaadake õpitu üle
Olete loonud Exceli töövihiku, kus on mitme eraldi imporditud tabeli sisu koondav PivotTable-liigendtabel. Õppisite, kuidas importida andmeid andmebaasist või mõnest muust Exceli töövihikust ning kuidas kopeerida ja kleepida andmeid Excelisse.
Saite teada, kuidas andmete üheskoos tööle panemiseks luua tabeliseos, mille põhjal viib Excel read vastavusse. Lisaks saite teada, et tabeliseoste loomiseks ja seostatud ridade otsimiseks peavad tabeli veerud ühilduma teise tabeli veergudega.
Olete valmis tutvuma selle sarja järgmise õppeteemaga. Klõpsake järgmist linki:
Õppetükk: andmemudeli seoste laiendamine Exceli, Power Pivoti ja DAX-i abil
TEST
Kas soovite kontrollida, kui hästi on õpitu teile meelde jäänud? Siin saate seda teha. Selles testis keskendutakse funktsioonidele, võimalustele ja nõuetele, mida selles õppeteemas tutvustati. Lehe allservas on kirjas õiged vastused. Palju edu!
1. küsimus miks peab imporditud andmed tabeliteks teisendama?
A. Andmeid ei pea tabeliteks teisendama, sest imporditud andmed teisendatakse automaatselt tabeliteks.
B. Imporditud andmete tabeliteks teisendamisel jäetakse need andmemudelist välja. Ainult siis, kui need on andmemudelist välja jäetud, on need saadaval PivotTable-liigendtabelites, Power Pivot ja Power View's.
C. Imporditud andmete tabeliks teisendamise korral saab need kaasata andmemudelisse ja kasutada PivotTables-liigendtabelites, Power Pivotis ja Power View’s.
D. Imporditud andmeid ei saa tabeliteks teisendada.
2. küsimus millistest loetletud andmeallikatest saab andmeid Excelisse importida ja andmemudelisse kaasata?
A. Accessi andmebaasidest ja paljudest teistest andmebaasidest.
B. Olemasolevatest Exceli failidest.
C. Kõikidest andmeallikatest, mille andmeid saab kopeerida ja Excelisse kleepida ning tabelina vormindada (sh veebisaitidel ja dokumentides olevad tabelid ja muud andmed, mida saab Excelisse kleepida).
D. Kõik ülaltoodud variandid
3. küsimus mis juhtub PivotTable-liigendtabelis siis, kui PivotTable-liigendtabeli alad ümber korraldada?
A. Midagi ei juhtu – PivotTable-liigendtabeli alasid ei saa ümber korraldada.
B. PivotTable-liigendtabeli vormingut muudetakse, kuid aluseks olevad andmed jäävad samaks.
C. PivotTable-liigendtabeli vormingut ja aluseks olevaid andmeid muudetakse jäädavalt.
D. Aluseks olevaid andmeid muudetakse ja luuakse uued andmehulgad.
4. küsimus milline nõudmine peab olema täidetud, et luua tabelite vahel seos?
A. Kummaski tabelis ei tohi olla unikaalseid kordumatuid väärtusi sisaldavaid veerge.
B. Üks tabel ei tohi olla Exceli töövihiku osa.
C. Veerud ei tohi olla tabeliteks teisendatud.
D. Kõik variandid on valed.
Õiged vastused
-
Õige vastus: C
-
Õige vastus: D
-
Õige vastus: B
-
Õige vastus: D
Märkused: Selles õppeteemade sarjas kasutatud andmed ja pildid on pärit järgmistest allikatest.
-
Olümpiamängude andmed: Guardian News & Media Ltd.
-
Lippude kujutised: CIA Factbook (cia.gov)
-
Rahvastikuandmed: Maailmapank (worldbank.org)
-
Olümpiaalade piktogrammide autorid on Thadius856 ja Parutakupiu










