Meilisõnumite loomine ja saatmine Outlooki veebirakenduses
Applies To
Outlooki veebirakendusMeilisõnumite loomine ja saatmine on mis tahes meiliteenuse ja Outlooki veebirakenduse alus, mis võimaldab teil hoida ühendust mis tahes seadmes, kus te ka ei viibiks. Gmailist Outlooki üleminekul on mõned erinevused, mida soovite olla teadlikud (nt Outlooki fookuses sisendkaust või kuidas faile OneDrive ' i kaudu ühiskasutusse anda). Lisateabe saamiseks lugege allpool.
Meilisõnumi koostamine
-
Valige Uus sõnum.
-
Lisage adressaadid, teema ja tippige sõnum.
-
Kui soovite faili saata, valige Manusta.
-
Valige Saada.
Märkus.: Teie e-posti mustand salvestatakse automaatselt, kui selle kallal töötate. Kui soovite sõnumi kustutada, valige Hülga .
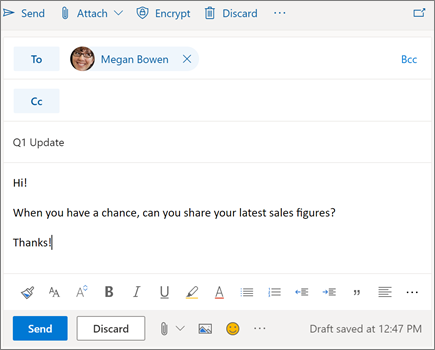
Meilisõnumite lugemine
-
Lugemata sõnumid on paksus kirjas. Valige sõnum ja see kuvatakse lugemispaanil.
-
Kui fookuses on sisendkaust, sordib Outlook sõnumid keskendatud ja muud vahekaardid, et keskenduda kõige olulisematele küsimustele.
Märkus.: Saate lasta Outlookil teada saada, kas soovite sõnumid keskendada või muu. Kui soovite fookuses oleva postkasti välja lülitada, valige sätted ja seejärel valige fookuses oleva sisendkaustakõrval nupp Lülita sisse. Lugege lisateavet Outlooki jaoks keskendatud sisendkaustakohta.
-
Teie sõnumid on rühmitatud vaates vestlus. Nii säilitatakse algsed meilisõnumid ja kõik vastused koos. Jaotises sättedsaate vaadata uusimaid sõnumeid ülal, uusimate sõnumite allvõi lülitada vestluse vaate välja.
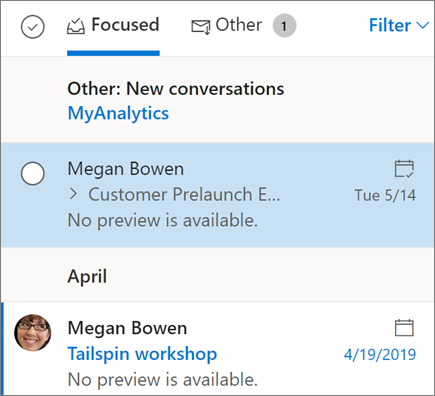
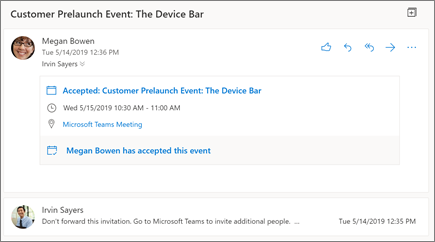
Meilisõnumile vastamine
-
Valige meilisõnum või lõim, millele soovite vastata.
-
Valige lugemispaanil vasta



-
Tippige vastus ja valige saada.
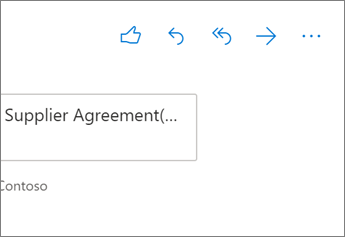
Võtke kellegi tähelepanu @mention
-
Tippige e-kirja sisus @-i sümbol ja kellegi nime esimesed tähed.
-
Valige mõni Outlooki soovitustest. Nimi tõstetakse esile ja see isik lisatakse meilisõnumi reale Adressaat .
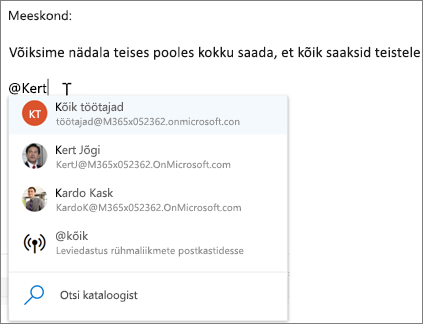
Faili ühiskasutusse andmine manusena
Outlook annab teile võimaluse manustada faile oma arvutist või pilveteenuses asuvatest asukohtadest (nt OneDrive ja SharePoint).
-
Valige manusta

-
Valige soovitatud manus, sirvige oma arvutitvõi sirvige pilve asukohti.
-
Valige fail, mille soovite ühiskasutusse anda.
-
Kui valite faili pilve asukohast, valige ühiskasutus OneDrive ' i lingina või Manusta koopiana.
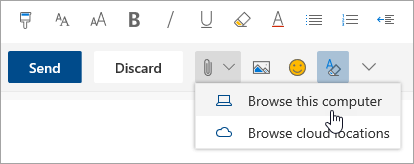
Märkus.: Selles juhendis olevad funktsioonid ja teave rakenduvad Outlooki veebirakenduses, mis on saadaval Microsoft 365 kaudu.










