Outlooki töölauaversioonis oleva konto postkasti eksportimiseks võib olla mitu põhjust. Näiteks soovite varukoopiat juhuks, kui kaotate oma Outlooki andmed. Soovite teisaldada kõik üksused ühelt meilikontolt teisele kontole, teisaldate isiklikult kontolt ärikontole, teisaldate uude seadmesse ja soovite pärast Outlooki uues seadmes häälestamist oma postkasti importida jne. Allpool olevast jaotisest Millal tuleks PST-fail eksportida? leiate postkasti eksportimise põhjuste loendist.
Teavet üksuste importimise kohta pärast nende eksportimist leiate teemast Meilisõnumite, kontaktide ja kalendri importimine Outlooki PST-failist.
Märkus.: Praegu ei toetauus Outlook postkasti eksportimist ja importimist PST-faili abil.Postkasti eksportimiseks peate kasutama Outlooki töölauaversiooni (ehk klassikalist Outlooki), järgides alltoodud juhiseid. Klassikaline Outlook on kaasatud Microsoft 365 tellimustesse, mis sisaldavad töölauarakendusi (nt Microsoft 365 Personal, pere või Microsoft 365 Business Standard) ja ühekordse ostuna soetavat Office'it (nt Office Home & Business).Kui kasutate juba uut Outlooki, peate tumblerlüliti Uus Outlook välja lülitama ja tagasi klassikalise Outlooki aktiveerima. Kui teil pole installitud klassikalist Outlooki, vaadake klassikalise Outlooki hankimiseks läbi Outlook.com postkasti eksportimise 1. juhises toodud suvandid.
Watch: Export or backup email, contacts and calendar items

Enne alustamist
Enne ekspordi alustamist peaksite tegema mõned toimingud, et tagada ekspordi sujuv toimimine.
-
Outlookis võib olla mitu meilikontot. Enne ekspordi alustamist valige kindlasti õige meilikonto.
-
Postkasti puhastamine: postkasti mahu haldamine. Salvestage soovitud sisu ja jätke ülejäänud sisu maha.
-
Vaikimisi on Outlook määratud viimase aasta meilisõnumeid alla laadima. Kui soovite eksportida kõik meilisõnumid, avage Outlook, valige Kontosätted > Konto nimi ja Sünkroonimissätted ning nihutage liugur valikule Kõik.
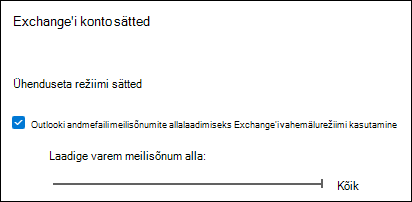
-
Veenduge, et te ei ekspordiks PST-faili OneDrive'i asukohta. Kui teil on automaatne sünkroonimine, veenduge, et seda ei sünkroonita OneDrive'i asukohaga. OneDrive blokeerib Outlooki PST-failide automaatse sünkroonimise.
Meilisõnumite, kontaktide ja kalendriüksuste outlookist PST-faili eksportimise alustamine
Kui eksporditav konto pole juba klassikalise Outlooki töölauaversiooni lisatud, lisage meilikonto , mida soovite eksportida. Kui konto ja kogu sisu on Outlooki lisatud, saate alustada eksportimist.
-
Valige klassikalise Outlooki lindi ülaosas Fail.

-
Valige Ava ja ekspordi > Impordi/ekspordi.
-
Valige Käsk Ekspordi faili > Edasi.
-
Klõpsake nuppu Outlooki andmefail (.pst) > Edasi.
-
Valige eksporditava meilikonto nimi, nagu on näidatud allpool oleval pildil. Korraga saab eksportida ainult ühe konto teavet.
Veenduge, et ruut Kaasa alamkaustad oleks märgitud. Sellega tagatakse, et eksporditakse kogu kontol olev sisu: sisendkaust, kalender, kontaktid ja tööülesanded. Valige Edasi.
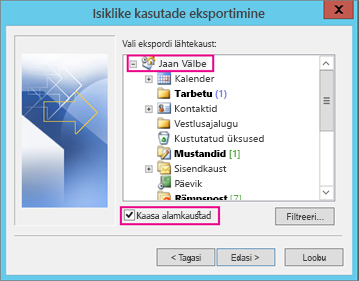
-
Klõpsake käsku Sirvi, et valida Outlooki andmefail (PST-fail) salvestuskoht. Sisestage faili nimi ja valige jätkamiseks OK.
Märkus.: Kui olete ekspordifunktsiooni varem kasutanud, kuvatakse eelmise faili salvestuskoht ja nimi. Tippige failile teistsugune nimi ja klõpsake nuppu OK.
-
Kui ekspordi sihtkoht on olemasolev Outlooki andmefail (PST-fail), määrake jaotises Suvandid, mida teha selliste üksuste eksportimisel, mis on juba failis olemas.
-
Valige Valmis.
-
Outlook alustab eksportimist kohe, v.a juhul, kui luuakse uus Outlooki andmefail (PST-fail) või kui kasutatakse parooliga kaitstud faili.
-
Kui loote Outlooki andmefail (PST-fail), on teil võimalik määrata faili kaitsmiseks parool. Kui kuvatakse dialoogiboks Outlooki andmefaili loomine, sisestage parool väljadele Parool ja Parooli kinnitus ja klõpsake nuppu OK. Sisestage parool dialoogiboksis Outlooki andmefaili parool ja klõpsake nuppu OK.
-
Kui ekspordite olemasolevasse Outlooki andmefaili (PST-fail), mis on parooliga kaitstud, sisestage parool dialoogiboksis Outlooki andmefaili parool ja klõpsake siis nuppu OK.
-
Kui olete meiliandmed PST-faili eksportinud, muutuvad need kaasaskantavaks! Saate seda muudesse meilikontodesse importida. Kui soovite selleks kasutada Outlooki, uurige artiklit Meilide, kontaktide ja kalendri importimine Outlooki PST-failist.
Milliseid andmeid eksporditakse?
-
Meilisõnumite, kontaktide ja kalendri teabe importimisel PST-faili teeb Outlook teabest koopia. Kõik jääb Outlooki. Pääsete Outlookis jätkuvalt juurde meilisõnumitele, kontaktidele ja kalendrile.
-
Meilisõnumite eksportimisel kaasab Outlook ka meilisõnumite manused.
-
Outlook ei ekspordi metaandmeid, sealhulgas kaustaatribuute (nt vaated, õigused ja automaatarhivaari sätted), sõnumi reegleid ning blokeeritud saatjate loendeid.
NB!: Kui kasutate Exchange'i vahemälurežiimi, ekspordib Outlook ainult praeguse vahemälu üksused. Vaikimisi sisaldab teie vahemälu viimase 12 kuu üksusi. Rohkem kui viimase 12 kuu andmete eksportimiseks lülitage esmalt välja Exchange'i vahemälurežiim. Lisateavet leiate teemast Exchange’i vahemälurežiimi sisselülitamine.
Millal peaks .pst-faili eksportima (looma varukoopia) või importima?
-
Soovite teisaldada oma Microsoft 365 isikliku või perekonto meilisõnumid Microsoft 365 ettevõtteversiooni meilikontole.
Oletame näiteks, et teil on Microsofti isiklik või pere meilikonto, alliebellew83@yahoo.com ja soovite oma meilisõnumid teisaldada uuele Microsoft 365 ettevõtte meilikontole alliebellew@contoso.com.
Outlooki töölauaversiooni abil saate lisada mõlemad kontod Outlooki. Oodake, kuni kuvatakse kõik teie meilisõnumid (see võib aega võtta, kui teil on palju meilisõnumeid). Seejärel kasutage alliebellew83@yahoo.com meilisõnumite eksportimiseks PST-faili Outlooki. Lõpuks importige PST-fail oma Microsoft 365 ettevõtteversiooni kontole.
-
Meilisõnumite teisaldamisel ühelt meilikontolt teisele.
Oletame näiteks, et teil on vana Yahoo meilikonto, jakobsol77@yahoo.com ja soovite teisaldada oma meilisõnumid uuele Microsoft 365 meilikontole jakobsol78@contoso.com.
Outlooki töölauaversiooni abil saate lisada mõlemad kontod Outlooki. Oodake, kuni kuvatakse kõik teie meilisõnumid (see võib aega võtta, kui teil on palju meilisõnumeid). Seejärel eksportige Outlooki abil oma Yahoo konto meilisõnumid .pst-faili. Lõpuks importige .pst-fail Office 365 kontosse.
-
Meilisõnumite teisaldamisel ühest PC-arvutist teise: soovite meilisõnumeid teisaldada ühest arvutist teise ja mõlemas arvutis on installitud Outlook. Oletame näiteks, et teie vanas arvutis on Outlook 2016 ja olete just saanud uue arvuti, kuhu on installitud Microsoft 365 või Outlook 2021 jaoks mõeldud Outlook. Eksportige meiliandmed Outlook 2016 ja importige need Outlooki praegusesse versiooni.
-
Üleminek PC-arvutilt Mac-arvutisse: meilisõnumite ülekandmine PC-arvuti Outlookist, importides Need Mac-arvuti Outlooki.
-
Regulaarse varundamise korral: soovite regulaarselt meilisõnumid, kontaktid ja kalendri turvalises kohas varundada. Pärast PST-faili loomist kopeerige see turvalisse asukohta –USB-välkmäluseadmele, teisele kõvakettale või pilvsalvestusteenusesse nagu OneDrive või Dropbox.
Kõikidest üksustest (ei uutest ega vanadest) ei saa automaatselt regulaarselt varukoopiaid luua. Automaatarhivaar varundab üksnes vanu üksusi, teisaldab need ega tee neist varukoopiat.
-
Juhul kui soovite varundada ainult kontakte, lugege kontaktide CSV-faili kopeerimiseks artiklit Kontaktide eksportimine Outlookist.
Vt ka
Meilide, kontaktide ja kalendri importimine Outlooki PST-failist
Outlooki andmete importimine ja eksportimine erinevatest rakendustest ja teenustest











