Märkus.: See on kogenud kasutajatele mõeldud artikkel andmete valideerimise teemal. Andmete valideerimise tutvustuse ning juhised, kuidas rakendada andmete valideerimist lahtrile või vahemikule, leiate artiklist Andmete valideerimise rakendamine lahtrile või vahemikule.
Saate kasutada andmete valideerimist, et piirata, millist tüüpi andmeid kasutajad saavad lahtritesse sisestada. Näiteks saate andmete valideerimist kasutada mõnes lahtris suurima lubatud väärtuse arvutamiseks mõne töövihikus oleva väärtuse põhjal. Allpool olevas näites on ühte lahtrisse tipitud tekst „abc“, mis pole selle lahtri jaoks sobiv väärtus.
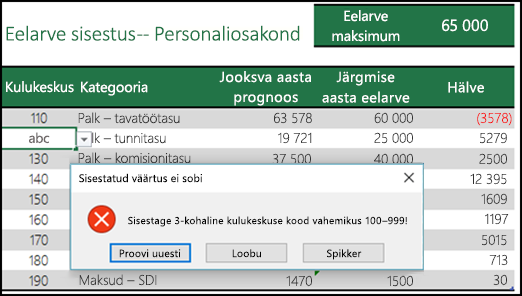
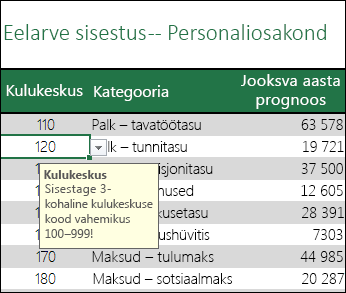
Millal on andmete valideerimisest kasu?
Andmete valideerimine on eriti abiks juhul, kui soovite töövihikut teistega ühiskasutada ning tagada sisestatavate andmete täpsuse ja süsteemsuse. Muu hulgas saab andmete valideerimise abil teha järgmist.
-
Andmete piiritlemine loendis leiduvate üksustega. Näiteks saate piirata, milliseid osakondi (sh raamatupidamine, palgaarvestus, personaliosakond) kasutajad valida saavad.
-
Arvude piiritlemine kindla vahemikuga. Näiteks saate määrata mõne töötaja aastase lisaboonuse suurima lubatud protsendi (nt 3%) või lubada ainult täisarvu vahemikus 1–100.
-
Kuupäevade piiritlemine kindla ajavahemikuga. Näiteks saate töötajate puhkusetaotluste korral keelata tänasele kuupäevale eelnevate kuupäevade valimise.
-
Kellaaegade piiritlemine kindla ajavahemikuga. Näiteks saate määrata koosolekuaja kella kaheksast hommikul kuni viieni õhtul
-
Teksti märkide arvu piiritlemine. Näiteks saate mõnes lahtris lubatud teksti tähemärkide arvuks määrata 10.
-
Valideerige andmed teiste lahtrite valemite või väärtuste põhjal. Näiteks saate andmete valideerimise abil määrata komisjonitasude ja preemiate ülempiiri prognoositud palgaarvestuse üldväärtuse põhjal. Kui kasutajad sisestavad lubatud arvust rohkem, kuvatakse tõrketeade.
Andmete valideerimise sisestus- ja tõrketeated
Soovi korral saate määrata kasutajale sisestusteate kuvamise, kui ta lahtri valib. Sisestusteateid kasutatakse enamasti kasutajate juhendamiseks – nende teadete abil saate kasutajatele öelda, millist tüüpi andmeid nad peaksid lahtrisse sisestama. Seda tüüpi teade kuvatakse lahtri lähedal. Soovi korral saate teadet nihutada ja see jääb nähtavaks seniks, kuni liigute uude lahtrisse või vajutate paoklahvi (Esc).
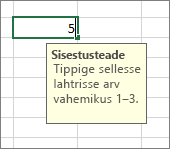
Sisestusteate saate häälestada vahekaardil „Andmete valideerimine“.
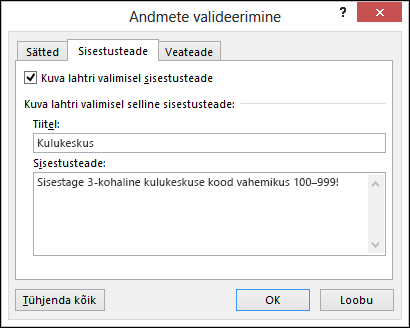
Kui kasutajad on sisestusteatega ära harjunud, saate märkeruudu Kuva lahtri valimisel sisestusteade tühjendada.
Saate lasta kasutajatele kuvada ka veateate, mis ilmub ainult siis, kui sisestatakse sobimatuid andmeid.
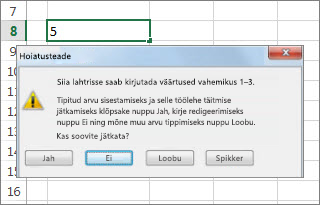
Veateateid on kolme tüüpi:
|
Ikoon |
Tüüp |
Kasutus |
 |
Lõpeta |
Kasutajal ei lubata kehtetuid andmeid lahtrisse sisestada. Veateatel Lõpeta kuvatakse kaks valikut: Proovi uuesti ja Loobu. |
 |
Hoiatus |
Kasutajat hoiatatakse, et ta on sisestanud sobimatud andmed, kuid andmete sisestamist ei takistata. Teate Hoiatus kuvamisel saab kasutaja vigase kirje aktsepteerimiseks klõpsata nuppu Jah, redigeerimiseks nuppu Ei või eemaldamiseks nuppu Loobu. |
 |
Teave |
Kasutajale antakse teada, et ta on sisestanud sobimatud andmed, kuid andmete sisestamist ei takistata. Sellist tüüpi veateade on kõige paindlikum. Kui kuvatakse hoiatusteade, mille tüüp on Teave, saavad kasutajad vigase väärtuse aktsepteerimiseks klõpsata nuppu OK või selle tagasi lükkamiseks nuppu Loobu. |
Näpunäiteid andmete valideerimisega töötamiseks
Kasutage Excelis andmete valideerimisega töötamiseks järgmisi näpunäiteid.
Märkus.: Kui soovite töövihikutes kasutada andmete valideerimist Exceli teenused või Excel Web App peate esmalt looma andmete valideerimise Exceli töölauaversioonis.
-
Ripploendi laius sõltub andmevalideerimisega lahtri laiusest. Võimalik, et teil tuleb selle lahtri laiust reguleerida, vältimaks selliste kehtivate kirjete kärpimist, mis on pikemad kui ripploendi laius.
-
Kui soovite töölehte või töövihikut kaitsta, siis rakendage kaitse alles pärast soovitud valideerimissätete määramist. Enne töölehe kaitsmist vabastage kindlasti kõik valideeritud lahtrid, mis on lukustatud. Muidu ei saa kasutajad lahtritesse andmeid tippida. Lugege artiklit Töölehe kaitsmine.
-
Kui kavatsete töövihiku ühiskasutusse anda, tehke seda alles pärast valideerimis- ja kaitsesätete määramist. Pärast töövihiku ühiskasutusse andmist ei saa valideerimissätteid muuta enne töövihiku ühiskasutuse peatamist.
-
Andmete valideerimise saate rakendada ka lahtritele, kuhu on andmeid juba sisestatud. Excel ei teavita teid aga automaatselt sellest, kui need lahtrid sisaldavad kehtetuid andmeid. Sel juhul saate kehtetud andmed esile tõsta nii, et annate Excelile käsu need töölehel ringiga ümbritseda. Pärast kehtetute andmete tuvastamist saate ringid taas peita. Kehtetu kirje parandamisel kaob ring automaatselt.
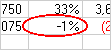
Ringide rakendamiseks valige lahtrid, mida soovite hinnata, ja valige siis Andmed > Andmeriistad > Valideeri andmeid > Märgi vigased andmed ringiga.
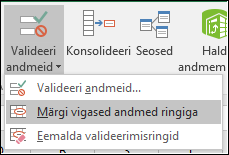
-
Kui soovite mõnelt lahtrilt andmete valideerimise kiiresti eemaldada, valige Andmed > Andmeriistad >Andmete valideerimine > Sätted > Tühjenda kõik.
-
Töölehel nende lahtrite leidmiseks, millele on andmete valideerimine rakendatud, klõpsake menüü Avaleht jaotises Redigeerimine nuppu Otsi ja vali ning seejärel käsku Andmete valideerimine. Kui olete andmete valideerimisega lahtrid üles leidnud, saate valideerimissätteid muuta, kopeerida või eemaldada.
-
Ripploendi loomisel saate loendit sisaldava vahemiku nime määratlemiseks kasutada käsku Nime määratlus (menüü Valemid , jaotis Määratletud nimed ). Kui olete loendi loonud mõnel muul töölehel, saate loendit sisaldava töölehe peita ja seejärel töövihikut kaitsta, et kasutajad ei pääseks loendile juurde.
-
Lahtri valideerimissätete muutmisel saate muudatused automaatselt rakendada kõigile teistele samade sätetega lahtritele. Selleks märkige vahekaardil Sätted ruut Rakenda neid muutusi kõigile samade sätetega lahtritele.
-
Kui andmete valideerimine ei toimi, siis veenduge, et järgmised tingimused oleksid täidetud.
-
Kasutajad ei kopeeri ega täida andmeid . Andmete valideerimine on mõeldud sõnumite kuvamiseks ja kehtetute kirjete vältimiseks ainult siis, kui kasutajad tipivad andmeid otse lahtrisse. Kui andmed kopeeritakse või täidetakse, siis sõnumeid ei kuvata. Kui soovite, et kasutajad ei saaks lahtrite lohistamise ja lohistamise teel andmeid kopeerida ja täita, valige Fail > Suvandid > Täpsemad > Redigeerimissuvandid > tühjendage ruut Luba täitepide ja lahtrite pukseerimine ning seejärel kaitske töölehte.
-
Käsitsi ümberarvutamine on välja lülitatud . Kui käsitsi ümberarvutamine on sisse lülitatud, võivad arvutatud lahtrid takistada andmete õiget valideerimist. Käsitsi ümberarvutamise väljalülitamiseks avage menüü Valemid > jaotis Arvutamine > Arvutussuvandid > klõpsake nuppu Automaatne.
-
Valemid on veatud . Veenduge, et valideeritud lahtrites olevad valemid ei põhjustaks vigu (nt #REF! või #DIV/0!). Excel ignoreerib andmete valideerimist seni, kuni vea parandate.
-
Valemites viidatud lahtrid on õiged. Kui viidatud lahter muutub nii, et valideeritud lahtri valem arvutab vigase tulemi, ei kuvata selle lahtri kohta valideerimisteadet.
-
Võimalik, et Exceli tabel on lingitud mõne SharePointi saidiga. SharePointi saidiga lingitud Exceli tabelile ei saa andmete valideerimist lisada. Andmete valideerimise rakendamiseks peate Exceli tabeli lingi eemaldama või teisendama Exceli tabeli andmevahemikuks.
-
Võimalik, et sisestate praegu andmeid . Käsk Andmete valideerimine pole lahtrisse andmete sisestamise ajal saadaval. Andmete sisestamise lõpetamiseks vajutage sisestusklahvi (Enter) või paoklahvi (ESC), et sulgeda.
-
Tööleht võib olla kaitstud või ühiskasutuses . Kui töövihik on ühiskasutuses või kaitstud, ei saa te andmete valideerimise sätteid muuta. Esmalt peate töövihiku ühiskasutuse tühistama või kaitsmast eemaldama.
-
Andmete valideerimise värskendamine või eemaldamine päritud töövihikus
Kui pärite töövihiku, millele on rakendatud andmete valideerimine, saate selle eemaldada, kui töövihik pole kaitstud. Kui see on kaitstud teile teadmata parooliga, peaksite töövihikult kaitse eemaldamiseks abi küsima eelmiselt omanikult, kuna Excel ei saa teadmata või kaotsiläinud paroole taastada. Saate andmed ka mõnele teisele töölehele kopeerida ja siis andmete valideerimise eemaldada.
Kui proovite lahtrisse andmeid sisestada või andmeid muuta ja kuvatakse andmete valideerimise hoiatus, kuid te pole kindel, mida te lahtrisse sisestada tohite, pöörduge töövihiku omaniku poole.
Kas vajate rohkem abi?
Kui teil on küsimusi, saate need esitada Exceli tehnikakogukonnafoorumis, kus teile vastavad asjatundjad, või teistele kasutajatele kogukonnafoorumis.










