Leheküljepiirid on eraldajad, mis murravad töölehe printimiseks eraldi lehekülgedeks. Microsoft Excel lisab automaatsed leheküljepiirid vastavalt paberiformaadile, veerisesätetele, mastaabisuvanditele ja käsitsi lisatavate leheküljepiiride asukohale. Soovitud lehekülgede arvuga töölehe printimiseks saate leheküljepiire enne printimist töölehel kohandada.
Näpunäited:
-
Kuigi saate leheküljepiiridega töötada normaalvaates , soovitame leheküljepiiride eelvaate abil reguleerida leheküljepiire nii, et näete, kuidas teised teie tehtavad muudatused (nt lehekülje paigutuse ja vormingu muudatused) automaatseid leheküljepiire mõjutavad. Näiteks saate vaadata, kuidas reakõrgusele ja veerulaiusele tehtavad muudatused mõjutavad automaatsete leheküljepiiride paigutust.
-
Exceli lisatavate automaatsete leheküljepiiride alistamiseks saate lisada käsitsi lisatud leheküljepiire, teisaldada olemasolevaid käsitsi lisatud leheküljepiire või kustutada käsitsi lisatud leheküljepiire. Samuti saate kõik käsitsi lisatud leheküljepiirid kiiresti eemaldada. Kui olete leheküljepiiridega töötamise lõpetanud, saate naasta normaalvaatesse .
Leheküljepiiri eelvaates on kriipsjooned leheküljepiirid, mille Excel automaatselt lisab. Pidevjooned on leheküljepiirid, mis lisati käsitsi.
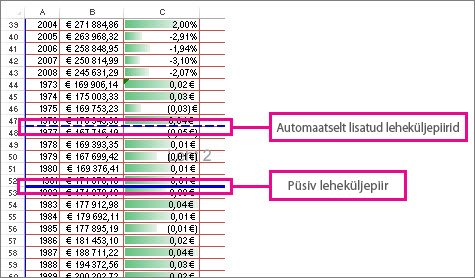
Leheküljepiiri lisamine
-
Klõpsake töölehte, mida soovite printida.
-
Klõpsake menüü Vaade jaotises Töövihiku vaated nuppu Leheküljepiiri eelvaade.
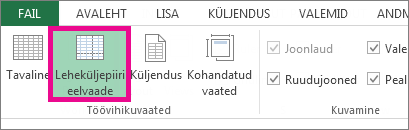
Samuti võite olekuribal klõpsata nuppu Leheküljepiiri eelvaade

-
Tehke ühte järgmistest.
-
Vertikaalse leheküljepiiri lisamiseks valige rida selle koha all, kuhu soovite leheküljepiiri lisada.
-
Horisontaalse leheküljepiiri lisamiseks valige leheküljepiiri lisamiskohast paremal olev veerg.
-
-
Klõpsake menüü Küljendus jaotises Lehe häälestus nuppu Piirid.
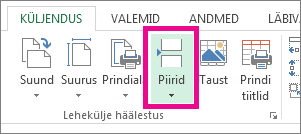
-
Klõpsake nuppu Lisa leheküljepiir.
Samuti võite paremklõpsata rida või veergu, mis on leheküljepiiri lisamiskohast allpool või paremal, ja seejärel klõpsata käsku Lisa leheküljepiir.
Kui käsitsi lisatud leheküljepiirid ei jõustu, võib juhtuda, et dialoogiboksi Lehekülje häälestus vahekaardil Leht on valitud suvand Sobita mastaapimiseks (menüü Küljendus, jaotis Lehekülje häälestus, dialoogiboksi käiviti 
Leheküljepiiri teisaldamine
NB!: Leheküljepiiride lohistamise lubamiseks töölehel mõnda teise asukohta veenduge, et lahtrite pukseerimisfunktsioon oleks lubatud. Kui see funktsioon pole lubatud, ei pruugi te saada leheküljepiire teisaldada.
-
Veendumaks, et pukseerimine on lubatud, tehke järgmist.
-
Klõpsake menüüd Fail ja siis käsku Suvandid,
-
Märkige kategooria Täpsemalt jaotises Redigeerimissuvandid ruut Luba täitepide ja lahtri pukseerimine ja klõpsake nuppu OK.
-
-
Klõpsake töölehte, mida soovite muuta.
-
Klõpsake menüü Vaade jaotises Töövihiku vaated nuppu Leheküljepiiri eelvaade.
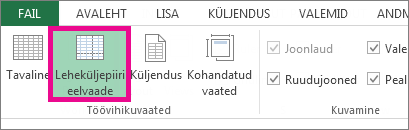
Samuti võite olekuribal klõpsata nuppu Leheküljepiiri eelvaade

-
Leheküljepiiri teisaldamiseks lohistage leheküljepiir uude asukohta.
Märkus.: Automaatse leheküljepiiri teisaldamine muudab selle käsitsi leheküljepiiriks.
Leheküljepiiri kustutamine
-
Valige tööleht, mida soovite muuta.
-
Klõpsake menüü Vaade jaotises Töövihiku vaated nuppu Leheküljepiiri eelvaade.
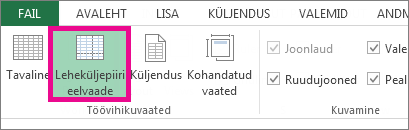
Samuti võite olekuribal klõpsata nuppu Leheküljepiiri eelvaade

-
Tehke ühte järgmistest.
-
Vertikaalse leheküljepiiri kustutamiseks valige kustutatavast leheküljepiirist paremal olev veerg.
-
Horisontaalse leheküljepiiri kustutamiseks valige kustutatava leheküljepiiri all olev rida.
Märkus.: Automaatset leheküljepiiri ei saa kustutada.
-
-
Klõpsake menüü Küljendus jaotises Lehe häälestus nuppu Piirid.
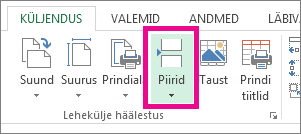
-
Klõpsake käsku Eemalda leheküljepiir.
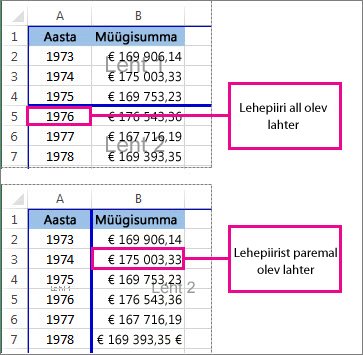
Leheküljepiiri saate eemaldada ka siis, kui lohistate selle leheküljepiiri eelvaatealast väljapoole (vasakule üle reapäiste või üle veerupäiste). Kui te ei saa leheküljepiire lohistada, veenduge, et pukseerimisfunktsioon oleks lubatud. Lisateavet leiate teemast Olemasoleva leheküljepiiri teisaldamine.
Eemalda kõik käsitsi lisatud leheküljepiirid
Märkus.: Selle toiminguga lähtestatakse tööleht nii, et kuvatakse ainult automaatsed leheküljepiirid.
-
Klõpsake töölehte, mida soovite muuta.
-
Klõpsake menüü Vaade jaotises Töövihiku vaated nuppu Leheküljepiiri eelvaade.
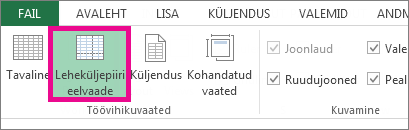
Samuti võite olekuribal klõpsata nuppu Leheküljepiiri eelvaade

-
Klõpsake menüü Küljendus jaotises Lehe häälestus nuppu Piirid.
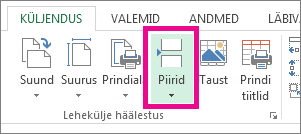
-
Klõpsake käsku Lähtesta kõik leheküljepiirid.
Näpunäide.: Samuti võite töölehel mõnda lahtrit paremklõpsata ja seejärel klõpsata käsku Lähtesta kõik leheküljepiirid.
Normaalvaatesse naasmine
-
Pärast leheküljepiiridega töötamist normaalvaatesse naasmiseks klõpsake menüü Vaade jaotises Töövihiku vaated nuppu Tavaline.
Samuti võite olekuribal klõpsata nuppu Tavaline

-
Pärast leheküljepiiridega töötamist leheküljepiiride eelvaates võidakse leheküljepiire normaalvaates endiselt kuvada, kuna leheküljepiirid on automaatselt sisse lülitatud. Leheküljepiiride peitmiseks sulgege töövihik ja avage see uuesti salvestamata.
-
Leheküljepiirid jäävad nähtavaks ka töövihiku sulgemisel ja uuesti avamisel pärast töövihiku salvestamist. Nende väljalülitamiseks klõpsake menüü Fail nuppu Suvandid, kategooriat Täpsemalt , liikuge kerides allapoole jaotiseni Selle töölehe kuvamissuvandid ja tühjendage ruut Kuva leheküljepiirid . Lisateavet leiate teemast Leheküljepiiride kuvamine või peitmine normaalvaates.
-
Leheküljepiiride kuvamine või peitmine normaalvaates
-
Klõpsake menüüd Fail ja siis käsku Suvandid,
-
Leheküljepiiride sisse- või väljalülitamiseks normaalvaates märkige või tühjendage kategooria Täpsemalt jaotises Selle töölehe kuvamissuvandid ruut Kuva leheküljepiirid .
Exceli veebirakendus ei saa töövihikusse leheküljepiire lisada.
Küll aga saate arvutustabeli avada Exceli töölauarakenduses ja lisada leheküljepiire.
Kas vajate rohkem abi?
Kui teil on küsimusi, saate need esitada Exceli tehnikakogukonnafoorumis, kus teile vastavad asjatundjad, või teistele kasutajatele kogukonnafoorumis.










