Kohandatud funktsioon kasutab valemiT M, võtab sisestusväärtuste komplekti ja tagastab seejärel ühe väljundväärtuse. Kui teil on loogika, mida soovite korduvalt kasutada või rakendada sama teisenduste kogum muule päringule või väärtusele, kaaluge kohandatud funktsiooni loomist ja seejärel funktsiooni käivitamist seal, kus ja millal seda vajate. Kohandatud funktsiooni loomiseks on mitu võimalust.
-
Täiustatud redaktori abil saate lisada oma letiväljavõtte ja alustada algusest peale.
-
Kasutage käsku Käivita kohandatud funktsioon.
-
Selles spikriteemas pole kirjeldatud funktsioonide loomiseks muid võimalusi, sh käsud Loo funktsioonja Lisa päringuna. Põhjaliku arutelu leiate teemadest Power Query M funktsioonide (docs.com)mõistmine ja Kohandatud funktsioonide kasutamine (docs.com).
Järgnevalt on esitatud lihtne näide kohandatud funktsioonist, mis järgib pikka programmeerimistraditsioone.
-
Tühja päringu loomiseks tehke järgmist. Excel Valige >Too andmed > muudest allikatest > Tühi päring.Power Query Paremklõpsake vasakul paanil Päringud tühja kohta ja seejärel valige Uus päring > Muud >Tühi päring.
-
Topeltklõpsake vasakul paanil Päringud nime ja seejärel nimetage uus tühi päring ümber nimeks "HelloWorld".
-
Valige uus päring ja seejärel valige Avaleht> Täpsem redaktor.
-
Asendage malli alguskood järgmise koodiga:
let HelloWorld = () => ("Hello World") in HelloWorld
-
Valige nupp Valmis.
-
Olete muutnud päringu "HelloWorld" kohandatud funktsiooniks. Pange tähele,

-
Funktsiooni käivitamiseks valige see ja seejärel valige Andmeeelvaade kutsuda.
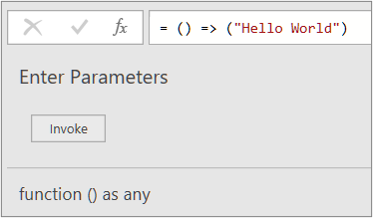
-
Funktsiooni tulemid kuvatakse eelvaates Andmed ja lisatakse paanile Päringud vaikenimega Käivitatud funktsioon päringuna. Võib-olla soovite selle ümber nimetada millegi tähendusrikkamaks( nt "HelloWorldResult".
-
Valige see päring ja seejärel klõpsake töölehel tulemite> Nuppu Sule & Laadi.
Tulemid
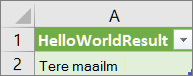
Järgmises näites kirjeldatakse, kuidas edastada parameeter kohandatud funktsioonile kümnendarvu teisendamiseks kuueteistkümnendarvuks.
-
Tühja päringu loomiseks tehke järgmist. Excel Valige >Too andmed > muudest allikatest > Tühi päring.Power Query Paremklõpsake vasakul paanil Päringud tühja kohta ja seejärel valige Uus päring > Muud >Tühi päring.
-
Nimetage vasakpoolsel paanil Päringud uus tühi päring ümber nimeks "MyHex".
-
Valige uus päring ja seejärel valige Avaleht> Täpsem redaktor.
-
Asendage malli alguskood järgmise koodiga:
let MyHex = (parameter1) => Number.ToText(parameter1,"X") in MyHex
-
Valige nupp Valmis.
-
Olete muutnud päringu "MyHex" kohandatud funktsiooniks. Pange tähele,

-
Funktsiooni käivitamiseks valige see ja seejärel sisestage väljale Parameetri1 väärtus Andmeeelvaade ja valige Käivita.
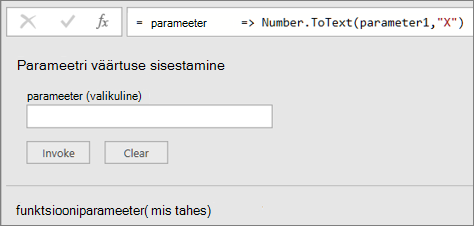
-
Funktsiooni tulemid kuvatakse eelvaates Andmed ja lisatakse paanile Päringud vaikenimega Käivitatud funktsioon päringuna. Võib-olla soovite selle ümber nimetada millegi tähendusrikkamaks (nt "MyHexResult".
-
Valige see päring ja seejärel klõpsake töölehel tulemite> Nuppu Sule & Laadi.
Tulemid
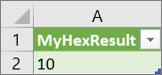
Kui olete loonud vähemalt ühe parameetriga funktsiooni, saate selle kutsuda kohandatud funktsioonina, et luua tabeli iga rea jaoks uus veerg ja uus väärtus.
-
Päringu avamiseks otsige Power Query redaktorist eelnevalt laaditud päring üles, valige andmetest lahter ja seejärel valige Päring > Redigeeri. Lisateavet leiate teemast Päringu loomine, redigeerimine ja laadimine Excel (Power Query).Märkus Selles näites peab päring sisaldama vähemalt ühte andmetüüpi Täisarv.
-
Looge kohandatud funktsioon "MyHex", nagu on selgitatud jaotises Loo ja käivitage kohandatud funktsioon, mis kasutab parameetrit koos täpsema redaktoriga.
-
Valige päringus Käsk Lisa veerg > Kutsu kohandatud funktsioon . Kuvatakse dialoogiboks Kohandatud funktsiooni käivitamine.
-
Sisestage uus veerunimi (nt "HexConvert" väljale Uus veeru nimi).
-
Valige päringu rippmenüüst Funktsioonipäring eelnevalt määratletud kohandatud funktsiooni nimi. Selles näites valige "MyHex".
-
Kuna kohandatud funktsioon viitab parameetrile, kuvatakse parameeter nüüd.
-
Valige funktsiooni parameetrina täisarvu andmetüübiga veerg.
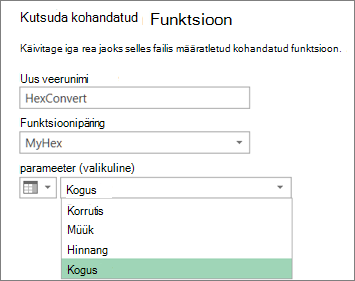
-
Klõpsake nuppu OK.
Tulem
Luuakse uus veerg, kus kuvatakse parameetrina sisestatud veeru Täisarv kuueteistkümnendväärtus.
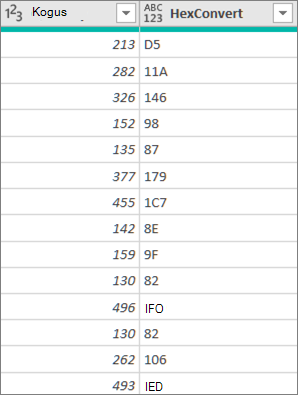
Vt ka
Power Query valemite loomine Excel










