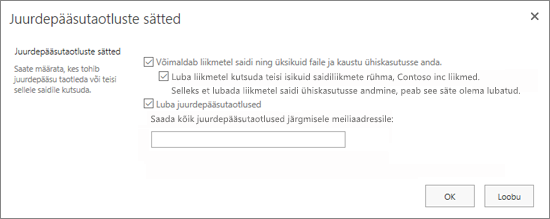Juurdepääsutaotluste häälestamine ja haldamine
Applies To
SharePoint Serveri tellimisväljaanne SharePoint Server 2019 SharePoint rakenduses Microsoft 365 SharePointi halduskeskusJuurdepääsutaotluse funktsioon võimaldab inimestel taotleda juurdepääsu sisule, mida neil praegu pole. Saate saidiomanikuna konfigureerida funktsiooni nii, et saidi juurdepääsutaotluse korral saadetakse teile meilisõnum. Seejärel saate taotluse kinnitada või tagasi lükata. Taotluse kinnitamisel saate määrata ka õigusetaseme, mille soovite kasutajale määrata.
Juurdepääsutaotluse funktsioon töötab ka koos saitide käsuga Ühiskasutus. Kui keegi, kes pole saidi omanik (st kellel pole saidi jaoks täielikke õigusi), kutsub käsu Ühiskasutus abil teisi isikuid saiti vaatama, genereeritakse saidiomanikule juurdepääsutaotlus. Seejärel saab saidiomanik taotluse kinnitada või tagasi lükata või määrata uuele kasutajale määrata õigusetaseme.
NB!: Kui sait kasutab meililoaga turberühmi, ei pruugi saidiomanikud juurdepääsutaotlusega meilisõnumeid saada. Lisateavet ja selle probleemi lahendamiseks vaadake teemat Microsoft 365 rühmadega ühendatud SharePointi saitidele saadetud teatisi ei saadeta.
Koos lihtsustavad käsk Ühiskasutus ja juurdepääsutaotluse funktsioon saidile juurdepääsu haldamist. Saidi kasutajad saavad koostööks saitidele teisi isikuid kutsuda (välja arvatud juhul, kui keelate selle funktsiooni), kuid saidiomanikud saavad ainsana otsustada, kellel on saitidele juurdepääs ja mis õigusetase kasutajatele määratakse.
Kokkuvõte sellest, kes saab juurdepääsutaotluse korral meilisõnumi:
|
Saidi tüüp |
Kes saab juurdepääsutaotluse meilisõnumi vaikimisi? |
|
Klassikaline |
Rühma Omanikud kasutajad |
|
OneDrive |
Saidi esmane administraator |
|
Rühmaga ühendatud saidid (sh Microsoft Teams ) |
Rühmaadministraatorid |
|
Suhtlus |
Rühma Omanikud kasutajad |
|
Tänapäevased rühmata saidid (#STS3 TeamSite) |
Rühma Omanikud kasutajad |
|
Projektisaidid |
Saidi esmane administraator |
Soovitud toiming
Juurdepääsutaotluste sätete muutmine
Esmalt võiksite otsustada, kas teie SharePoint teenusekomplektis Microsoft 365 saidirühma liikmed saavad kutsuda saidi sisule juurde pääsema ka mitteliikmeid. Selle võimaluse saate lubada või keelata.
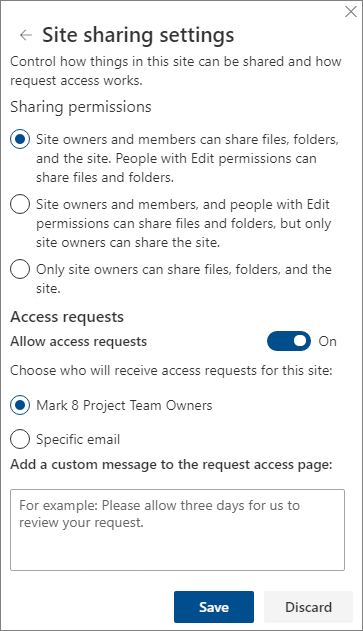
Märkus.: Ühiskasutuse lubamise suvandi keelamise korral menüüd Ühiskasutus ei peideta, ent kui meeskonnaliige püüab anda ühiskasutusse, kuvatakse tõrketeade.
Mitteliikmetele ühiskasutusse andmise lubamine või keelamine meeskonnaliikmetele
-
Avage Sätted

-
Klõpsake jaotises Saidi ühiskasutus linki Liikmete ühiskasutuse viisi muutmine.
-
Määrake jaotises Ühiskasutusõigused pääsutase.
-
Saidiomanikud ja liikmed saavad faile, kaustu ja saiti ühiskasutusse anda. Inimesed redigeerimisõigustega saavad faile ja kaustu ühiskasutusse anda.
-
Saidiomanikud, liikmed ja redigeerimisõigustega inimesed saavad anda failide kaustad ühiskasutusse, kuid ainult saidiomanikud saavad saidi ühiskasutusse anda.
-
Faile, kaustu ja saiti saavad ühiskasutusse anda ainult saidiomanikud.
-
-
Klõpsake nuppu Salvesta.
Saidiomanikud saavad häälestada juurdepääsutaotluse funktsiooni, nii et neile saadetakse meilisõnum, kui keegi esitab taotluse saidile juurdepääsuks.
Juurdepääsutaotluste häälestamine
-
Avage: Sätted

-
Klõpsake jaotises Saidi ühiskasutus linki Liikmete ühiskasutuse viisi muutmine.
-
Seadke jaotises Juurdepääsutaotlused sätte Luba juurdepääsutaotlused väärtuseks Sees.
-
Valige, kellele saidi juurdepääsutaotlused saadetakse:
-
Saidi omanikud (see kuvab saidi nime, nt Contoso raadioomanikud)
Märkus.: Kui valite Projecti saitidel saidiomanike rühma suvandi, saadetakse juurdepääsutaotlused saidikogumi põhiadministraatorile.
-
Kindel meiliaadress (kindel kasutaja või leviloend)
-
-
Soovi korral saate lisada ka kohandatud sõnumi, et kuvada kasutajad juurdepääsutaotluse lehel.
-
Klõpsake nuppu Salvesta.
SharePoint saidi juurdepääsutaotluste kinnitamine või tagasilükkamine
Märkus.: Kasutajad, keda on kutsutud kasutama Azure Active Directory B2B, kuvatakse väliste kasutajate kutsete asemel jaotises "Juurdepääsutaotlused".
-
Avage Saidi sisu

-
Klõpsake Juurdepääsutaotlused.
Märkus.: Nupp Juurdepääsutaotlused kuvatakse ainult siis, kui juurdepääsutaotlused on ootel.
-
Otsige jaotises Ootel taotlused üles taotlus, mida soovite värskendada, klõpsake kolmikpunkti (...) menüü avamiseks.
-
Valige jaotises Õigused õigusetase, mille soovite kasutajale määrata (kui plaanite taotluse kinnitada). Lisaks saate soovi korral kirjutada juurdepääsu taotlevale isikule sõnumi; see võib olla kasulik viis oma otsuse dokumenteerimiseks.
-
Klõpsake nuppu Kinnita või Keeldu.
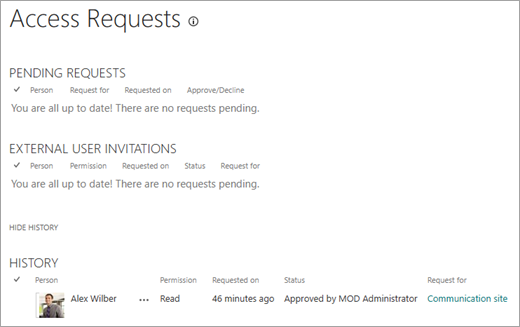
Näpunäide.: Eelmiste taotluste vaatamiseks klõpsake linki Kuva ajalugu.
Väliste kasutajate kutsete haldamine
Kui olete Microsoft 365 klient, kes kasutab SharePoint, saate lehel Juurdepääsutaotlused hallata ka külaliskasutajate kutseid, mis on väljastatud inimestele, kellel pole teie Microsoft 365 tellimuse litsentse.
NB!: Juurdepääsutaotluste lehe kasutamise õigus on ainult saidikogumi administraatoritel, SharePoint Microsoft 365 administraatoritel ja saidi omanike vaikerühma liikmetel. Kui kasutaja on omanike rühmast eemaldatud ja talle antakse hiljem täielik kasutusõigus, on talle siiski keelatud juurdepääs lehele „Juurdepääsutaotlused“. Selle olukorra lahendamiseks lugege teemat Juurdepääsutaotluste loend "Juurdepääs keelatud" või ootel taotluse töötlemisel "Taotluse kinnitamine nurjus".
Kutsete tagasivõtmine
Kui soovite väliskasutajale saadetud kutse tagasi võtta, saate kutse enne selle kinnitamist tühistada.
-
Valige Sätted

-
Klõpsake Juurdepääsutaotlused.
-
Otsige üles isik, kelle saidile kutsumise soovite tühistada, ja klõpsake menüü avamiseks kolmikpunkti (...).
-
Klõpsake atribuudiaknas nuppu Võta tagasi.
Kui väliskasutaja on juba kutse vastu võtnud ja soovite tema juurdepääsu eemaldada, saate ta eemaldada SharePoint õiguste rühmast, kuhu ta määrasite. Teie Microsoft 365 administraator või SharePoint administraator võib nad ka teie keskkonna kasutajate loendist eemaldada.
Kutse uuesti saatmine
Vaikimisi aeguvad kõik väliskasutajatele saadetud kutsed 90 päeva pärast. Te saate nende 90 päeva jooksul kutse uuesti saate, kuid see ei pikenda kutsutu vastamiseks antud aega. Aegunud kutset ei saa uuesti saata.
Märkus.: Kui kutsutud isik ei võta 90 päeva jooksul kutset vastu ja soovite sellele isikule siiski saidile juurdepääsu anda, peate kutse uuesti saatma.
-
Valige Sätted

-
Klõpsake Juurdepääsutaotlused.
-
Otsige jaotises Külaliskasutaja kutsed üles kutse, mille soovite uuesti saata, ja klõpsake menüü avamiseks kolmikpunkti (...).
-
Kinnitage jaotises Õigus, et valitud rühm on õiguserühm, kuhu soovite kutse saava isiku lisada. Kui soovite valida algses kutses olnud rühmast erineva rühma, saate seda siin teha.
-
Klõpsake nuppu Saada uuesti.
Soovitud toiming
Juurdepääsutaotluste sätete muutmine
Esmalt peaksite otsustama, kas anda oma saidirühmade liikmetele õiguse anda mitteliikmetele kutseid saidi sisule juurdepääsuks. Selle võimaluse saate lubada või keelata.
Märkus.: Ühiskasutuse lubamise suvandi keelamise korral menüüd Ühiskasutus ei peideta, ent kui meeskonnaliige püüab anda ühiskasutusse, kuvatakse tõrketeade.
Mitteliikmetele ühiskasutusse andmise lubamine või keelamine meeskonnaliikmetele
-
Avage Sätted

-
Valige Täpsemad õiguste sätted.
-
Klõpsake vahekaardil Õigused linki Juurdepääsutaotluste sätted.
-
Märkige või tühjendage dialoogiboksis Juurdepääsutaotluste sätted ruut Luba liikmetel sait ja üksikud failid või kaustad ühiskasutusse anda. Selle all asuv märkeruut Võimaldab liikmetel kutsuda teisi isikuid saidiliikmete rühma (meeskonnatöö saidi liikmed). See säte peab olema lubatud, kui soovite anda liikmete õiguse anda saidi ühiskasutusse valitakse või tühjendatakse automaatselt.
-
Klõpsake nuppu OK.
Saidiomanikud saavad häälestada juurdepääsutaotluse funktsiooni, nii et neile saadetakse meilisõnum, kui keegi esitab taotluse saidile juurdepääsuks.
Juurdepääsutaotluste häälestamine
-
Avage: Sätted

-
Valige Täpsemad õiguste sätted.
-
Klõpsake vahekaardil Õigused nuppu Juurdepääsutaotluste sätted.
-
Märkige dialoogiboksis Juurdepääsutaotluste sätted ruut Luba juurdepääsutaotlused.
-
Lisage meilisõnum konkreetse kasutaja või leviloendi jaoks.
-
Klõpsake nuppu OK.
SharePoint saidi juurdepääsutaotluste kinnitamine või tagasilükkamine
-
Valige Sätted

-
Klõpsake Juurdepääsutaotlused.
Märkus.: Nupp Juurdepääsutaotlused kuvatakse ainult siis, kui juurdepääsutaotlused on ootel.
-
Otsige jaotises Ootel taotlused üles taotlus, mida soovite värskendada, klõpsake menüü avamiseks kolmikpunkti (...).
-
Valige jaotises Õigused õigusetase, mille soovite kasutajale määrata (kui plaanite taotluse kinnitada). Soovi korral saate ka juurdepääsu taotlevale isikule sõnumi tippida (see võib olla kasulik viis otsuse dokumenteerimiseks).
-
Klõpsake nuppu Kinnita või Keeldu.
Näpunäide.: Eelmiste taotluste vaatamiseks klõpsake linki Kuva ajalugu.