Selles artiklis näitame teile kommunikatsioonisaidi näiteelemente, mis innustavad teid ja aitavad teil teada, kuidas luua sarnaseid saite oma ettevõtte jaoks. Selles näites teavitab ja kaasab suhtlussaidi suhtlussaidid visuaalselt hämmastavaid ja oma mobiililehti kasutades nägemis-, uudiste-, teabe- ja ressursside jagamiseks inimesi kogu teie ettevõttes. Selle suhtlussaidi kujundus kasutab seotud teabe esitamise optimeerimiseks mitut erineva paigutusega jaotist.
Esiteks, kui te pole veel suhtlussaidi loonud, vaadake selle artikli jaotist Saidi loomine. Kui soovite teada, kuidas saiti redigeerida ja avaldada, lugege jaotist Redigeeri, töötage jaotiste ja veebiosadega ning avaldage selles artiklis.
Kui olete saidi loonud ja oskate lehti redigeerida, saate kuvatavate elementide lisamiseks kasutada alltoodud juhiseid.
Suhtlussaidi näide
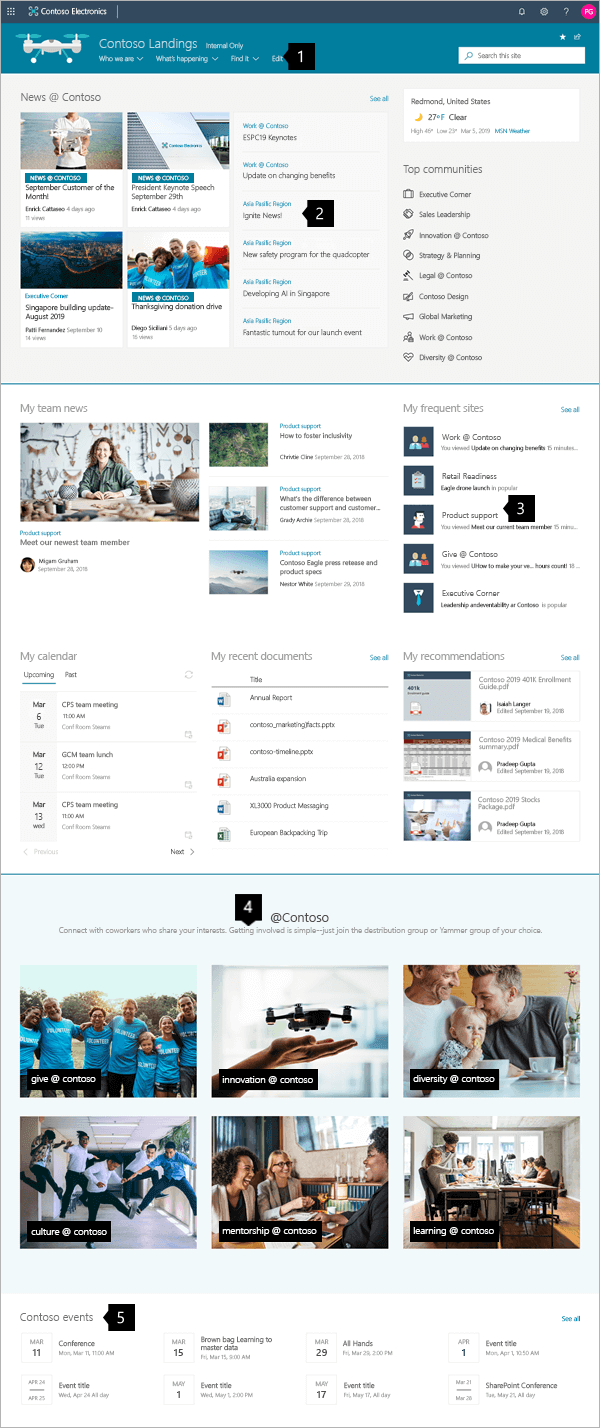 |
|
Saidi loomine
Saidi loomiseks nagu siin näidatud saidi jaoks tuleb luua suhtlussaidid. Selleks klõpsake SharePoint avalehel nuppu Loo sait (või kui soovite selle saidi jaoturi saidiga seostada, liikuge keskussaidile ja klõpsake käsku Loo sait seal, et suhtlussaidid seostatakse automaatselt selle keskussaidiga).
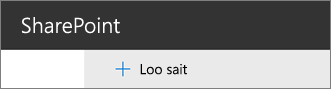
Järgmiseks valige Suhtlussaididja seejärel paigutus Teema. Sisestage saidi nimi, kirjeldus ja muu teave ning klõpsake nuppu Valmis. Seejärel saate malli, mis on sama tüüpi paigutus nagu selles artiklis.
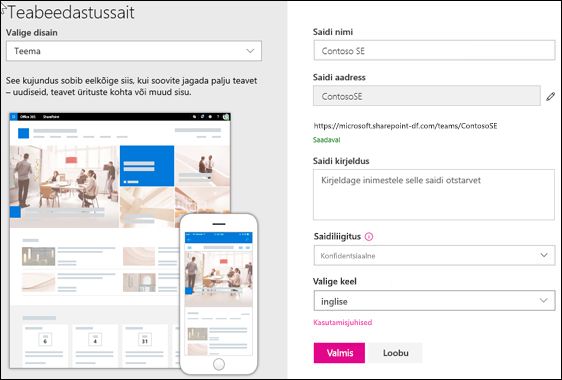
Lisateavet leiate teemast Suhtlussaidi loomine SharePoint Online'is.
Jaotiste ja veebiosade haldamine
Alustamiseks klõpsake lehe paremas ülaservas nuppu Redigeeri.

Redigeerimise ajal saate vasakul päise all salvestada mustandid hilisemaks või hüljata.

Sümbol +, mis asub jaotise ees või järel, lisab jaotise, kasutades ühte mitmest paigutusest.
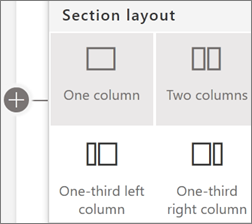
Jaotised koosnevad teie lehest ja paigutate ühe või mitu veebiosa. Lehe redigeerimisel kuvatakse igas jaotises juhtelemendid, et redigeerida paigutust, teisaldada või kustutada jaotisi. Jaotistega töötamise kohta leiate teavet teemast Lehel jaotiste ja veergude lisamine või eemaldamine.
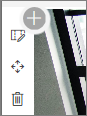
Klõpsake jaotise 

Veebiosasid võidakse jaotistes redigeerida, teisaldada või kustutada. Veebiosa redigeerimise ikoon avab iga veebiosatüübi jaoks kordumatud üksikasjalikud juhtelemendid.
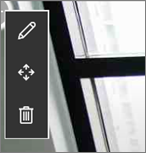
Kui teie lehevärskendused on valmis, klõpsake nuppu Avalda, et muuta need nähtavaks kogu ettevõttele.

Näpunäide.: Kõigi saidi lehtede haldamiseks klõpsake ülamenüü käsku Lehed.
Lisateavet lehtede kasutamise kohta leiate teemast Tänapäevaste lehtede loomineja SharePoint kasutamine.
Uudiste veebiosa abil oluliste uudiste lisamine
Uudiste veebiosas on juhtelemendid, mille abil saate valida uudisteallika ja paigutuse ningkorraldada ja filtreerida sisu, et valida uudiseid kogu ettevõttest, mis vastab saidi eesmärkidele.
Paigutuse valimine ja sisu paigutus
Jaotises Paigutuson viis võimalust uudisteüksuste esitamise kohandamiseks. Suhtlussaidi kujundus kasutab ülaservas hubi uudiste paigutust ja keskel kõige ülemist lugu. Kui uudiste allikas ja paigutus on valitud, korraldage uudised saidi prioriteetidega vastavusse viimiseks. Lood esitatakse kõrvuti ühe suure pildi ja kahe väiksema pildiga, kuna saidil avaldatakse ainult kolm uudislugu.
Selles näites on veebiosa ühes veerus.
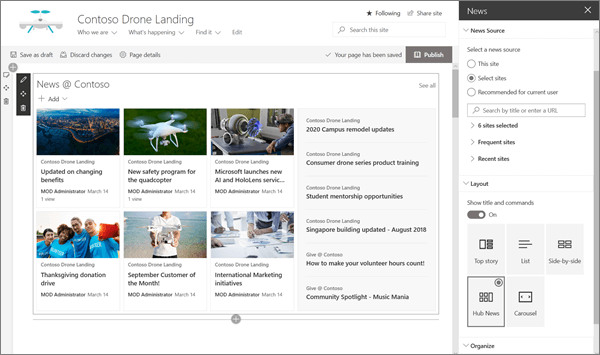
Lisateavet veebiosa Uudised kasutamise kohta leiate teemast Uudiste veebiosa kasutamine SharePoint lehel.
Laadilingid, mis vastavad lehele kiirlinkide veebiosaga
Selle suhtlussaidi veebiosa Kiirlingid abil saate linkida kõige populaarsemate kogukondadega. Kõik need kogukonnad võivad kasutada suhtlussaidi või keskuse saiti, et suunata külastajad sügavamale nende sisusse. Kohandage kiirlinkide veebiosa ilmet, valides ühe mitmest paigutusesuvandist, mis segavad ikoone ja teksti visuaalse mõju parandamiseks. Linke on lihtne lisada ja kui need on lisatud, pakub lingile kursoriga üle viimine juhtelemendid jaotisse Redigeeri,Järjestaümber või Eemalda link.
Selles näites on suhtlussaidi kiirlinkide veebiosa väärtuseks seatud Loend.

Lisateavet kiirlinkide veebiosa kasutamise kohta leiate teemast Kiirlinkide veebiosa kasutamine.
Olulise teabe esitlemine esiletõstetud sisu veebiosa abil
Kasutage esiletõstetud sisu veebiosa paindlikku võimsust, et kuvada mitut tüüpi sisu (nt ülesanded, videod või dokumendid). Filtrid võimaldavad täpselt valida esiletõstetud sisu, sh dünaamiliselt kuvada sisu, mille praegune külastaja on hiljuti töötanud.
See suhtlussaidil on kahe vaatega sama veebiosa koos erinevate sätetega, et kuvada selle võimalused.

Lisateavet esiletõstetud sisu veebiosa kasutamise kohta leiate teemast Esiletõstetud sisu veebiosa kasutamine.
Vormindatud teksti lisamine veebiosaga Tekst
Teksti viimistlemiseks saate pealkirjajaoks kasutada vormindatud teksti ja lisada külastajate kasutuskogemust täiustavad kirjeldused. Selles näites kasutab veebiosa Tekst tekstilaadi Tavaline. Nupu ... klõpsamisel vormindusriba paremast lõpust paremal on veebiosast paremal lisasuvandid.

Lisateavet veebiosa Tekst kasutamise kohta leiate teemast Teksti ja tabelite lisamine lehele teksti veebiosa abil
Piltide lisamine pildi veebiosa abil
Pildi veebiosas on lehel fikseeritud pilt. Kasutage pildi veebiosa, et määrata oma suhtlussaidi tooni piltidega, lisada linke otsevaaturitele asjakohasele sisule ning täiustada pilte koos pealdiste ja asetekst hõlbustusfunktsioonidega.
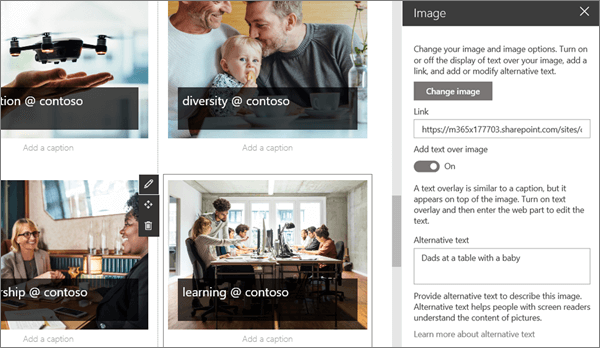
Lisateavet pildi veebiosa kasutamise kohta leiate teemast Pildi veebiosa kasutamine.
Sündmuste kalendri lisamine veebiosaga Sündmused
Veebiosa Sündmused abil saate suhtluslehel hõlpsalt kuvada eelseisvaid sündmusi. Hõlpsalt soovitud juhtelemendid keskenduvad loendile ja kohandavad ilmet ning vaatajad saavad hõlpsalt sündmust klõpsata, et see oma kalendrisse lisada.
Selles suhtlussaidi näites kasutab see veebiosa paigutust Kompaktne.
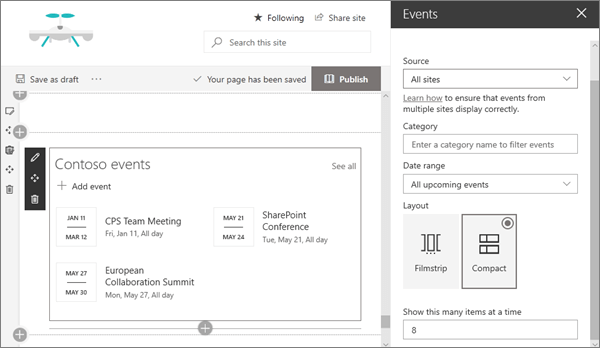
Lisateavet veebiosa Sündmused kasutamise kohta leiate teemast Sündmuste veebiosa kasutamine.
Kas soovite lisateavet?
Saage inspiratsiooni rohkem näiteid SharePoint Look Book.











