Selles artiklis selgitatakse seda, kuidas saate oma vCardi (VCF-fail) teabe teisendada CSV-vormingusse, et oma kontaktid Outlooki importida.
TÄHTIS! Veenduge, et oleksite iCloudist eksportinud kõik kontaktid! Kõige levinum viga, mida kliendid teevad, on see, et nad ekspordivad iCloudist ainult ühe kontakti, kui nad kavatsevad eksportida kõik. Juhised kõigi iCloudist kontaktide eksportimise kohta leiate teemast iCloudi kontaktide eksportimine vCardi (.vcf) faili.
Arvutis kontaktide vCardi failist Outlooki importimiseks peate need VCF-failivormingust CSV-failivormingusse teisendama. Selleks tuleb kontaktid Windowsisse importida ja seejärel CSV-faili eksportida. Kui teil on ligikaudu üle 50 kontakti, siis on see tüütu protsess, sest peate iga CSV-faili imporditava kontakti puhul vajutama nuppu OK. Kahjuks puudub võimalus valida kõigi kontaktide jaoks nupp OK ja need korraga CSV-faili importida.
Kui sooviksite, et Outlook toetaks vCard-faili hulgiimportimist, sisestage Outlooki soovituste väljale oma tagasiside Outlook 2016 jaotisse. Outlooki meilirakenduse ja kalendri meeskond jälgib aktiivselt seda foorumit.
VCF-faili teisendamiseks CSV-failiks importige üksuses Windowsisse ja seejärel eksportige CSV-faili. Selleks tehke järgmist.
-
Avage oma arvutis File Explorer (või Windows Explorer, kui kasutate mõnda Windowsi vanemat versiooni).
-
Avage kaust Kontaktid:
C:\Kasutajad\<kasutajanimi>\Kontaktid
-
Valige lehe ülaosas käsk Impordi.

-
Valige vCard (VCF-fail) > Impordi.
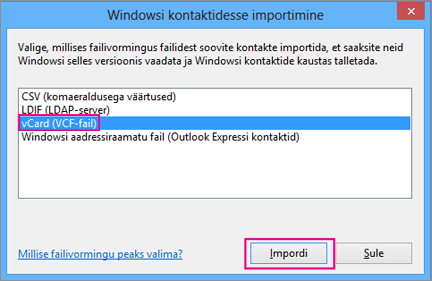
-
Liikuge iCloudist eksporditud VCF-failini ja valige see ning siis valige nupp Ava.
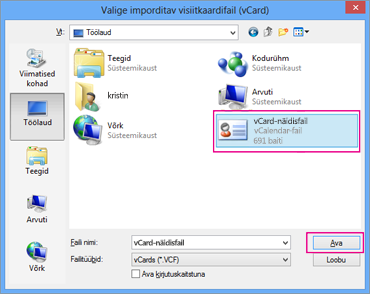
-
Valige iga CSV-faili imporditava kontakti korral nupp OK.
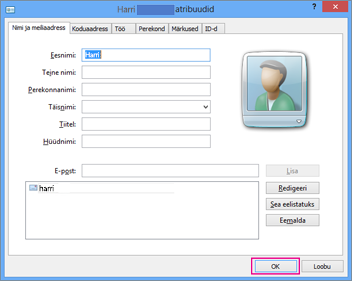
-
Kui olete lõpetanud, valige nupp Sule.
-
Valige File Exploreri lehe ülaosas käsk Ekspordi.
-
Valige CSV-fail > Ekspordi.
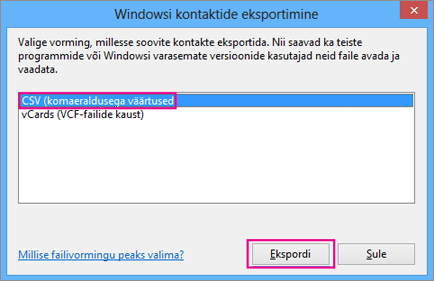
-
Failile nime panemiseks valige nupp Sirvi.
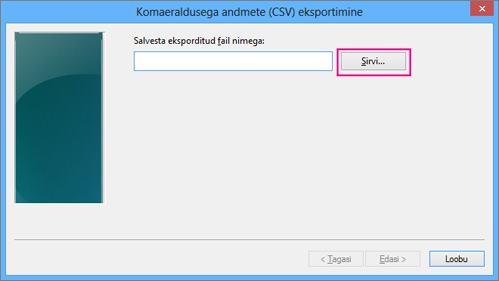
-
Tippige CSV-faili nimi väljale Faili nimi. Selles näites panin failile nimeks „Minu kontaktid iCloudist”.
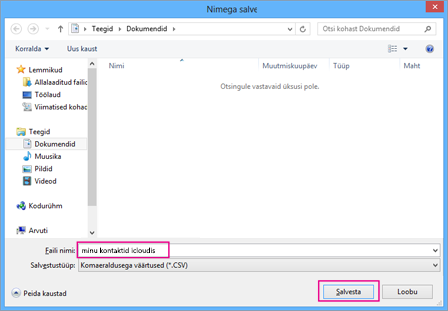
-
Valige väljad, mille soovite CSV-faili eksportida, ja siis valige nupp Valmis. Soovitatav on praegu vaikesätted aktsepteerida. Kui soovite muid välju kaasata, saate alati luua teise CSV-faili.
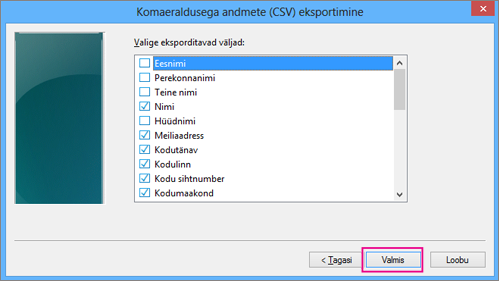
-
Kuvatakse viimane teade selle kohta, et kontaktid on CSV-faili eksporditud.
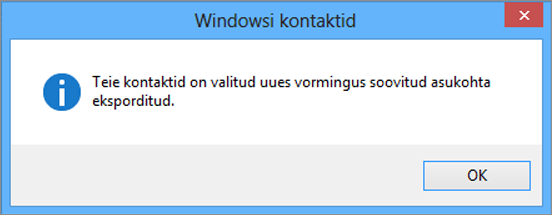
-
Saate CSV-faili Excelis avada ja vaadata, mida fail sisaldab. Soovi korral saate CSV-faili teavet lisada, kuid seejuures ärge muutke ülemist päiserida. CSV-failidega töötamise kohta saate lisateavet teemast Kontaktiloendi käsitsi loomine CSV-failis.
-
Nüüd kui teie kontaktid on CSV-vormingus, saate need Outlooki importida. Vaadake jaotist CSV-failis olevate kontaktide importimine.
Vt ka
Outlooki meilisõnumite, kontaktide ja kalendri importimine ning eksportimine










