Hõlbustusfunktsioonid töös ja arvutis

Olenemata sellest, kas koostate teiste jaoks sisu või kohandate oma arvutit, saate Microsoft 365 ja Windows 10 abil sisu kindlalt luua ja oma arvutit vastavalt oma arvutile kohandada.
Diktaadi kasutamine Office's

Funktsiooni Dikteeri abil saate faili tippimise asemel rääkida.
-
Valige Avaleht > Dikteeri.
-
Hakake rääkima. Kui räägite, kuvatakse teie failis tekst.
-
Tippimise peatamiseks valige Dikteeri.
Märkus.: Outlookis peate dikteerimise alustamiseks valima > dikteerima.
Kas soovite lisateavet?
Dikteerimise kasutamine Windowsis

Windows 10 abil saate dikteerimise abil teisendada kõnesõnu tekstiks kõikjal oma arvutis.
-
Valige tekstiväli.
-
Dikteerimise riba avamiseks vajutage klahvikombinatsiooni Windows + H.
-
Hakake rääkima. Kui räägite, kuvatakse tekst.
-
Dikteerimise lõpetamiseks valige Mikrofon või öelge "stop dikteerimine".
Märkus.: Dikteerimine on saadaval ainult USA ingliskeelse turu jaoks. Teie arvuti peab olema ühendatud ühendusega.
Kas soovite lisateavet?
Dokumendi hõlbustusfunktsioonide kontrollimine Wordis

Käivitage hõlbustuskontroll, et tuvastada ja lahendada faili levinumad hõlbustusprobleemid.
-
Valige Läbivaatus > Kontrolli hõlbustusfunktsioone.
-
Valige paanilt, mida soovite parandada.
-
Vaadake üle tõrked, hoiatusedja näpunäitedpaanil Hõlbustuskontroll.
Kas soovite lisateavet?
Office’i hõlbustuskeskus – ressursid erivajadustega inimestele
Erivajadustega kasutajatele sobivate esitluste koostamine

Uurige näpunäiteid PowerPointi slaidide hõlbustusfunktsioonide parandamiseks.
-
Kasutage fotode jaoks slaidide kujundamiseks ja aseteksti loomiseks kujundajat. Paremklõpsake pilti ja valige selle muutmiseks käsk Redigeeri aseteksti.
-
Faili hõlbustusprobleemide tuvastamiseks valige Kontrolli hõlbustusfunktsioone.
-
Esinedes reaalajas subtiitrite sisselülimiseks valige Start Subtitles (Alusta subtiitreid).
Märkus.: Reaalajas subtiitrite korral peate PowerPointi jaoks installima Microsoft Translatori lisandmooduli.
Kas soovite lisateavet?
Mallidega proovimine

Näidis populaarsematest hõlbustusfunktsiooniga PowerPointi mallidest, mis on täielikult optimeeritud nägemispuudega inimestele.
Malli allalaadiminehttps://omextemplates.content.office.net/support/templates/en-us/tf16402471.dotx
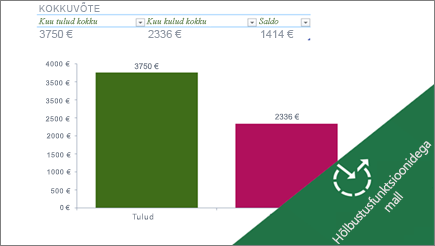
Tehke Excelis oma igakuine eelarve hõlpsalt juurdepääsetavaks või looge uusi, pimedate või nägemiskaotusega inimeste jaoks.
Malli allalaadiminehttps://omextemplates.content.office.net/support/templates/en-us/tf16400469.xltx

Kohandage seda erivajadustega inimestele juurdepääsetavat PowerPointi malli või järgige näpunäiteid, et luua oma hõlbustusallikaga esitlus.
Malli allalaadiminehttps://omextemplates.content.office.net/support/templates/en-us/tf16401486.potx










