Kui olete väikeettevõtte omanik või kasutate OneDrive ettevõttega seotud vajaduste jaoks, peate failid kindlasti salvestama OneDrive töö või kooli jaoks. OneDrive töö või kooli jaoks võimaldab teil kõikjal kasutada OneDrive juurdepääsu ja failikaitset ning ärikohaseid funktsioone (nt andmete krüptimine, täiustatud andmete kaotsimineku kaitse ning suurem kontroll ja õiguste säte failide jaoks).
Selles artiklis kirjeldatakse, kuidas teisaldada isiklikulOneDrive kontol talletatavad failid OneDrive töö või kooli jaoks.
Enne alustamist
Kui migreerite andmeid muudest pilveteenuste pakkujatest, nagu Box, Dropbox, Egnyte või Google Drive, vaadake teemat Mover. Mover saab kasutada ka migreerimiseks ühest SharePointi rentnikust teise, OneDrive'i tavatarbijalt või OneDrive.com. Lisateave Moveri kohta.
Vaatamine
Selles videos näitame teile, kuidas teisaldada OneDrive'i failid Microsoft 365 Family microsoft 365 ettevõtteversiooni OneDrive'i kausta.

OneDrive töö või kooli jaoksi sünkroonimine arvutiga
Kui sünkroonite failid sünkroonimisrakendus, saate OneDrive faile teisaldada samamoodi nagu muid kohalikus arvutis olevaid faile. See on lihtsam ja kiirem, kuna teil pole vaja Interneti-ühendust luua. Failid sünkroonitakse automaatselt, kui ühendus uuesti luuakse. Kui olete selle juba häälestanud, võite järgmise jaotise juurde liikuda.
-
Kui teisaldate suurt hulka faile, soovitame teisaldada faile kuni 100 faili korraga.
-
Logige Microsoft 365 sisse oma isikliku kontoga.
-
Valige Windowsi tegumiriba olekualal valge või sinine OneDrive’i pilveikoon.

-
Valige

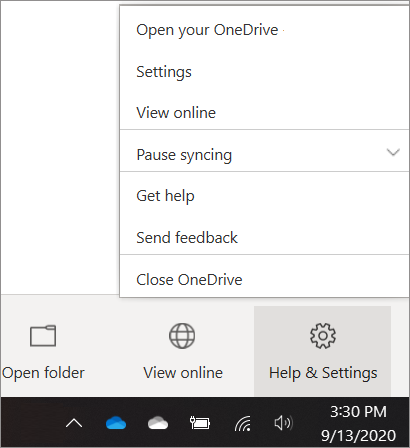
(On võimalik, et peate ikooni OneDrive kuvamiseks esmalt klõpsama olekuala kõrval asuvat noolenuppu Kuva peidetud ikoonid. Kui ikooni olekualal ei kuvata, ei pruugi OneDrive töötada. Klõpsake nuppu Start, tippige otsinguväljale OneDrive ja seejärel klõpsake otsingutulemites väärtust OneDrive.)
-
Tehke jaotises Sätted valik Konto ja seejärel valige Lisa konto.
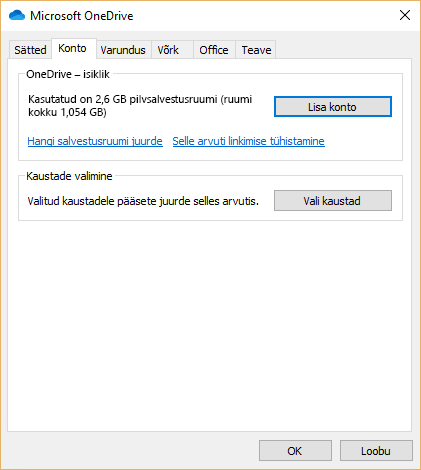
-
Kui OneDrive häälestamine käivitub, sisestage uus töö- või koolikonto OneDrive ja seejärel valige Logi sisse.
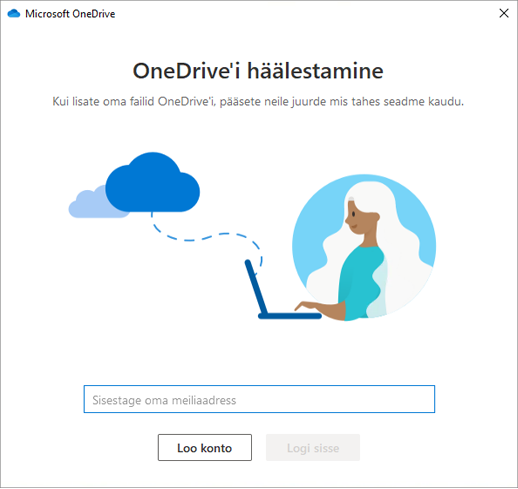
OneDrive failide teisaldamine sünkroonitud OneDrive töö või kooli jaoks kausta
Kui teie seadmega on sünkroonitud nii Teie Microsoft 365 isiklikud kui ka ärikontod, saate nüüd failid isiklikust OneDrive'i kaustast sünkroonitud OneDrive töö või kooli jaoks kausta teisaldada.
Märkus.: Enne failide teisaldamist OneDrive-lt OneDrive töö või kooli jaoks, võiksite kaaluda nõudefailide kasutamist. Lisateavet leiate teemast Lisateave OneDrive'i nõudefailide kohta.
-
Avage File Explorer sünkroonitud OneDrive kaust.
Vaikimisi asub sünkroonitud OneDrive kaust kaustas c:\users\kasutajanimi\OneDrive. See peaks olema kuvatud ka teie lemmikute all.
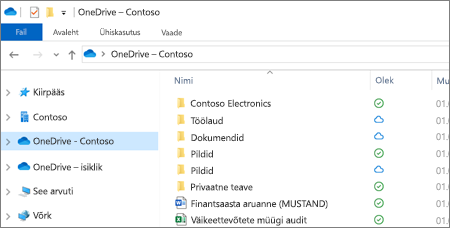
-
Valige ja lohistage soovitud failid OneDrive'i isiklikust kaustast uude OneDrive'i töö- või koolikausta (OneDrive – Contoso). Saate üles laadida üksikuid faile ja failirühmi (nt kõiki kindla kausta faile) korraga, kuid te ei saa kopeerida kausta töö või kooli jaoks OneDrive'i. Selle asemel peate looma Soovitud kaustastruktuuri OneDrive'is töö või kooli jaoks.
NB!: Kui teisaldate palju faile, soovitame parimate tulemuste saamiseks teisaldada failid pakettidena, mis ei sisalda üle 100 faili.
Märkmed failide teisaldamise kohta OneDrive-st OneDrive töö või kooli jaoks
-
OneDrive-st OneDrive töö või kooli jaoks teisaldatavad failid tuvastatakse sisuliselt uute failidena ja seetõttu ei säilitata nende failide metaandmete üksikasju (nt Muutja ja Muutja).
-
OneDrive töö või kooli jaoks piirab teatud failitüüpe. Lisateavet leiate teemast Failitüübid, mida ei saa loendisse või teeki lisada.
-
Kui andsite failid OneDrive'is ühiskasutusse, peate need failid pärast teisaldamist OneDrive for Business uuesti ühiskasutusse andma. Samuti soovitame pärast OneDrive töö või kooli jaoks teisaldatud failide ühiskasutusse andmist algsed failid OneDrive kustutada. Nii ei saa inimesed viidata nende failide aegunud koopiatele, mille olete neile varem ühiskasutusse andnud.
-
Kui olete failid teisaldanud sünkroonitud teegi kausta, laaditakse need automaatselt üles OneDrive töö või kooli jaoks. Lisateavet faili olekuga seotud ikoonide kohta leiate teemast Mida OneDrive'i ikoonid tähendavad?
-
Kui olete failid OneDrive töö või kooli jaoks teisaldanud, saate jätkata OneDrive kasutamist isiklikuks kasutamiseks või tühistada OneDrive isikliku tellimuse. Lisateavet leiate teemast OneDrive'i salvestusruumipakett ja arveldusküsimused.










