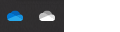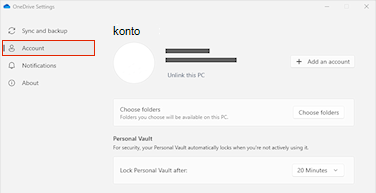Failide ja kaustade haldamine OneDrive'is
Failiga tehtava toimingu valimine
-
Paremklõpsake OneDrive'is faili.
-
Valige soovitud käsk.

Kausta loomine
-
Valige + Lisa uus > kaust.
-
Tippige kausta nimi ja valige kausta värv.
-
Valige Loo.

Failide otsimine
Kas otsite vanemat dokumenti? Otsing on võimas tööriist kõigi veebis talletatud dokumentide leidmiseks.
-
Tippige otsinguväljale sõna või fraas.
-
Valige fail või vajutage sisestusklahvi (Enter).

Olulised arvutikaustad (automaatne varundamine)
Olulisi arvutifaile saate varundada OneDrive (nt töölaua-, dokumendi- ja pildifailid).
-
OneDrive’i hüpikakna kuvamiseks valige olekualal OneDrive’i pilv.
-
Valige OneDrive’i spikri ja sätete ikoon ning seejärel valige Sätted.
-
Avage vahekaart Konto.
-
Valige Tühista selle arvuti linkimine ja seejärel valige Tühista konto linkimine.
Valige vahekaardil Sünkroonimine ja backup käsk Halda varundust ja järgige juhiseid.

OneDrive’i sünkroonimisrakendus häälestamine Windowsis
-
Kui teil pole Windows 10 või 11, Microsoft 365 või Office 2016, installige uus OneDrive'i sünkroonimisrakendus Windowsi rakendus. Kui kasutate uusimat tarkvara, on teil OneDrive’i sünkroonimisrakendus juba olemas ja võite jätkata 2. juhise juurde.
-
Valige nupp Start , otsige OneDrive'i ja avage see.
-
Kui OneDrive käivitatakse installiprogramm, sisestage oma töö- või koolikonto ja valige Logi sisse.

Märkus.: Kui teil oli juba konto OneDrive sisse logitud ja soovite lisada uue konto, valige Windows tegumiriba olekualal ikoon OneDrive pilveikoon, valige Rohkem > sätted. Tehke jaotises Sätted valik Konto, valige Lisa konto ja seejärel logige sisse.
Lisateavet leiate teemast Failide sünkroonimine OneDrive'iga Windowsis.
OneDrive’i sünkroonimisrakendus häälestamine Mac-arvutis
-
OneDrive’i installimine Maci jaoks.
NB!: Kui kasutate OneDrive Mac Store'i rakendust, desinstallige see enne sünkroonimisrakendus uusima versiooni installimist.
-
Käivitage OneDrive, vajutades Spotlight-päringu käivitamiseks klahvikombinatsiooni cmd + tühikuklahv ja tippides OneDrive. See käivitab OneDrive’i häälestamise.
-
Sisestage oma töö- või koolikonto ja valige Logi sisse.

Märkus.: Kui teil oli juba konto OneDrive sisse logitud ja soovite lisada uue konto, klõpsake menüüribal üles OneDrive pilveikooni, klõpsake menüü avamiseks kolmeikooni ja valige Eelistused. Klõpsake vahekaarti Konto , valige OneDrive Häälestamise alustamiseks Lisa konto ja seejärel logige sisse.
Lisateavet leiate teemast Failide sünkroonimine OneDrive'iga Mac OS X-is.