Outlookis Copilotiga meili koostamine
Applies To
Microsoft 365 rakendus Outlook Maci jaoks ette nähtud Microsoft 365 rakendus Outlook Outlooki veebirakendus Uus Outlook Windowsi jaoks Outlook Androidi jaoks Outlook for iOS
NB!: Copilot Outlookis toetab praegu ainult töö- või koolikontosid ning Microsofti outlook.com, hotmail.com, live.com ja msn.com meiliaadresse. Mis tahes Microsofti konto, mis kasutab mõne muu meiliteenuse pakkuja (nt Gmaili, Yahoo või iCloudi) kontot, saab endiselt kasutada Outlooki, kuid ei pääse juurde Outlooki veebirakenduse Copiloti funktsioonidele Outlookis.
Märkus.: Mustandite koostamine Microsoft 365Outlookis on praegu saadaval uues Outlookis Windows jaoks, klassikalises Outlookis Windowsi jaoks, Outlooki veebirakenduses ja Outlook.com-is. Kui te ei pääse sellele juurde, pöörduge oma IT-administraatori poole.
-
Valige uus OutlookAvaleht > Uus meilisõnum.
-
Uue sõnumi alustamiseks valige tööriistaribalt Copilot-i

-
Valige rippmenüüst Mustandi loomine Copilot-iga.
-
Tippige oma juhis väljale Copilot. Näiteks „Anna tiimile teada, et otsustasime kasutada savist katusekive ja jätkata, et saaksime tähtajaks valmis.“
-
Soovitud pikkuse ja tooni valimiseks valige Genereerimissuvandid

-
Kui olete valmis, valige Genereeri. Copilot koostab teile sõnumi mustandi.
-
Vaadake sõnum läbi. Kui see pole päris see, mida soovite, tehke ühte järgmistest.
-
Uue versiooni loomiseks valige Genereeri mustand uuesti.
-
Uuesti alustamiseks muutke oma viipa ja valige uuesti Genereeri.
-
-
Kui olete tulemusega rahul, valige Säilita.
-
Redigeerige mustandit vastavalt vajadusele ja seejärel valige Saada.
Näpunäide.: Kui valite meilisõnumis teksti, klõpsate nuppu Copilot ja valite ühe saadaolevatest suvanditest, saate Copilotit kasutada valiku muutmiseks.
NB!: Uues Outlookis ja Outlooki veebiversioonides ei toeta Copiloti abil mustandite koostamise funktsioon lihttekstivormingus koostatud sõnumeid. Sõnumite koostamiseks lihtteksti asemel HTML-vormingus avage Sätted > Meil > Koosta ja vastake. Valige rippmenüüst HTML.
Märkus.: Mustandite koostamine Microsoft 365Outlookis on praegu saadaval uues Outlookis Windows jaoks, klassikalises Outlookis Windowsi jaoks, Outlooki veebirakenduses ja Outlook.com-is. Kui te ei pääse sellele juurde, pöörduge oma IT-administraatori poole.
-
KlassikalisesOutlook valige Avaleht > Uus meilisõnum.
-
Valige tööriistaribalt Copiloti ikoon

-
Valige rippmenüüst Mustandi loomine Copilot-iga.
-
Tippige oma juhis väljale Copilot. Näiteks „Anna tiimile teada, et otsustasime kasutada savist katusekive ja jätkata, et saaksime tähtajaks valmis.“
-
Soovitud pikkuse ja tooni valimiseks valige Kohanda

-
Kui olete lõpetanud, valige Genereeri. Copilot koostab teile sõnumi mustandi.
-
Vaadake sõnum läbi. Kui see pole päris see, mida soovite, tehke ühte järgmistest.
-
Kui soovite luua midagi veidi teistsugust, valige Kohanda ja valige mõni muu toon või pikkus.
-
Viiba redigeerimiseks valige viiba sinine tekst ja tippige uus sisu, seejärel valige Genereeri.
-
Uuesti alustamiseks valige Genereeri uuesti.
-
-
Kui olete tulemusega rahul, valige Säilita.
-
Redigeerige mustandit vastavalt vajadusele ja seejärel valige Saada.
Märkus.: Copilot Outlookis on saadaval ainult Outlook for Maci uusimas versioonis. Outlooki pärandversiooni ei toetata. Lugege artiklit Outlook Maci jaoks.
-
Valige Outlook for Mac käsk Uus sõnum.
-
Uue sõnumi alustamiseks valige tööriistaribalt Copilot-i

-
Valige rippmenüüst Mustandi loomine Copilot-iga.
-
Tippige oma juhis väljale Copilot. Näiteks „Tänan abi eest. Ma ootan juba meie järgmise nädala kohtumistl“
-
Kui olete lõpetanud, valige Genereeri. Copilot koostab teile sõnumi mustandi.
-
Vaadake sõnum läbi. Kui see pole päris see, mida soovite, valige Loo mustand uuesti ja Copilot loob uue versiooni.
-
Väljundi tooni ja pikkuse muutmiseks tehke järgmist: -Suvandite loendi kuvamiseks valige Neutraalne. -ValigeLühike , et pikkust muuta.
-
Uuesti alustamiseks muutke oma viipa ja valige uuesti Genereeri.
-
Kui olete rahul, valige Sisesta.
-
Redigeerige mustandit vastavalt vajadusele ja seejärel valige Saada.
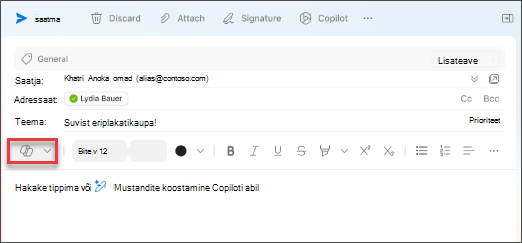
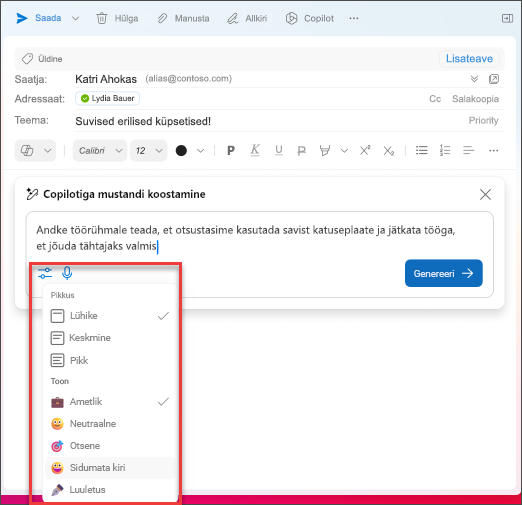
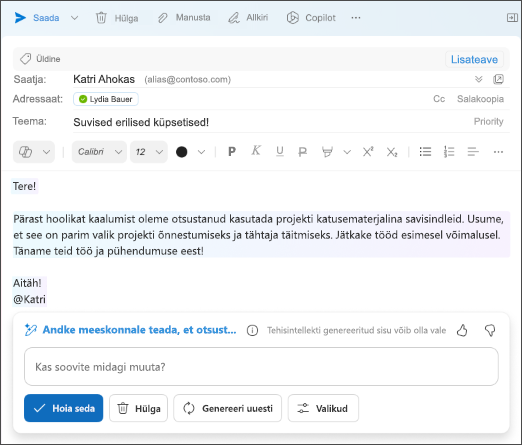
Näpunäide.: Kui valite meilisõnumis teksti, klõpsate nuppu Copilot ja valite ühe saadaolevatest suvanditest, saate Copilotit kasutada valiku muutmiseks.
Märkus.: Pildid on iOS-i näited, kuid juhised kehtivad nii iOS-i kui ka Androidi seadmetele.
-
Valige Outlook iOS-i jaoks või Outlook Androidi jaoks rakenduses Uus meilisõnum.
-
Uue sõnumi koostamiseks puudutage tööriistaribal Copilot-i ikooni

Näpunäide.: Copilot juhendajana võimaldab teil oma sõnumit tehisintellektipõhiste soovituste abil viimistleda. Sisestage vähemalt 100 märki, et Copilot saaks asjakohast tagasisidet anda.
-
Kui valisite käsu Koosta mustand Copilotiga, tippige oma juhis väljale. Näide: „Anna tiimile teada, et liigume projekti tähtajast kinni pidamiseks praeguse turundusplaaniga edasi.“
-
Puudutage noolt. Copilot genereerib teile ülevaatamiseks sõnumi. Seejärel saate valida Suvandid, et kohandada tooni ja pikkust vastavalt oma eelistustele.
-
Valige Säilita see, kui olete sellega rahul, otsast alustamiseks Hülga või täiesti uue versiooni jaoks Genereeri uuesti. Edasiseks kohandamiseks saate teksti ka otse redigeerida või sisestada viibaväljale kohandatud juhised ja valida värskendatud mustandi jaoks Loo. Korrake seda toimingut, kuni olete tulemusega rahul. Kui olete lõpetanud, puudutage käsku Säilita.
-
Vajaduse korral redigeerige mustandit veel või puudutage sõnumi saatmiseks nuppu Saada.
Juhendamisfunktsiooni kasutamiseks koostage vähemalt 100 märgi pikkune sõnum ja valige tööriistaribal Copilot juhendajana. Copilot vaatab teie teksti üle ja pakub soovitusi sõnumi täpsustamiseks ja täiustamiseks, et suhtlus oleks selge ja tõhus.
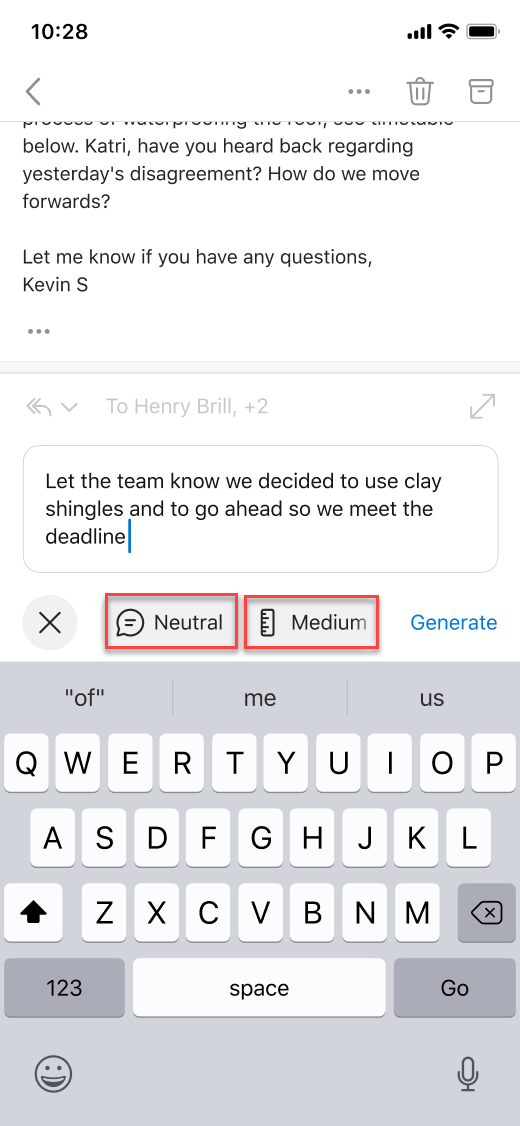
Näpunäide.: Kui valite meilisõnumis teksti, klõpsate nuppu Copilot ja valite ühe saadaolevatest suvanditest, saate Copilotit kasutada valiku muutmiseks.
NB!: Kui olete administraator, kes kasutab Microsoft 365 pilvepoliitika teenust, et Copilot oma organisatsiooni jaoks välja lülitada, pole see teenus enam pärast 30. aprilli saadaval.
Lisateave
Looge Copilotiga Outlookis oma meilivestlusest kokkuvõte
Meilisõnumite juhendamine Outlooki Copilotiga











