Digitaalse ID abil saate Microsoft Outlooki kasutades saata digitaalselt allkirjastatud sõnumeid. Digitaalne ID ehk digitaalsert aitab teil tõendada oma isikut ja meilisõnumi autentsuse kaitsmiseks sõnumi võltsimist vältida. Samuti saate sõnumid suurema privaatsuse saamiseks krüptida .
Märkus.: Digitaalallkiri pole sama mis sõnumi signatuur; viimane on kohandatav tervitus. Digitaalallkiri lisab sõnumile kordumatu koodi, mille allikaks saab olla ainult õige omaniku digitaalne ID.
Selle artikli teemad
Peate hankima sõltumatu sertimiskeskuse väljastatud digitaalse ID.
Ent teie ettevõttel võivad olla eeskirjad, mis nõuavad teistsugust lähenemist. Lisateabe saamiseks võtke ühendust võrguadministraatoriga.
Teil võib olla mitu digitaalset ID-d (nt üks digiallkirja jaoks), millel võib mõnedes regioonides olla seaduslik jõud, ja teine krüptimiseks.
-
Valige menüüs Fail nupp Suvandid > usalduskeskus.
-
Valige jaotises Microsoft Outlooki usalduskeskus suvand Usalduskeskuse sätted.
-
Valige vahekaardi Meiliturve jaotises Krüptitud meilsuvand Sätted.
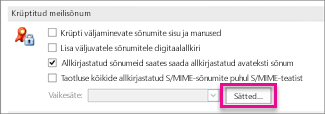
Märkus.: Kui teil on digitaalne ID juba olemas, konfigureeritakse digitaalse ID kasutamise sätted automaatselt teie eest. Kui soovite kasutada mõnda muud digitaalset ID-d, järgige järgmisi juhiseid.
-
Valige jaotises Turbesätete eelistused nupp Uus.
-
Sisestage nimi väljale Turvasätete nimi.
-
Valige loendist Krüptograafia vorming väärtus S/MIME. Serdi tüübist sõltuvalt võite valida ka väärtuse Exchange'i turvalisus.
-
Valige dialoogiboksi Allkirjasert kõrval käsk Vali ja seejärel valige digitaalseks allkirjastamiseks sobiv sert.
Märkus.: Et teada saada, kas sert on mõeldud digitaalseks allkirjastamiseks ja krüptimiseks, valige dialoogiboksis Serdi valimine käsk Kuva sert. Krüptitud sõnumite vahetamiseks (nt digitaalseks allkirjastamiseks) sobiva serdi puhul kuvatakse näiteks tekst "Protects e-mail messages" ("Kaitseb meilisõnumeid").
-
Kui te ei plaani allkirjastatud sõnumeid saata ja vastu võtta väljaspool ettevõtet, märkige ruut Saada allkirjastatud sõnumitega need serdid.
Märkus.: Valitavad sätted jäävad edaspidi krüptitud sõnumeid saates vaikimisi kehtima. Kui te ei soovi neid sätteid kõigi oma krüptitud sõnumite puhul vaikimisi kasutada, tühjendage märkeruut Selle krüptitud sõnumi vormingu vaiketurbesäte.
Digitaalselt allkirjastatud meilisõnumite saatmise üksikasjalike juhiste saamiseks külastage lehte Turvalised sõnumid digitaalallkirja abil .
Krüptitud meilisõnumite saatmiseks ja vastuvõtmiseks peab nii saatjal kui vastuvõtjal olema teineteise digitaalne ID.
-
Avage digitaalselt allkirjastatud sõnum (see on sõnumiloendis tähistatud allkirjaikooniga).
-
Valige nimi pikalt (või paremklõpsake seda) väljal Saatja ja seejärel valige Lisa Outlooki kontaktide hulka.
-
Kui teil on selle isiku kohta juba kirje, valige pikalt (või paremklõpsake) väljal Saatja tema nime. Valige Redigeeri kontakti ja seejärel valige Salvesta & Sule.
Kontakti serdi kuvamine
-
Valige navigeerimisribal Inimesed.
-
Valige isiku nimi ja seejärel valige vahekaardil Kontakt nupp Serdid.
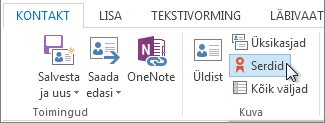
Märkus.: Selle funktsiooni kasutamiseks on vaja Microsoft Exchange Serveri kontot.
Exchange Serveri digitaalse ID hankimiseks (nt võtmehaldusteenuse kaudu) peab teie Exchange'i konto administraator olema seadistanud serveri turbe ja andma teile tõendiks nimetatava eriparooli. Lisateabe saamiseks pöörduge oma Exchange'i administraatori poole.
-
Valige menüü Fail > Suvandid > Usalduskeskus.
-
Valige jaotises Microsoft Outlooki usalduskeskus suvand Usalduskeskuse sätted.
-
Valige vahekaardi Meiliturve jaotises Digitaalsed ID-d (serdid) käsk Hangi digitaalne ID.
-
Valige Exchange'i > OK
-
Tippige väljale Digitaalse ID nimi oma nimi.
-
Tippige väljale Luba Exchange'i administraatori määratud parool.
-
Tippige dialoogiboksi Microsoft Office Outlooki turvavahendite parool oma digitaalse ID parool ja seejärel tippige parool uuesti väljale Kinnitus.
Märkus.: Teie sõnumikausta Sisse saabub Exchange'i serveri administraatorilt sõnum, mis nõuab teilt selles juhises loodud parooli sisestamist.
-
Märkige kuvatavas dialoogiboksis ruut Jäta parool meelde ja seejärel sisestage minutite arv, kui kaua peaks Outlook teie parooli meeles pidama.
-
Klõpsake kuvatavas teates Juurserdisalv nuppu Jah.
Vaata ka
Krüptitud meilisõnumite saatmine Outlookis
Krüptitud sõnumite kuvamine ja neile vastamine Outlookis
Sõnumite digitaalallkirjaga turvaliseks muutmine
Digitaalse ID või digitaalse ID teenuste otsimine
Digitaalselt allkirjastatud või krüptitud sõnumi saatmine Maci jaoks
Täiustatud Outlook.com turvalisus Microsoft 365 tellijatele










