Selles artiklis kirjeldatakse Excelis arvude kuvamist protsentidena ja antakse ülevaade mitmest töölehel protsentide arvutamise põhimeetodist.
Selle artikli teemad
Protsentide kasutamine Excelis
Ehkki arvude vormindamine protsentidena on väga lihtne, võivad tulemused vormingu rakendamise järel erineda sõltuvalt sellest, kas arvud on teie töövihikus juba olemas või mitte.
-
Arve sisaldavate lahtrite vormindamine. Kui rakendate protsendivormingu töövihikus juba leiduvatele arvudele, korrutab Excel need arvud protsentideks teisendamiseks sajaga. Kui lahter sisaldab näiteks arvu 10, korrutab Excel selle arvu sajaga, mis tähendab, et pärast protsendivormingu rakendamist kuvatakse lahtris 1000,00%. See ei pruugi olla see, mida ootasite. Protsentide õigeks kuvamiseks veenduge enne protsendivormingu rakendamist arvudele, et need arvud oleksid arvutatud protsentidena ning kuvatud kümnendkujul. Protsendi arvutamiseks kasutatakse võrrandit summa / kogusumma = protsent. Kui lahter sisaldab näiteks valemit =10/100, on selle arvutuse tulem 0,1. Kui seejärel vormindate arvu 0,1 protsendina, kuvatakse arv õigesti ehk kujul 10%. Protsendi arvutamise kohta leiate lisateavet teemast Protsentide arvutamise näited.
-
Tühjade lahtrite vormindamine Kui rakendate lahtritele protsendivormingu ja tipite seejärel neisse lahtritesse arve, on käitumine teistsugune. Arvud, mis on võrdsed ja suuremad kui 1, teisendatakse vaikimisi protsentideks; ja arvud, mis on väiksemad kui 1, korrutatakse 100-ga, et teisendada need protsentideks. Kui tipite näiteks 10 või 0,1 , on tulemiks 10,00%. (Kui te ei soovi kuvada kahte nulli pärast komakohta, on neid lihtne eemaldada, nagu on selgitatud järgmises toimingus.)
Arvude kuvamine protsentidena
Valitud lahtritele kiiresti protsendivormingu rakendamiseks klõpsake menüü Avaleht jaotises Arv nuppu Protsendilaad 
-
Dialoogiboksi Lahtrite vormindamine kuvamiseks valige menüü Avaleht jaotises Arv nupu Arv kõrval olev ikoon.
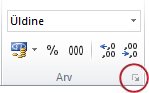
-
Valige dialoogiboksi Lahtrite vormindamine loendis Kategooria väärtus Protsent.
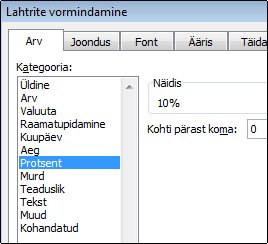
-
Sisestage väljale Kohti pärast koma kuvatavate kümnendkohtade arv. Kui soovite näiteks kuvada protsendid kujul 10%, mitte 10,00%, sisestage väljale Kohti pärast koma arv 0.
Protsentide kuvamise näpunäited
-
Valitud lahtrite arvuvormingu lähtestamiseks valige loendist Kategooria väärtus Üldine. Lahtrites, millele on rakendatud vorming Üldine, pole kindlat arvuvormingut määratud.
-
Kui soovite negatiivseid protsente paremini esile tõsta (nt punases kirjas kuvada), saate luua kohandatud arvuvormingu (dialoogiboks Lahtrite vormindamine, vahekaart Arv, kategooria Kohandatud). Vorming peaks välja nägema umbes järgmine: 0,00%;[Punane]-0,00%. Selle vormingu rakendamisel lahtritele kuvatakse positiivsed protsendid vaiketekstivärviga ja negatiivsed protsendid punases kirjas. Semikoolonile järgnev osa tähistab negatiivsele väärtusele rakendatavat vormingut.
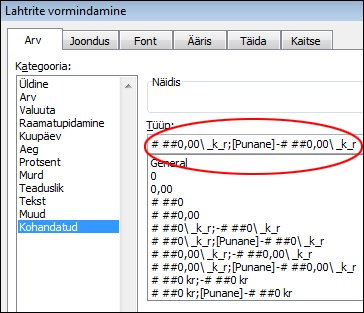
Soovi korral saate negatiivsed protsendid kuvada ka sulgudes, luues umbes järgmise kohandatud vormingu: 0,00%_);(0,00%). Kohandatud vormingute loomise kohta leiate lisateavet teemast Kohandatud arvuvormingu loomine või kustutamine.
-
Negatiivsete protsentide kuvamist töövihikus saate kohandada ka tingimusvormingu abil (menüü Avaleht, jaotis Laadid, Tingimusvorming). Loodav tingimusvormingu reegel peaks sarnanema järgmises näites kujutatud reegliga. See konkreetne reegel juhendab Excelit rakendama lahtrile teatud vormingu (punase teksti) juhul, kui lahtris olev väärtus on väiksem kui null. Tingimusvormingu kohta leiate lisateavet teemast Tingimusvormingute lisamine, muutmine, otsimine või tühistamine.
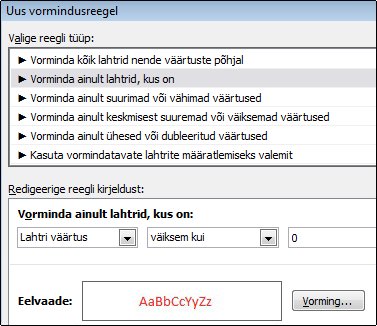
Protsentide arvutamise näited
Selles lõigus on kirjeldatud lihtsamaid võtteid protsendi arvutamiseks.
1. näide: arvu suurendamine või vähendamine teatud protsendi võrra
Stsenaarium Kui kulutate toidule keskmiselt 25 dollarit nädalas ja soovite vähendada oma iganädalasi toidukulusid 25%, siis kui palju saate kulutada? Või kui soovite suurendada oma iganädalast toiduraha 25 euro võrra 25% võrra, siis milline on teie uus nädalaraha?
Kui B2 on summa, mille kulutate toidule, ja C2 on protsent, mille võrra soovite seda summat vähendada, saate lahtrisse D2 sisestada valemi =B2*(1-C2). Valem annab järgmise tulemi:
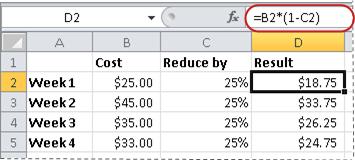
Selles valemis tähistab 1 väärtust 100%. Kui soovite summat teatud protsendi võrra suurendada, tuleks lahtrisse D2 sisestada valem =B2*(1+C2).
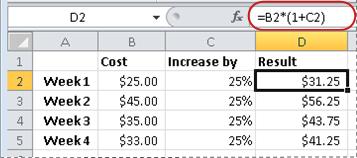
2. näide: summa arvutamine protsendi põhjal
Stsenaarium Kui ostate näiteks arvuti, mis maksab 800 eurot ja kohalik müügimaks on 8,9%, kui palju peate siis maksma müügimaksu? Selles näites tuleb 800-st leida 8,9%.
Kui B2 on hind ja C2 on müügimaks, võite lahtrisse D2 tippida valemi =B2*C2, nagu on joonisel kujutatud.
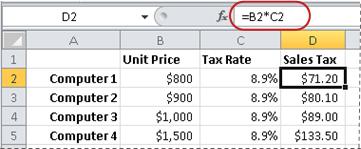
Selle valemi kasutamisel korrutatakse omavahel 800 ja 0,089 (protsendina väljendatud arv kümnendkujul), et leida müügimaks, mille peate tasuma.
3. näide: protsendi arvutamine kahe summa põhjal
Stsenaarium Näiteks kui õppur sai testis 50-st õigesti 42 punkti, siis milline on õigete vastuste protsent?
Kui selles stsenaariumis tähistab lahtrisse B2 sisestatud arv õigesti vastatud küsimusi ja lahtris C2 on kõigi küsimuste arv kokku, võite hindamise aluseks võetava õigete vastuste protsendi arvutamiseks sisestada lahtrisse D2 valemi =B2/C2.
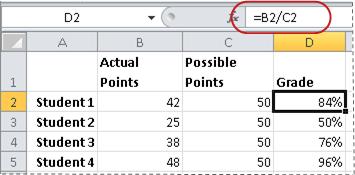
Selle valemi kasutamisel jagatakse 42 õigete vastuste protsendi leidmiseks 50-ga. (Siintoodud näites on hinne vormindatud protsendina ilma komakohti kuvamata..)
4. näide: summa arvutamine mõne muu summa ja protsendi põhjal
Stsenaarium Oletagem, et pluusi müügihind on 15 eurot, mis on alghinnast 25% madalam. Milline on alghind? Selles näites tuleb leida arv, millest 75% on 15.
Kui lahtris B2 on müügihind ja lahtris C2 on 0,75 (100% miinus 25% allahindlus, kümnendkujul), võite alghinna leidmiseks sisestada lahtrisse D2 valemi =B2/C2.
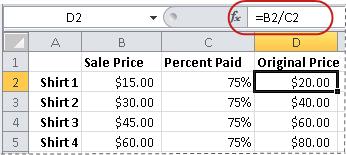
Selle valemi kasutamisel jagatakse müügihind alghinna leidmiseks alghinnast tasutud protsendiga.
5. näide: kahe arvu vahelise erinevuse arvutamine ja protsendina kuvamine
Stsenaarium Oletagem, et teie osakonna sissetulek oli novembris 2342 eurot ja detsembris 2500 eurot. Milline on kahe kuu sissetuleku vaheline erinevus protsentides? Selle ülesande lahendamiseks kasutage ühes valemis lahutamis- ja jagamismärke (- ja /).
Kui lahtris B2 on novembri sissetulek ja lahtris C2 on detsembri sissetulek, saate vahe leidmiseks sisestada lahtrisse D2 valemi =(C2-B2)/(B2).
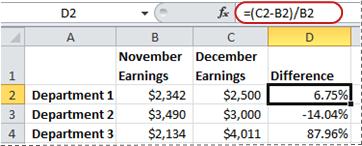
Selle valemi kasutamisel jagatakse teise ja esimese arvu vahe esimese arvu väärtusega, et leida muutus protsentides. (Siintoodud näites on vahe vormindatud kahe kümnendkohaga protsendina.)
Kas vajate rohkem abi?
Kui teil on küsimusi, saate need esitada Exceli tehnikakogukonnafoorumis, kus teile vastavad asjatundjad, või teistele kasutajatele kogukonnafoorumis.










