Power Query saate kaasata või välistada veeruväärtusel põhinevaid ridu. Filtreeritud veerg sisaldab veerupäises väikest filtriikooni ( 

Automaatfiltri funktsiooni abil saate väärtusi otsida, kuvada või peita ning filtrikriteeriume hõlpsamini määrata. Vaikimisi kuvatakse ainult esimesed 1000 eraldi väärtust. Kui teates on öeldud, et filtriloend ei pruugi olla täielik, valige Laadi veel. Olenevalt andmemahust võidakse seda teadet kuvada mitu korda.
-
Päringu avamiseks otsige üles Power Query redaktor varem laaditud päring, valige andmetes lahter ja seejärel valige Päring > Redigeeri. Lisateavet leiate teemast Päringu loomine, laadimine või redigeerimine Excelis.
-
Valige filtreeritava veeru kõrval allanool

-
Tühjendage märkeruut (Vali kõik) kõigi veergude valimise tühistamiseks.
-
Märkige nende veeruväärtuste märkeruudud, mille alusel soovite filtreerida, ja seejärel valige OK.
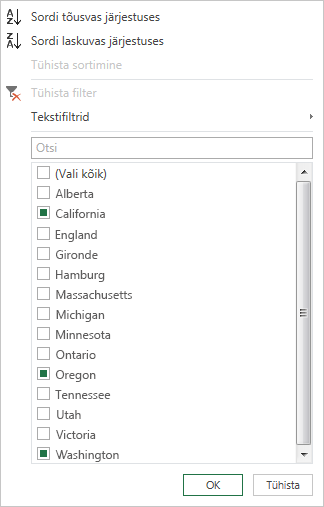
Alammenüü Tekstifiltrid abil saate filtreerida kindla tekstiväärtuse alusel.
-
Päringu avamiseks otsige üles Power Query redaktor varem laaditud päring, valige andmetes lahter ja seejärel valige Päring > Redigeeri. Lisateavet leiate teemast Päringu loomine, laadimine või redigeerimine Excelis.
-
Valige allanool

-
Valige Tekstifiltrid ja seejärel valige võrdustüübi nimi Võrdub,Eivõrdu, Algab, Ei alga, Lõpeb väärtusega, Ei lõpe väärtusega, Sisaldab ja Ei sisalda.
-
Tehke dialoogiboksis Ridade filtreerimine järgmist.
-
Kasutage kahe tehtemärgi ja väärtuse sisestamiseks või värskendamiseks põhirežiimi .
-
Täpsema režiimi abil saate sisestada või värskendada rohkem kui kahte klauslit, võrdlust, veerge, tehtemärke ja väärtusi.
-
-
Klõpsake nuppu OK.
Arvuväärtuse alusel saate filtreerida alammenüü Arvufiltrid abil.
-
Päringu avamiseks otsige üles Power Query redaktor varem laaditud päring, valige andmetes lahter ja seejärel valige Päring > Redigeeri. Lisateavet leiate teemast Päringu loomine, laadimine või redigeerimine Excelis.
-
Valige allanool

-
Valige Arvufiltrid ja seejärel valige võrdustüübi nimi võrdub,Ei võrdu, Suurem kui, Suurem kui või Võrdne, Väiksem kui, Väiksem või Võrdne või Vahemikus.
-
Tehke dialoogiboksis Ridade filtreerimine järgmist.
-
Kasutage kahe tehtemärgi ja väärtuse sisestamiseks või värskendamiseks põhirežiimi .
-
Täpsema režiimi abil saate sisestada või värskendada rohkem kui kahte klauslit, võrdlust, veerge, tehtemärke ja väärtusi.
-
-
Klõpsake nuppu OK.
Kuupäeva-/kellaajaväärtuse alusel saate filtreerida alammenüü Kuupäeva-/kellaajafiltrid abil.
-
Päringu avamiseks otsige üles Power Query redaktor varem laaditud päring, valige andmetes lahter ja seejärel valige Päring > Redigeeri. Lisateavet leiate teemast Päringu loomine, laadimine või redigeerimine Excelis.
-
Valige allanool

-
Valige Kuupäeva-/kellaajafiltrid ja seejärel valige võrdustüübi nimi Võrdub,Enne, Pärast, Vahemikus, Järgmises, Onvaraseim, On uusim, Pole varaseim, Pole uusim ja Kohandatud filter.Otsa Eelmääratletud filtrite hõlpsamaks kasutamiseks võite valida Aasta, Kvartal, Kuu, Nädal, Päev, Tund, Minut ja Teine. Need käsud töötavad kohe.
-
Tehke dialoogiboksis Ridade filtreeriminejärgmist.
-
Kasutage kahe tehtemärgi ja väärtuse sisestamiseks või värskendamiseks põhirežiimi .
-
Täpsema režiimi abil saate sisestada või värskendada rohkem kui kahte klauslit, võrdlust, veerge, tehtemärke ja väärtusi.
-
-
Klõpsake nuppu OK.
Mitme veeru filtreerimiseks filtreerige esimene veerg ja seejärel korrake veerufiltrit iga täiendava veeru jaoks.
Järgmises valemiriba näites tagastab funktsioon Table.SelectRows päringu, mis on filtreeritud oleku ja aasta alusel.
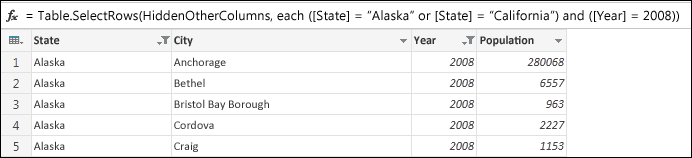
Tühi või tühi väärtus ilmneb siis, kui lahtris pole midagi. Null- või tühjade väärtuste eemaldamiseks on kaks meetodit.
Automaatfiltri kasutamine
-
Päringu avamiseks otsige üles Power Query redaktor varem laaditud päring, valige andmetes lahter ja seejärel valige Päring > Redigeeri. Lisateavet leiate teemast Päringu loomine, laadimine või redigeerimine Excelis.
-
Valige filtreeritava veeru kõrval allanool

-
Tühjendage märkeruut (Vali kõik) kõigi veergude valimise tühistamiseks.
-
Valige Eemalda tühija seejärel ok.
See meetod analüüsib veeru iga väärtust, kasutades seda valemit (veeru "Nimi"):
Table.SelectRows(#"Changed Type", each ([Name] <> null and [Name] <> ""))
Käsu Eemalda tühjad read kasutamine
-
Päringu avamiseks otsige üles Power Query redaktor varem laaditud päring, valige andmetes lahter ja seejärel valige Andmed > Päring > Redigeeri. Lisateavet leiate teemast Päringu loomine, laadimine või redigeerimine Excelis.
-
Valige Avaleht > Eemalda read > Eemalda tühjad read.
Filtri eemaldamiseks kustutage vastav etapp päringusätetejaotisest Rakendatud etapid.
See meetod analüüsib kogu rida kirjena, kasutades seda valemit:
Table.SelectRows(#"Changed Type", each not List.IsEmpty(List.RemoveMatchingItems(Record.FieldValues(_), {"", null})))
Ridade filtreerimine asukoha järgi sarnaneb ridade filtreerimisega väärtuse järgi, välja arvatud see, et read kaasatakse või jäetakse välja nende asukoha põhjal päringuandmetes, mitte väärtuste järgi.
Märkus.: Vahemiku või mustri määramisel on tabeli esimene andmerida rea null (0), mitte esimene rida (1). Enne ridade määramist saate luua indeksiveeru, et kuvada rea asukohad. Lisateavet leiate teemast Registriveeru lisamine.
Ülemiste ridade säilitamine
-
Päringu avamiseks otsige üles Power Query redaktor varem laaditud päring, valige andmetes lahter ja seejärel valige Päring > Redigeeri. Lisateavet leiate teemast Päringu loomine, laadimine või redigeerimine Excelis.
-
Valige Avaleht > Säilita read > Säilita ülemised read.
-
Sisestage dialoogiboksis Ülemiste ridade säilitamine soovitud arv väljale Ridade arv.
-
Klõpsake nuppu OK.
Alumiste ridade säilitamine
-
Päringu avamiseks otsige üles Power Query redaktor varem laaditud päring, valige andmetes lahter ja seejärel valige Päring > Redigeeri. Lisateavet leiate teemast Päringu loomine, laadimine või redigeerimine Excelis.
-
Valige Avaleht > Säilita read > Säilita alumised read.
-
Sisestage dialoogiboksis Säilita alumised read soovitud arv väljale Ridade arv.
-
Klõpsake nuppu OK.
Ridade vahemiku säilitamine
Mõnikord tuletatakse andmetabel fikseeritud paigutusega aruandest. Näiteks esimesed viis rida on aruande päis, millele järgnevad seitse andmerida ja seejärel mitmekesine arv kommentaare sisaldavaid ridu. Kuid soovite säilitada ainult andmeread.
-
Päringu avamiseks otsige üles Power Query redaktor varem laaditud päring, valige andmetes lahter ja seejärel valige Andmed > Päring > Redigeeri. Lisateavet leiate teemast Päringu loomine, laadimine või redigeerimine Excelis.
-
Valige Avaleht > Säilita read > Säilita ridade vahemik.
-
Sisestage dialoogiboksis Säilita ridade vahemik arvud väljadele Esimene rida ja Ridade arv. Näite järgimiseks sisestage esimeseks reaks kuus ja ridade arvuna seitse.
-
Klõpsake nuppu OK.
Ülemiste ridade eemaldamine
-
Päringu avamiseks otsige üles Power Query redaktor varem laaditud päring, valige andmetes lahter ja seejärel valige Andmed > Päring > Redigeeri. Lisateavet leiate teemast Päringu loomine, laadimine või redigeerimine Excelis.
-
Valige Avaleht > Eemalda read > Eemalda ülemised read.
-
Sisestage dialoogiboksis Ülemiste ridade eemaldamine soovitud arv väljale Ridade arv.
-
Klõpsake nuppu OK.
Alumiste ridade eemaldamine
-
Päringu avamiseks otsige üles Power Query redaktor varem laaditud päring, valige andmetes lahter ja seejärel valige Andmed > Päring > Redigeeri. Lisateavet leiate teemast Päringu loomine, laadimine või redigeerimine Excelis.
-
Valige Avaleht > Eemalda read > Eemalda alumised read.
-
Sisestage dialoogiboksis Alumise ridade eemaldamine soovitud arv väljale Ridade arv.
-
Klõpsake nuppu OK.
Saate filtreerida alternatiivsete ridade alusel ja isegi määratleda alternatiivse reamustri. Näiteks tabelil on iga andmerea järel kommentaaririda. Soovite paaritud read (1, 3, 5 jne) alles jätta, kuid paarisread (2, 4, 6 jne) eemaldada.
-
Päringu avamiseks otsige üles Power Query redaktor varem laaditud päring, valige andmetes lahter ja seejärel valige Andmed > Päring > Redigeeri. Lisateavet leiate teemast Päringu loomine, laadimine või redigeerimine Excelis.
-
Valige Avaleht > Eemalda read > Eemalda alternatiivsed read.
-
Sisestage dialoogiboksis Alternatiivsete ridade eemaldamine järgmine tekst.
-
Esimene eemaldatav rida Alusta loendamist sellel real. Kui sisestate väärtuse 2, hoitakse esimest rida alles, kuid teine rida eemaldatakse.
-
Eemaldatavate ridade arv Saate määratleda mustri alguse. Kui sisestate väärtuse 1, eemaldatakse korraga üks rida.
-
Säilitatavate ridade arv Saate määratleda mustri lõpu. Kui sisestate väärtuse 1, jätkake mustrit järgmise reaga, mis on kolmas rida.
-
-
Klõpsake nuppu OK.
Tulem
Power Query on kõigi ridade jaoks muster. Selles näites eemaldatakse paaritud read ja paarisread säilitatakse.
Lisateave
Power Query for Exceli spikker
Vigadega ridade eemaldamine või säilitamine
Duplikaatridade säilitamine või eemaldamine










