Ühispostkasti abil saab rühm isikuid hõlpsalt ühe konto (nt info@contoso.com) meilisõnumeid jälgida ja avaliku meilipseudonüümi kaudu sõnumeid saata. Kui rühma kuuluv isik vastab ühispostkasti saadetud sõnumile, kuvatakse meilisõnumi saatjana ühismeiliaadressi, mitte üksikkasutaja. Klassikalises Outlook saate ühispostkasti kasutada ka meeskonna ühiskalendrina. Ühispostkast sobib kasutamiseks ka normaalmeilikontona.
Näpunäide.: Kui olete väikeettevõtte omanik ja soovite lisateavet Microsoft 365 häälestamise kohta, avage link Väikeettevõtete spikker ja koolitus.
Ühispostkast pole mõeldud selleks, et keegi, kes ühispostkasti ühiskasutab, saaks otse kontole sisse logida. Ühispostkasti enda konto peaks jääma keelatud olekusse.
Näpunäide.: Enne ühispostkasti kasutamist peab teie ettevõtte Microsoft 365 administraator selle looma ja teid liikmeks lisama. Lisateavet leiate teemast Ühispostkasti loomine (inglise keeles), kus kirjeldatakse, mida administraator peab tegema.
Valige altpoolt kasutatava Outlooki versiooni vahekaart. Milline Outlooki versioon mul on?
Märkus.: Kui selle menüü Uus Outlook juhised ei toimi, ei pruugi te uut Outlooki Windowsi jaoks veel kasutada. Valige vahekaart Klassikaline Outlook ja täitke hoopis need juhised.
Näpunäide.: Juhtkonna assistentide ja volitatud esindajate paremaks navigeerimiseks uues Outlookis postkastihalduses leiate siit mõned meilinäpunäited.
Ühispostkasti lisamine uus Outlook
Kui teie administraator on teid ühispostkasti liikmeks lisanud, sulgege ja taaskäivitageuus Outlook. Ühispostkast kuvatakse automaatselt kaustapaanil.
Mida teha, kui see ei tööta?
Kui teie administraator lisas teid ühispostkasti hiljuti, võib ühispostkasti kuvamisele kuluda mõni minut. Oodake veidi, seejärel sulgege ja taaskäivitageuus Outlook uuesti. Või lisage ühisboks käsitsi.
-
Valigeuus Outlooknavigeerimispaanil Meil .
-
Paremklõpsake kaustapaanil oma konto nime ja valige Lisa ühiskaust või postkast.
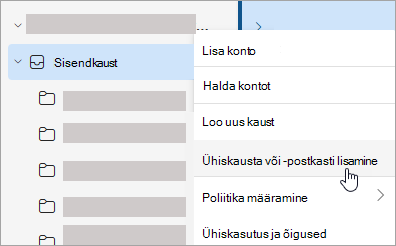
-
Tippige aknas Ühiskausta või postkasti lisamine selle postkasti nimi, millele soovite juurde pääseda (nt info@contoso.com).
Märkus.: Ühispostkasti saate lisada igal ajal, kuid enne kui saate hakata seda kasutama, peab teie IT-administraator teid liikmeks lisama.
Ühispostkasti otsimine kaustapaanil
Otsige vasakpoolsel kaustapaanil üles kaust Ühiskasutuses minuga . Kausta laiendamiseks klõpsake seda. Teie ühispostkast on alamkaust jaotises Ühiskasutuses minuga. Kui valite seal ühispostkasti nime, laiendatakse seda nii, et kuvatakse tavalised meilikaustad (nt Sisendkaust, Mustandid ja Saadetud üksused).
Meilisõnumi saatmine ühispostkastist
-
Valige Windowsiuus Outlook navigeerimispaanil Meil .
-
Valige menüüs Avaleht nupp Uus > Meil.
-
Kui sõnumi ülaosas (nupu Saada kõrval) ei kuvata välja Saatja, valige menüüs Suvandid nupp Kuva saatja.
-
Klõpsake sõnumis käsku Saatja ja muutke aadress ühiskasutusse antud aadressiks. Kui teie ühiskasutusse antud meiliaadressi ei kuvata, valige Muu meiliaadress ja tippige seejärel ühiskasutusse antud meiliaadress.
-
Lõpetage sõnumi tippimine ja seejärel valige Saada.
Nüüdsest, kui soovite saata sõnumi ühispostkastist, on aadress saadaval ripploendis Saatja .
Kui saadate sõnumi ühispostkastist, näevad adressaadid sõnumis ainult ühismeiliaadressi.
Ühispostkasti saadetud meilisõnumile vastamine
-
Avage uus Outlook For Windows.
-
Avage meilisõnum, millele soovite vastata.
-
Sõnumi ülaosas oleval väljal Saatja peaksite nägema oma ühispostkasti nime. Kui te seda ei tee, valige ripploendist Saatja ja valige oma ühispostkast.
-
Lõpetage sõnumi tippimine ja seejärel valige Saada.
Kui soovite saata sõnumi ühispostkastist, on aadress saadaval ripploendis Saatja .
Iga kord, kui saadate sõnumi ühispostkastist, näevad adressaadid sõnumis ainult ühismeiliaadressi.
Ühispostkastist otsimine
Kui ühispostkast on uude Outlooki lisatud, sarnaneb selle kaudu otsimine esmasest postkastist otsimisega.
-
Avage uus Outlook For Windows.
-
Valige kaustapaanil ühispostkastist kaust.
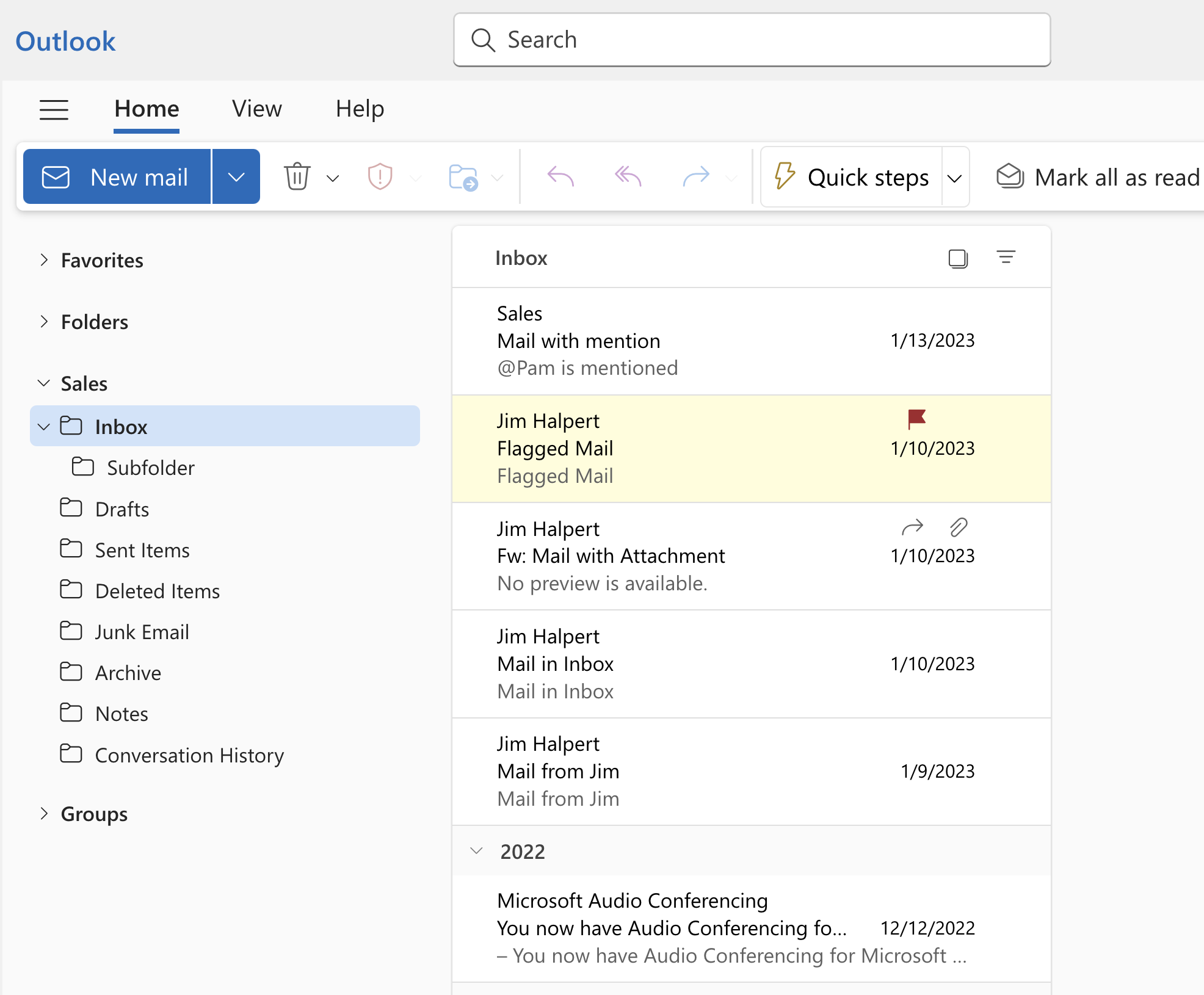
-
Tippige Outlook akna ülaosas asuvale väljale Otsing päring, mida soovite otsinguks kasutada, ja vajutage sisestusklahvi (Enter).
Sõnumiloendis kuvatakse tulemid ühispostkasti valitud kausta otsingu põhjal.
Ühispostkasti ühiskalendri kasutamine
Kui teie administraator on teid ühispostkasti liikmeks lisanud, sulgege ja taaskäivitage Outlook. Ühispostkastiga seotud ühiskalender lisatakse automaatselt teie loendisse Kalendrid.
-
Avageuus Outlook kalendrivaade ja valige ühispostkast.
Kui lisate kohtumisi, näevad neid kõik ühispostkasti liikmed.
-
Kõik ühispostkasti liikmed saavad kalendri kohtumisi luua, vaadata ja hallata, just nagu oma isiklikke kohtumisi. Kõik ühispostkasti liikmed näevad ühiskalendri muudatusi.
Ühiskontaktiloendi kasutamine postkastis
Ühispostkastide ja teiste kasutajate postkastide kontaktid pole praegu uus Outlook saadaval. Microsofti Outlooki organisatsioon tegeleb aktiivselt selle värskendamisega.
Mida pean veel teadmauus Outlook ühispostkastide kohta?
Praegu saab ühispostkaste lisada ressurssidena. Eelseisvas värskenduses võimaldab ühispostkastide lisamise võimalus kontodena suuremat juurdepääsu postkastisätete kasutamisele ja haldamisele. Ühispostkasti lisamine kontona hõlmab järgmiste võimaluste tuge.
|
Teatised |
Lugemata arv |
Automaatvastused |
|
Kategooriad |
Hõlbustusfunktsioonidega sisu eelistus |
Fookustatud sisendkaust |
|
Sõnumi vorming |
Manuse eelistus |
Reeglid |
|
Tingimusvorming |
Pühkima |
Rämpspost |
|
Kiirtoimingud |
Edastamine |
säilituspoliitikad; |
|
Sündmused ja kutsed |
Tööaeg |
Muud funktsioonid, mis pole praegu ühispostkastide jaoks saadaval, kuid lisatakse tulevasse värskendusse.
-
Juurdepääs ühispostkasti võrguarhiivile /In-Place arhiivile
-
Postkastile uue delegeeritud juurdepääsu andmine
Siin on mõned meilinäpunäited, mis aitavad juhtivatel assistentidel ja volitatud esindajateluus Outlook postkastihalduses paremini liikuda.
Meilifiltrid ja -reeglid administraatoritele
Uues Outlookis saavad täitevadministraatorid has-has calendar invites meilifiltri abil hõlpsalt koosolekukutseid leida.
Saate häälestada ka teiste kasutajate jaoks vastu võetud meilisõnumi reegli oma juhi konto jaoks, teisaldada selle automaatselt eraldi kausta ja määrata selle teile meelepäraseks.
Tööülesannete loomiseks meilisõnumite pukseerimine
Saate hõlpsalt asjadega kursis püsida, lohistades meilisõnumid vaatesse Minu päev, et muuta need ülesanneteks.
Meilisõnumite kinnitamine kiireks juurdepääsuks
Nüüd saate meilisõnumi kinnitada nii, et see kuvatakse teie sisendkausta ülaosas, nii et teil ei ole vaja tagasi minna ja seda otsida. Viige kursoriga meilisõnumile või paremklõpsake seda ja valige kinnitamiseks Kinnita.
Meilisõnumi saatmise ajastamine
Tänapäeva hübriidtöömaailmas võib teie päev olla kellegi teise öö, nii et te ei soovi saata kellelegi keset ööd meilisõnumit. Uue Outlookiga on lihtne soovi korral meilisõnum saata. Valige lihtsalt nupu Saada kõrval olev rippnool ja valige Ajasta saatmine.
Lükka meilisõnum edasi
Mõnikord on meilisõnumid väga olulised, kuid mitte veel. Tukastusfunktsiooni abil saate ajastada meilisõnumite sisendkausta uuesti kohaletoimetamise aja, mis kuvatakse soovitud ajal, et saaksite sellega tegeleda siis, kui see on teie jaoks õige aeg. Paremklõpsake suvalist sõnumit ja valige Lükka edasi või valige lindil Lükka edasi . Seejärel valige aeg, mille jooksul soovite selle kohale toimetada.
Ühispostkasti lisamine klassikalisse Outlooki

Kui teie administraator on teid ühispostkasti liikmeks lisanud, sulgege ja taaskäivitage Outlook. Ühispostkast peaks olema klassikaliseOutlook kaustapaanil automaatselt kuvatud.
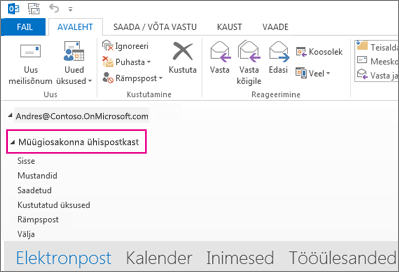
Mida teha, kui see ei tööta?
-
Kui teie administraator lisas teid ühispostkasti hiljuti, võib ühispostkasti kuvamisele kuluda mõni minut. Oodake veidi ja seejärel sulgege ja taaskäivitage Outlook uuesti.
-
Kui see ei toimi, siis lisage ühispostkast Outlooki käsitsi.
-
Avage klassikalineOutlook.
-
Valige lindil menüü Fail , seejärel valige Kontosätted > Kontosätted.
-
Valige menüü E-post.
-
Veenduge, et esile on tõstetud õige konto ning valige seejärel Muuda.
-
Valige nupp Veel sätteid > Täpsemalt > Lisa.
-
Tippige ühismeiliaadress, nt info@contoso.com.
-
Valige OK > OK.
-
Valige Edasi > Valmis > Sule.
-
Meilisõnumi saatmine ühispostkastist
-
Avage klassikalineOutlook.
-
Valige Uus meilisõnum.
-
Kui te ei näe sõnumi ülaosas välja Saatja, siis valige Suvandid > Saatja.
-
Klõpsake sõnumis käsku Saatja ja muutke aadress ühiskasutusse antud aadressiks. Kui teie ühiskasutusse antud meiliaadressi ei kuvata, valige Muu meiliaadress ja tippige seejärel ühiskasutusse antud meiliaadress.
-
Valige OK.
-
Lõpetage sõnumi tippimine ja valige Saada.
Kui soovite saata ühispostkastist meili, siis nüüdsest on aadress saadaval rippmenüü Saatja loendis.
Iga kord, kui saadate sõnumi ühispostkastist, näevad adressaadid sõnumis ainult ühismeiliaadressi.
Ühispostkasti saadetud meilisõnumile vastamine
-
Avage klassikalineOutlook.
-
Avage meilisõnum, millele soovite vastata.
-
Sõnumi ülaosas oleval väljal Saatja peaksite nägema oma ühispostkasti nime. Kui te ei näe seda, valige rippmenüüst Saatja ning valige oma ühispostkast.
-
Lõpetage sõnumi tippimine ja valige Saada.
Kui soovite saata ühispostkastist meili, siis on aadress saadaval rippmenüü Saatja loendis.
Iga kord, kui saadate sõnumi ühispostkastist, näevad adressaadid sõnumis ainult ühismeiliaadressi.
Ühispostkastist otsimine
Kui ühispostkast on Outlooki lisatud, sarnaneb selle sees otsimine esmasest postkastist otsimisega.
-
Avage klassikalineOutlook.
-
Valige vasakpoolsel kaustapaanil ühispostkastist kaust.
-
Tippige päring lindi ülaosas asuvale otsinguväljale (tööriistariba).
-
Alustage otsingut, vajutades sisestusklahvi (Enter) või klõpsates otsinguväljast paremal asuvat suurendinuppu .
Sõnumiloend tagastab tulemid ühispostkasti valitud kaustast otsimise põhjal.
Ühiskalendri kasutamine
Kui teie administraator on teid ühispostkasti liikmeks lisanud, sulgege ja taaskäivitage Outlook. Ühispostkastiga seotud ühiskalender lisatakse automaatselt teie loendisse Kalendrid.
-
KlassikalisesOutlook avage kalendrivaade ja valige ühispostkast.
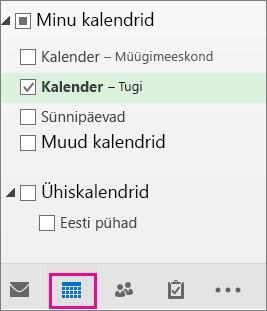
-
Kui lisate kohtumisi, näevad neid kõik ühispostkasti liikmed.
-
Kõik ühispostkasti liikmed saavad kalendri kohtumisi luua, vaadata ja hallata, just nagu oma isiklikke kohtumisi. Kõik ühispostkasti liikmed näevad ühiskalendri muudatusi.
Ühiskontaktiloendi kasutamine
Kui teie administraator on teid ühispostkasti liikmeks lisanud, sulgege ja taaskäivitage Outlook. Ühispostkastiga seotud ühiskontaktiloend lisatakse automaatselt teie loendisse Minu kontaktid.
-
KlassikalisesOutlook valige Inimesed.
-
Valige jaotises Minu kontaktid, ühiskontaktiloendit sisaldav kontaktikaust.
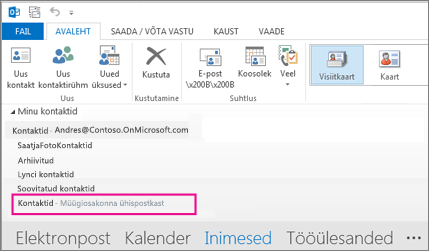
Ühispostkasti abil saab rühm isikuid lihtsalt ühe konto (nt info@contoso.com) meilisõnumeid jälgida ja avaliku meiliaadressi kaudu sõnumeid saata. Kui rühma kuuluv isik vastab ühispostkasti saadetud sõnumile, kuvatakse vastus ühisaadressilt, mitte üksikult isikult. Ühispostkasti saate kasutada ka ühise meeskonnakalendrina.

Näpunäide.: Enne ühispostkasti kasutamist peab teie ettevõtte Microsoft 365 administraator selle looma ja teid liikmeks lisama. Lisateabe saamiseks paluge administraatoril vaadata teemat Ühispostkasti loomine, mis kirjeldab, mida administraator peab tegema.
Ühispostkasti lisamine nii, et see on kuvatud põhipostkasti all
Seda varianti soovitatakse kasutada siis, kui soovite jälgida korraga nii põhi- kui ka ühispostkasti. Pärast selle toimingu sooritamist kuvatakse ühispostkast ja selle kaustad vasakpoolsel navigeerimispaanil iga kord, kui avate Outlooki veebirakendus.
-
Logige Outlooki veebirakenduses kontole sisse.
-
Exchange Online postkastide puhul paremklõpsake vasakpoolsel navigeerimispaanil kausta Kaustad ja seejärel valige Lisa ühiskaust või postkast. Exchange'i kohapealsete postkastide puhul paremklõpsake vasakul navigeerimispaanil oma esmase postkasti nime (nt Molly Dempsey) ja seejärel valige Lisa ühiskaust või postkast.
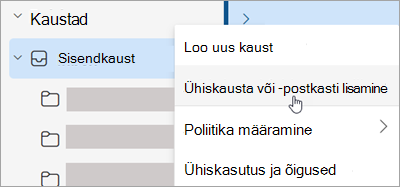
-
Tippige dialoogiboksis Ühiskausta lisamine selle ühispostkasti nimi, mille liige te olete (nt info@contoso.com).
Ühispostkast kuvatakse Outlooki veebirakenduse loendis Kaustad. Saate ühispostkasti kaustu laiendada või ahendada samamoodi nagu põhipostkastis. Samuti saate ühispostkasti loendist Kaustad eemaldada. Selle eemaldamiseks paremklõpsake ühispostkasti ja seejärel klõpsake käsku Eemalda jagatud kaust.
Ühispostkasti uute sõnumite teatiste vastuvõtmine
Ühispostkasti sisendkausta uute sõnumite teatiste saamiseks peate ühispostkasti avama eraldi brauseriaknas.
Ühispostkasti avamine eraldi brauseriaknas
Soovitame seda meetodit kasutada siis, kui soovite ühispostkasti meilisõnumeid vaadata ja hallata eraldi brauseriaknas. See meetod võimaldab teil saada teatisi uute üksuste kohta ka ühispostkasti sisendkaustas.
-
Logige Outlooki veebirakenduses kontole sisse.
-
Klõpsake Outlooki veebirakenduse navigeerimisribal oma nime. Kuvatakse loend.
-
Klõpsake käsku Ava teine postkast.
-
Tippige teise postkasti meiliaadress, mille soovite avada, ja klõpsake nuppu Ava. Uues aknas avatakse Outlooki veebirakenduse teine seanss ja see võimaldab juurdepääsu teisele postkastile.
Näpunäide.: Kui te kirjutate postkasti meiliaadressi valesti, on tulemuseks „Ei leitud ühtegi vastet“. Proovige meiliaadress uuesti tippida.
Märkus.: Kui avate ühispostkasti suvandi Ava mõni muu postkast abil, võib postkasti kaudu Office'i lisandmoodulitele juurdepääsul ilmneda probleeme. Tagamaks, et lisandmoodulid töötavad ühispostkastis ootuspäraselt, soovitame postkasti avada samal paanil, kus on teie esmane kasutajapostkast. Kui eelistate ühispostkasti avada suvandi Ava teine postkast abil, soovitame lisandmooduli juurutada nii põhikasutajale kui ka ühispostkastile.
Meilisõnumi saatmine ühispostkastist
-
Valige kaustaloendi kohal Uus meilisõnum. Lugemispaanil avaneb uue sõnumi vorm.
-
Valige sõnumi ülaosas

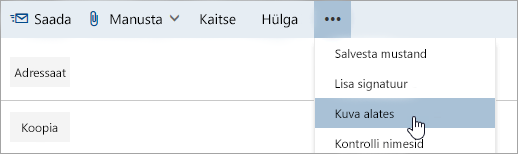
See suvand näitab teile seda, et inimesed, kellele see meilisõnum saadetakse, näevad, et see on saadetud ühispostkastist, mitte teie isiklikult meilikontolt.
-
Ühispostkasti esmakordsel kasutamisel peate aadressi lisama ripploendis Saatja saadaolevatele suvanditele.
-
Paremklõpsake saatja aadressi ja valige Eemalda.
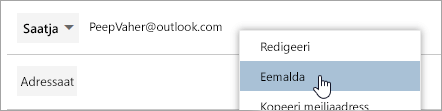
-
Tippige ühisaadress. Järgmine kord, kui saadate vastuse ühispostkastist, kuvatakse selle aadress valikuna ripploendis Saatja .
-
-
Adressaatide lisamiseks tippige oma kontaktikaustas või ettevõtte aadressiloendis olev nimi või tippige meiliaadress väljale Adressaat või Koopia. Kui sisestate konkreetse inimese nime esimest korda, otsib Outlooki veebirakendus selle isiku aadressi. Tulevikus talletatakse nimi vahemällu ning selle leiab kiiresti üles.
-
Tippige teema.
-
Tippige sõnum, mida soovite saata.
-
Kui teie sõnum on saatmiseks valmis, valige Saada.
Ühispostkasti saadetud meilisõnumile vastamine
Ühispostkasti saadetud sõnumile esmakordsel vastamisel peate lisama ühisaadressi ripploendisse Saatja . Selleks tehke järgmist.
-
Avage Outlooki veebirakendus ja avage oma ühispostkast.
-
Avage sõnum, mis saadeti ühisaadressilt.
-
Klõpsake nuppu Vasta.
-
Valige sõnumi ülaosas

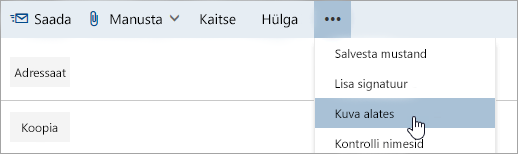
-
Paremklõpsake saatja aadressi ja valige Eemalda.
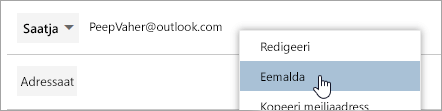
-
Tippige ühisaadress ja saatke sõnum. Järgmine kord, kui saadate vastuse ühispostkastist, kuvatakse selle aadress valikuna ripploendis Saatja .
Automaatvastuste saatmine ühispostkasti kaudu
Ainult Microsoft 365 administraatoril on õigus häälestada automaatvastuste saatmise võimalus ühispostkastist. Juhiste saamiseks paluge administraatoril vaadata teemat Ühispostkasti loomine.
Automaatvastuste saatmine ühispostkasti kaudu
Selle häälestamise õigus on ainult teie Microsoft 365 administraator. Lisateabe saamiseks vaadake teemat Ühispostkasti loomine.
Lisateave
Ühispostkasti lisamine Outlooki mobiilirakendusse
Outlook for Macis ühiskausta Meil, Kalender või Inimesed avamine










