Ühiskasutus ja koostöö Wordi veebirakenduses
Dokumendi ühiskasutus
-
Valige Ühiskasutus.
-
Määrake soovitud õigused.
-
Sisestage nende inimeste nimed või meiliaadressid, kellele soovite faili ühiskasutusse anda.
-
Soovi korral lisage oma sõnum.
-
Valige Saada.
Teil on veel suvandeid.
-
Meilisõnumis jagamise lingi loomiseks valige Kopeeri link.
-
Valige Outlook, et luua veebi jaoks Outlook jagatava lingiga meilisõnum.
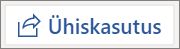
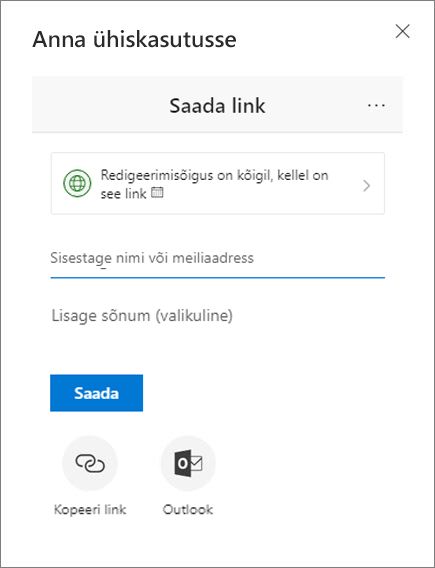
Dokumendi mitmekesi koos redigeerimine
Pärast faili ühiskasutusse andmist saate selles koos teistega samaaegselt töötada.
-
Wordi veebirakenduses koostööd tehes kuvatakse teiste tehtavad muudatused reaalajas.
-
Jaotise Ühiskasutus kõrvalt saate vaadata teisi redigeerijaid.
-
Värvilised lipud näitavad teile täpselt, kus teised inimesed dokumendis töötavad.
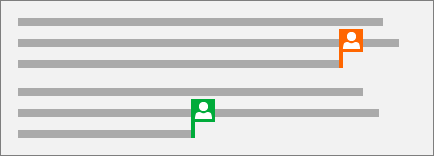
Kommentaari lisamine
-
Valige Läbivaatus > Uus kommentaar.
Või paremklõpsake dokumenti ja valige käsk Uus kommentaar.
Dokumendis kuvatakse märkuse kohta kommentaarimull

-
Tippige kommentaar ja valige Postita.

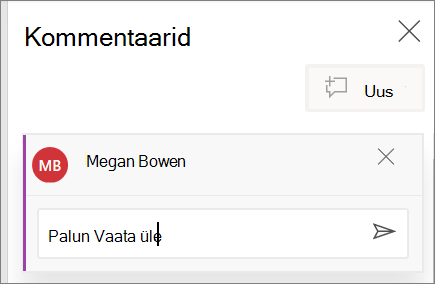
Kommentaarile vastamine, @mention lisamine või kustutamine
-
Kommentaarile vastamiseks valige Vasta.
-
Kommentaari @mention tippige @ ja kellegi nimi ning valige soovitud nimi.
-
Kommentaari kustutamiseks valige Läbivaatus ja > Kustuta.
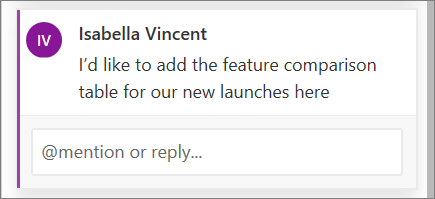
Kommentaaride läbivaatus
-
Dokumendi kõigi kommentaaride kuvamiseks valige Kuva kommentaarid.
-
Ühelt kommentaarilt teisele liikumiseks valige Eelmine või Järgmine.











