29. veebruar 2024 – Windowsi konfiguratsioonivärskendus
Applies To
Windows 11 version 22H2, all editions Windows 11 version 23H2, all editionsLisateavet leiate artiklitest Windowsi värskenduste hankimine kohe, kui need on teie seadme jaoks saadaval, ja Pidevate uuenduste pakkumise kohta Windows 11.
MärkusWindowsi väljaande seisundi armatuurlaual uue sisu avaldamise kohta teabe saamiseks järgige @WindowsUpdate.
Põhipunktid
Näpunäide.: Sisu asub ahenduvates jaotistes. Jaotise laiendamiseks klõpsake või puudutage kategooria nime.
-
Uus! Nüüd saate kasutada häälpääsu järgmistes keeltes.
-
prantsuse (Prantsusmaa, Kanada)
-
saksa
-
Hispaania (Hispaania, Mehhiko)
Kui lülitate häälpääsu esimest korda sisse, palub Windows teil kõnemudeli alla laadida. Võimalik, et te ei leia teie kuvakeelele vastavat kõnemudelit. Häälpääsu saab endiselt kasutada inglise (USA) keeles. Saate alati valida mõne muu keele häälpääsuriba jaotises Sätted > Keel .
-
-
Uus! Nüüd saate kasutada kõiki häälpääsu funktsioone mitmel kuvaril. Nende hulka kuuluvad arvu- ja ruudustiku ülekatted, mida varem sai kasutada ainult esmasel ekraanil. Kui kasutate ekraanil koordinaatvõrgu ülekatet, saate kiiresti aktiveerida mõne muu kuvari. Selleks kasutage oma käsus tähestikku või NATO foneetilist foneetikat . Näiteks "B" või "Bravo" sobivad mõlemad sellele tähele määratud kuvari jaoks.
Hiireruudustiku käsu abil saate kiiresti hiirekursori kuval kindlasse kohta viia. Näiteks alloleval kuvatõmmisel on käsk "hiireruudustik A 114". Failide, rakenduste ja dokumentide teisaldamiseks ühelt kuvarilt teisele saate kasutada pukseerimisfunktsiooni.
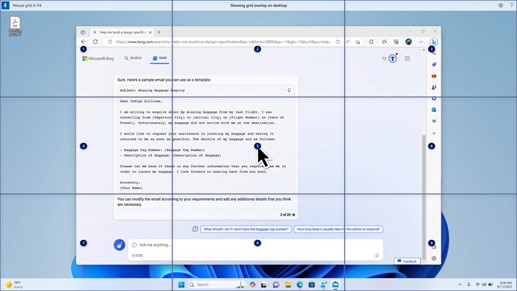
-
Uus! See värskendus sisaldabkiirklahve või kohandatud käske. Nende abil saate toetatud ingliskeelsetes dialektides ise käske luua. Alustamiseks öelge "mida ma saan öelda", ja klõpsake vasakpoolsel paneelil vahekaarti "Häälklahvid". Saate kasutada ka käsku "Kuva häälklahvid", et avada leht Hääle otseteed. Klõpsake käsku Loo uus otsetee. Käsu loomiseks kasutage häält või muud sisendi. Pange sellele nimi ja valige üks või mitu toimingut. Pärast vajaliku teabe sisestamist klõpsake nuppu Loo. Teie käsk on nüüd kasutamiseks valmis. Kõigi loodud häälkiirklahvide vaatamiseks avage käsu spikrileht või kasutage häälkäsku "Show voice shortcuts" (Kuva häälklahvid).
-
Uus! Nüüd saate kuulata kümne loomuliku hääle eelvaadet enne nende allalaadimist. Loendi leiate 2023. aasta septembri värskenduse jaotisest Jutustaja. Need hääled kasutavad uudseid seadmesiseseid kõnesünteesiseadmeid. Kui olete need alla laadinud, töötavad need ilma Interneti-ühenduseta. Eelvaate kuulamiseks on aga vaja Interneti-ühendust. Loomuliku hääle lisamiseks ja kasutamiseks järgige alltoodud juhiseid.
-
Jutustaja sätete avamiseks vajutage kiirklahvi WIN+CTRL+N.
-
Tehke jaotises Jutustaja hääl valik Lisa, mis asub valiku Loomulike häälte lisamine kõrval.
-
Valige hääl, mille soovite installida. Saate installida kõik hääled, kuid peate need ükshaaval installima.
-
Eelvaade esitatakse loendi sirvimisel automaatselt.
-
Kui eelvaade teile meeldib, klõpsake nuppu Laadi alla ja installi. Olenevalt teie Interneti allalaadimiskiirusest laaditakse uus hääl alla ja on mõne minuti pärast kasutamiseks valmis.
-
Valige Jutustaja sätetes jutustaja häälemenüüst oma eelistatud hääl > Valige hääl.
-
Uus! See värskendus lisab uue klaviatuurikäsu, et liikuda ekraanil olevate piltide vahel. Nüüd saate skannimisrežiimis (Jutustaja klahv+ tühikuklahv) piltide vahel edasi või tagasi liikumiseks kasutada klahve G või Shift+G.
-
Uus! See värskendus parandab Jutustaja teksti tuvastamist piltidel, mis hõlmab käsitsikirja. Samuti parandab see piltide kirjeldusi. Selle funktsiooni kasutamiseks peab teil olema aktiivne Interneti-ühendus. Pildikirjelduste saamiseks Jutustaja sätetes peate sisse lülitama ka selle sätte. Selle võimaluse proovimiseks valige pilt ja vajutage klahvikombinatsiooni Jutustaja klahv +CTRL+D.
-
Uus! Microsoft Word jutustaja teatab järjehoidjate ja mustandite olemasolust või lahendatud kommentaaridest. Samuti annab see teada, kas failis oleva teksti lugemisel on hõlbustussoovitusi.
-
Uus! Nüüd saate hääljuurdepääsu abil avada rakendusi, dikteerida teksti ja kasutada ekraanil olevaid elemente. Jutustaja käsutamiseks saate kasutada ka oma häält. Näiteks saate seda teha nii: "räägi kiiremini", "loe järgmine rida" jne. Alustamiseks otsige Windowsi otsingus sõna "voice access" ja häälestage see.
-
Uus! See värskendus muudab Windowsi ühiskasutusaknas kuvatavaid rakendusi. Konto, mida kasutate sisselogimiseks, mõjutab rakendusi, mis on jaotises "Ühiskasutuse kaudu". Näiteks kui kasutate sisselogimiseks Microsofti kontot (MSA), näete rakendust Microsoft Teams (tasuta). Kui kasutate sisselogimiseks Microsoft Entra ID kontot (varem Azure Active Directory), kuvatakse selle asemel teie Microsoft Teams (töö- või koolikonto) kontaktid.
-
Uus! Windowsi ühiskasutuse aken toetab nüüd jaotises "Ühiskasutuse kaudu" oleva WhatsAppiga jagamist. Kui teil pole WhatsApp installitud, saate selle installida Windowsi ühiskasutuse aknas.
-
Uus! See värskendus mõjutab lähijagamise sisse- ja väljalülitamist. Lähijagamise sisselülitamiseks saate kasutada kiirsätteid või rakendust Sätted. Kui teete seda ja Wi-Fi ja Bluetooth on välja lülitatud, lülitatakse Wi-Fi ja Bluetooth sisse, et lähijagamine töötaks ootuspäraselt. Kui lülitate Wi-Fi või Bluetoothi välja, lülitatakse välja ka Lähijagamine.
-
Uus! See värskendus parandab lähijagamise edastuskiirust sama võrgu kasutajate jaoks. Varem pidid kasutajad olema samas privaatvõrgus. Nüüd peavad kasutajad olema samas avalikus või privaatvõrgus. Lähijagamise sisselülitamiseks saate kasutada kiirsätteid. Paremklõpsake File Explorer kohalikku faili ja valige "Anna ühiskasutusse". Seejärel valige jagamine seadmega, mis on loetletud Windowsi ühiskasutuse aknas jaotises Lähijagamine.
-
Uus! Nüüd saate anda oma seadmele ühiskasutuse ajal selle tuvastamiseks sõbralikuma nime. Avage Sätted > Süsteem > Lähijagamine. Seal saate oma seadme ümber nimetada.
-
Uus! See värskendus aitab teil saada teavet esitamisfunktsiooni kohta ja uurida, millal see on saadaval. vt näiteid allolevast loendist. Kui soovite saata teie seadme ekraanil olevat sisu lähedalasuvale arvutile, telerile või mõnele muule välisekraanile, tähendab see seda, et sisu saadetakse lähedalasuvale arvutile, telerile või muule välisele kuvarile. See juhtub juhtmevabalt.
-
Sageli võite ülesande täitmiseks aknaid vaheldumisi aktiveerida või kuvaruumi korraldamiseks kasutada kuvaruumi korraldamiseks kuvarituge . Sellise multitegumtöö korral soovitab teatis, et kasutate funktsiooni Cast.
-
Kiirsätete hüpikmenüü Esita annab teile rohkem abi lähedalasuvate kuvarite otsimisel, ühenduste parandamisel ja muul viisil.
-
-
Uus! See värskendus lisab tõmbepaigutustele soovitusi. Need aitavad teil kiiresti mitu rakenduse akent kokku tõmmata.
-
Uus! Paigutuseboksi avamiseks libistage hiirekursoriga üle rakenduse minimeerimis- või maksimeerimisnupu (WIN+Z). Sel juhul kuvatakse rakenduse ikoonidel erinevad paigutussuvandid. Nende abil saate valida parima paigutussuvandi.
-
Uus! See värskendus lisab sihtotstarbelise režiimi Windows 365 boot. Kui logite sisse oma ettevõttele kuuluvas seadmes, logib see teid sisse ka Windows 365 pilvarvuti. See juhtub paroolita autentimise (nt Windows Hello äriklientidele) kasutamisel.
-
Uus! See uus sihtotstarbelise režiim pakub ka kiiret kontovaheti kasutuskogemust. Selle abil saate kiiresti profiile vahetada ja sisse logida. Samuti saate isikupärastada oma kasutajanime ja parooli kasutuskogemust. See hõlmab lukustuskuvale kohandatud kuvapildi valimist, kasutajanime salvestamist ja muud.
-
Uus! Ettevõte saab kohandada seda, mis kasutajatele algkäivituse Windows 365 sisselogimisel ekraanil kuvatakse. Ühisrežiimis saate Microsoft Intune lisada ettevõtte sünd.
-
Uus! See värskendus lisab nurjumiskiire mehhanismi Windows 365 Boot. See aitab teid pilvarvutisse sisselogimisel. Nutikasloogika käsib teil lahendada võrguprobleeme või viia rakenduse häälestamise lõpule, et Windows 365 käivitamine ei nurjuks.
-
Uus! Nüüd saate oma füüsilise (kohaliku) arvuti sätteid hallata pilvarvuti kaudu. Windows 365 Käivitamine muudab heli-, kuvamis- ja muude seadmesätete otsele juurdepääsu ja haldamise lihtsaks.
-
Uus! Windows 365 ühenduse katkestamine on nüüd hõlpsam. Saate kasutada oma kohalikku arvutit, et katkestada ühendus pilvarvutiga. Avage tegumivaate > Kohalik arvuti. Paremklõpsake nuppu Pilvarvuti ja valige Katkesta ühendus. See värskendus lisab kohtspikrid ka pilvarvuti menüüsse Start. Need kuvatakse ühenduse katkestamise ja väljalogimise suvanditel ning aitavad teil teada saada, kuidas iga konto töötab.
-
Uus! See värskendus lisab Windows 365 Switchi töölauatähised.Termin "Pilvarvuti" ja "Kohalik arvuti" kuvatakse töölauanäidikul, kui neid vaheldumisi aktiveerite.
-
Uus! Windows 365 Switchi kaudu Windows 365 Frontline pilvarvutiga ühenduse loomiseks kuluv aeg võib olla pikk. Ootamise ajal kuvatakse ekraanil pilvarvuti ühenduse olek ja ajalõpu tähis. Tõrke korral kopeerige korrelatsiooni ID tõrke kuval oleva uue kopeerimisnupu abil. See aitab probleemi kiiremini lahendada.
Selle värskenduse teadaolevad probleemid
Microsofti teada ei esine selle värskendusega seoses mingeid probleeme.
Selle värskenduse hankimine
Selle värskenduse installimine
|
Väljalaske kanal |
Saadaval |
Järgmine etapp |
|---|---|---|
|
Windowsi konfiguratsioonivärskendus |
Jah |
Avage sätted > Windows Update ja määrake tumblerlüliti Uusimate värskenduste hankimine kohe, kui need on saadaval. Valige Otsi värskendusi. Märkus See värskendus antakse järk-järgult välja seadmetele kogu maailmas. |










