Este artículo está destinado a personas que quieren controlar su equipo y crear texto con su voz con Windows. Este artículo forma parte del conjunto de contenidos acerca de la compatibilidad de accesibilidad para Windows, donde puede encontrar más información sobre las características de accesibilidad de Windows. Para obtener ayuda general, visite la Página principal del Soporte técnico de Microsoft.
El acceso por voz ahora se puede usar para configurar un nuevo PC Windows y navegar por la configuración rápida (OOBE). Solo necesitas una conexión a Internet durante el proceso de configuración. Para obtener una lista de los comandos de acceso de voz, vaya a Lista de comandos de acceso de voz.
El acceso por voz es una característica de Windows 11 que permite a todos controlar su equipo y crear texto solo con su voz y sin conexión a Internet. Por ejemplo, puede abrir y cambiar entre aplicaciones, navegar por la web y leer y crear correo electrónico con su voz. Para obtener más información, consulte Usar el acceso por voz para controlar el equipo y crear texto a través de la voz.
El acceso por voz está disponible en Windows 11, versión 22H2 y versiones posteriores. Para obtener más información sobre las nuevas características de Windows 11 22H2 y cómo obtener la actualización, consulte Novedades en las actualizaciones recientes de Windows. ¿No sabe qué versión de Windows tiene? Consulte: Buscar la versión de Windows.
En este tema
Configurar un nuevo PC Windows con acceso de voz
Puedes configurar un nuevo PC Windows y navegar por la pantalla Configuración rápida (OOBE) con acceso de voz.
-
Inicia el control flotante accesibilidad en la pantalla Configuración rápida (OOBE) y selecciona acceso por voz para habilitarlo.
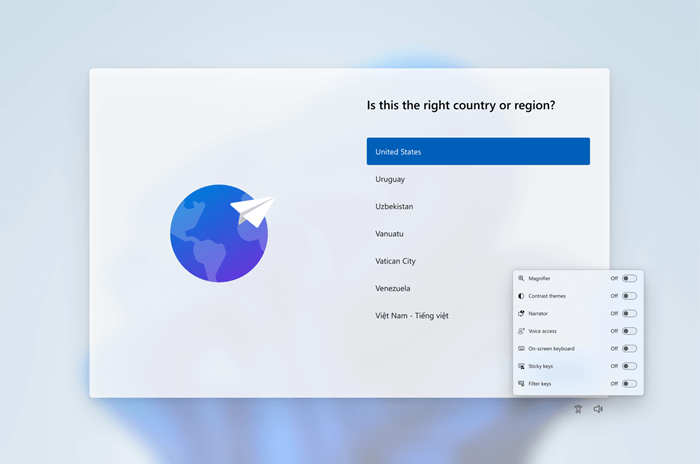
Nota: Asegúrate de estar conectado a Internet mientras configuras el equipo para habilitar la descarga del modelo de idioma y configurar el acceso por voz.
-
Navega por la OOBE e inserta la contraseña con un teclado táctil. Di "mostrar teclado" para abrir el teclado táctil con etiquetas numéricas. Para obtener más información sobre el teclado táctil, consulte la sección "Usar el teclado táctil" en Dictar texto con voz.
-
Controle el mouse y el enfoque usando superposiciones de número y cuadrícula. Para obtener más información sobre el uso de superposiciones, consulte la sección "Interactuar con elementos de la interfaz de usuario usando superposiciones de número" en Usar voz para interactuar con elementos en la pantalla.
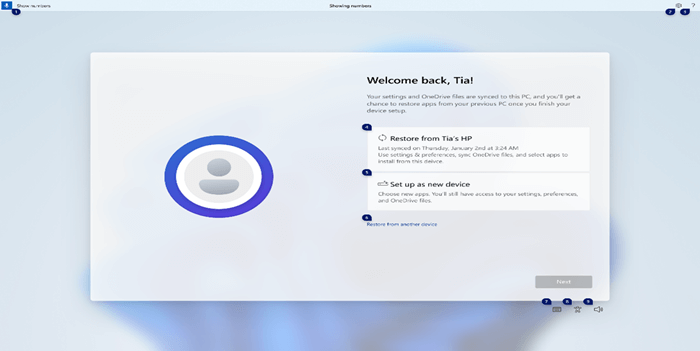
Inicia sesión en tu PC con acceso de voz
Usa los siguientes pasos para iniciar sesión en tu PC y acceder a otras áreas de la pantalla de bloqueo con acceso por voz.
-
Active el acceso por voz desde el control flotante Accesibilidad en la pantalla de bloqueo.
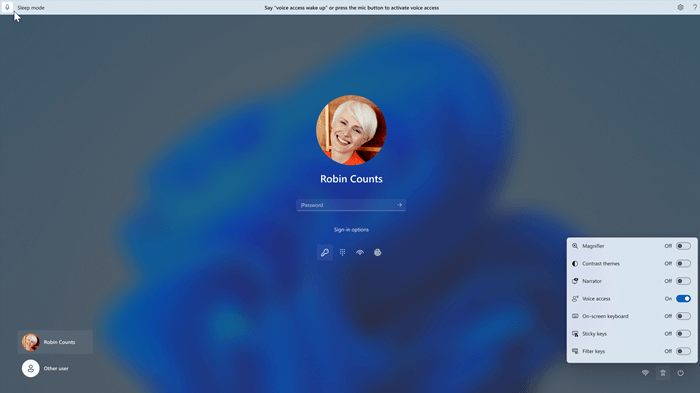
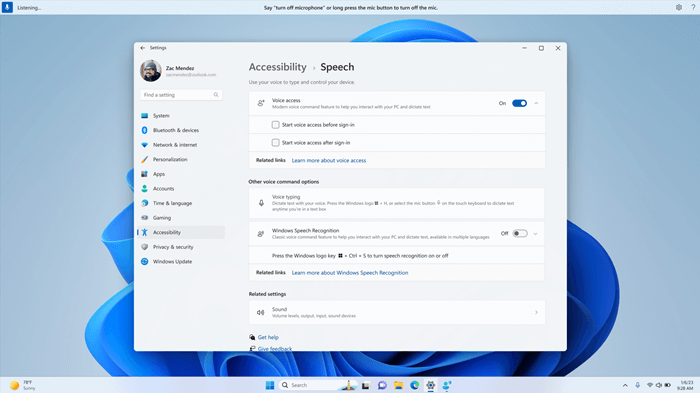
Notas:
-
Si nunca has intentado el acceso por voz, se recomienda buscar el acceso por voz en Buscar en la barra de tareas y completar la configuración inicial antes de probarla por primera vez en la pantalla de bloqueo.
-
Para tener acceso de voz activado automáticamente cada vez, selecciona Configuración > Accesibilidad > Voz en el menú Inicio y comprueba Iniciar acceso por voz antes de iniciar sesión.
-
Sigue las instrucciones de la barra de acceso de voz para centrar el foco en el campo de la contraseña y usar la voz para dictar la contraseña o el PIN.
-
Como alternativa, puedes decir "mostrar teclado" para abrir el teclado táctil con etiquetas numéricas.
-
Puede decir los números de las teclas para escribir las letras asociadas con él. Esto enmascarará la contraseña real que escribas y no será escuchada por cualquiera de tus alrededores. Para obtener más información sobre el uso de teclados táctiles, consulte la sección "Usar el teclado táctil" en Dictar texto con voz.
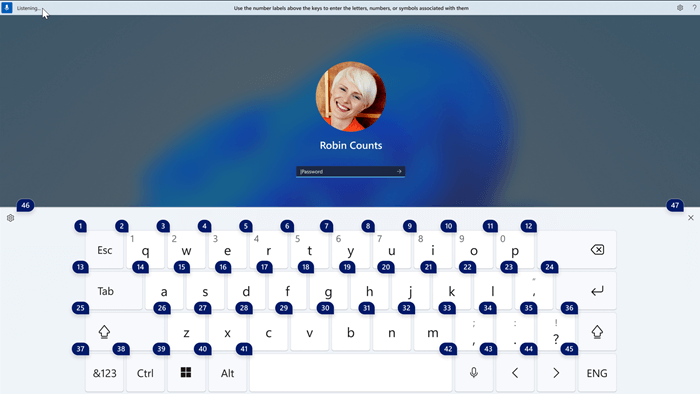
-
También puede usar otros comandos como "Mostrar números" o "Hacer clic en <nombre del elemento>" para acceder a otros elementos de la pantalla de bloqueo.
Vea también
Usar la voz para interactuar con los elementos de la pantalla
Soporte técnico para clientes con discapacidades
Microsoft desea proporcionar la mejor experiencia posible a todos los clientes. Si tiene alguna discapacidad o tiene preguntas relacionadas con la accesibilidad, póngase en contacto con Answer Desk Accesibilidad de Microsoft para obtener asistencia técnica. El equipo de soporte técnico de Answer Desk Accesibilidad está preparado para usar muchas tecnologías de asistencia conocidas y puede ofrecer asistencia en lenguaje de signos en inglés, español, francés y estadounidense. Vaya al sitio de Answer Desk Accesibilidad de Microsoft para saber los detalles de contacto de su región.
Si es un usuario de la administración pública, un usuario comercial o de empresa, póngase en contacto con Answer Desk Accesibilidad para empresas.







