Este artículo está destinado a personas que quieren controlar su equipo y crear texto con su voz con Windows. Este artículo forma parte del conjunto de contenidos acerca de la compatibilidad de accesibilidad para Windows, donde puede encontrar más información sobre las características de accesibilidad de Windows. Para obtener ayuda general, visite la Página principal del Soporte técnico de Microsoft.
Use el acceso de voz para dictar texto e insertar símbolos y caracteres especiales usando solo comandos de voz. El acceso de voz también puede puntuar automáticamente el texto y filtrar las profanidades. Para obtener una lista de los comandos de acceso de voz, vaya a Lista de comandos de acceso de voz.
El acceso por voz es una característica de Windows 11 que permite a todos controlar su equipo y crear texto solo con su voz y sin conexión a Internet. Por ejemplo, puede abrir y cambiar entre aplicaciones, navegar por la web y leer y crear correo electrónico con su voz. Para obtener más información, consulte Usar el acceso por voz para controlar el equipo y crear texto a través de la voz.
El acceso por voz está disponible en Windows 11, versión 22H2 y versiones posteriores. Para obtener más información sobre las nuevas características de Windows 11 22H2 y cómo obtener la actualización, consulte Novedades en las actualizaciones recientes de Windows. ¿No sabe qué versión de Windows tiene? Consulte: Buscar la versión de Windows.
En este tema
Mover el foco a un cuadro de texto
Para dictar texto en un cuadro de texto, primero mueva el foco al cuadro de texto.
Por ejemplo, si desea buscar una configuración específica en la configuración de Windows .
|
Para realizar esta acción |
Diga esto |
Ejemplo |
|---|---|---|
|
Para mover el cursor a esa ubicación específica. |
"Haga clic en Buscar una configuración" |
"Configuración de pantalla" |
|
Para que el puntero del mouse se mueva a esa ubicación específica. |
"Céntrese en buscar una opción de configuración" |
"Configuración de pantalla" |
Si no conoce la etiqueta de un cuadro de texto, puede usar superposiciones de número para mover el foco. Simplemente di "Mostrar números", seguido del número asociado al cuadro de texto. Como alternativa, puede mover el mouse para colocar el foco en un cuadro de texto. Para obtener más información sobre cómo trabajar con el mouse o las superposiciones de números, vaya a Usar el mouse con la vozo a la sección "Interactuar con elementos usando superposiciones de números" en Usar la voz para interactuar con los elementos de la pantalla.
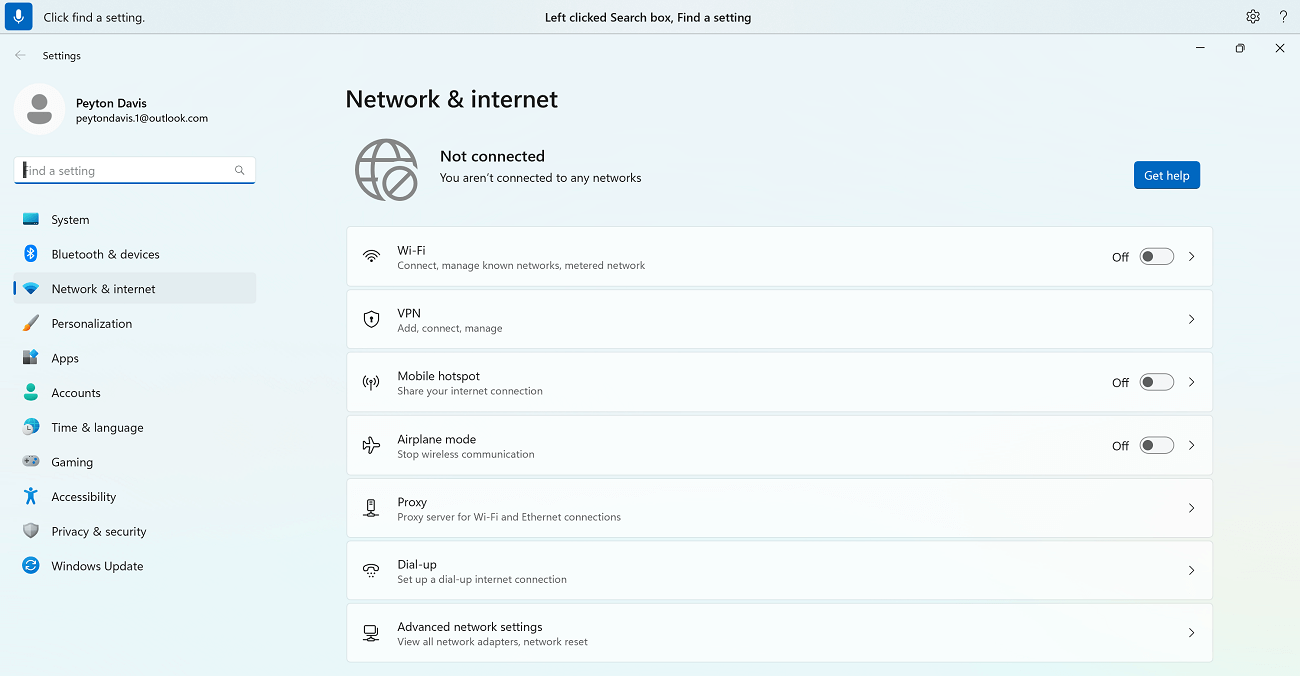
Puedes mover el foco entre varios cuadros de texto y otros botones de una página mediante los comandos "Presionar tabulador" o "Tabulador".
Por ejemplo, al redactar un correo electrónico, puede usar los comandos "Presionar tabulador" o "Tabulador" para mover el foco entre los campos asunto y cuerpo del mensaje. También puede especificar el número de veces que desea presionar la tecla Tab. Por ejemplo, puede decir "Presionar la tecla Tab cinco veces" para mover el foco al elemento cinco veces que presiona la tecla Tab. Para obtener más información sobre cómo usar la voz para trabajar con el teclado, ve a Usar el teclado con voz.
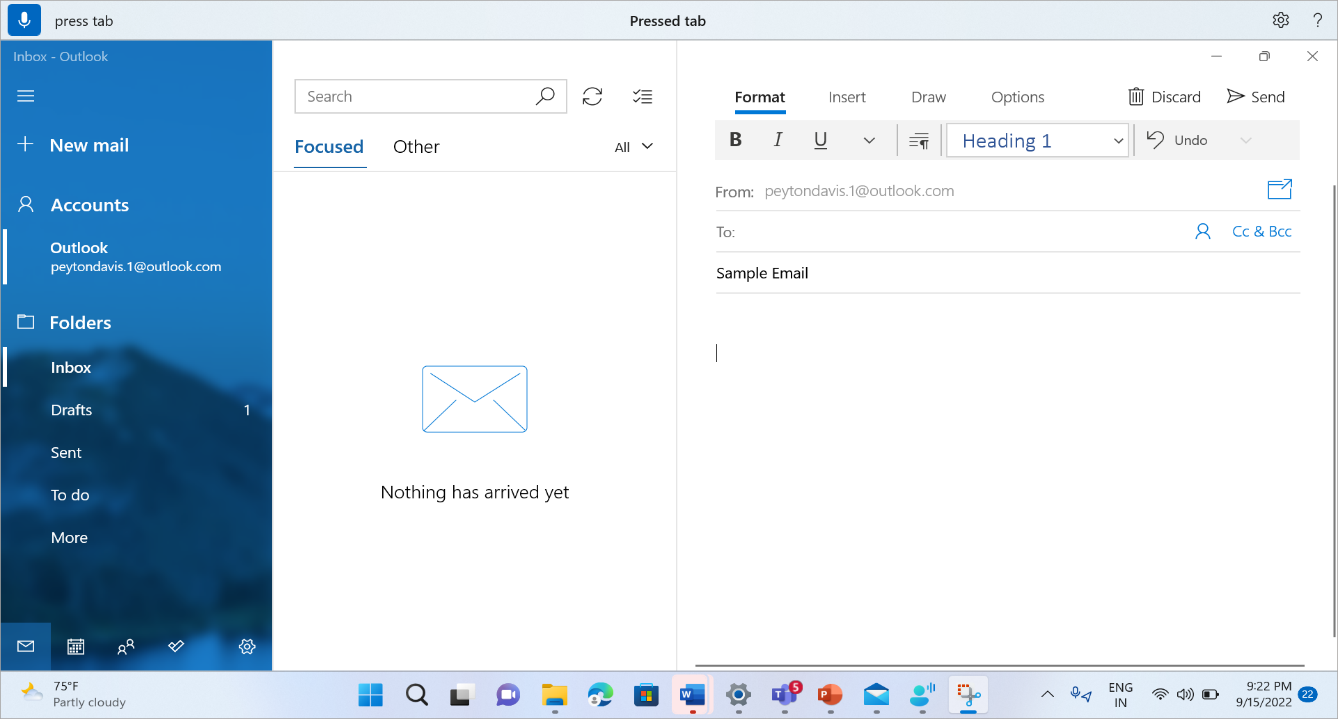
Dictar texto
Cuando haya movido el foco a un cuadro de texto, puede empezar a dictar texto con la voz.
|
Para realizar esta acción |
Di lo siguiente |
|---|---|
|
Insertar texto en un cuadro de texto. |
"<el texto que desea insertar>" |
Nota: Si quiere insertar palabras especiales en un cuadro de texto, diga "Escribir" o "Dictar", seguido de las palabras que quiera insertar. Por ejemplo, si quiere escribir el comando de acceso de voz "¿Qué puedo decir?" como texto (y no ejecutar el comando), diga "Escriba lo que puedo decir".
Si necesitas dictar palabras con mayúscula o letras mayúsculas, puedes usar el comando "Mayúsculas". Por ejemplo, "Acceso a Mayúsculas" insertará "Access" en el cursor de texto.
Si desea agregar un fragmento de texto sin ningún espacio en blanco antes de ese texto, puede usar el comando "Sin espacio". Por ejemplo, si desea insertar "helloworld" cuando "hola" ya se ha agregado al cuadro de texto, puede decir "Sin mundo espacial" para obtener el texto deseado. Puede usar este comando, por ejemplo, al escribir nombres de usuario e identificadores de correo electrónico.
|
Para realizar esta acción |
Diga esto |
Ejemplo |
|---|---|---|
|
Inserte texto en el cursor y ponga en mayúscula la primera letra de cada palabra. |
"Mayúsculas <texto>" |
"Caps hello world" |
|
Inserte texto en el cursor sin espacios en blanco delante del texto. Por ejemplo, si ha agregado el texto "Peyton" a un cuadro de texto y después quiere insertar "Davis", pero no quiere agregar un espacio antes de "Davis". La salida será "PeytonDavis". |
"No hay espacio <texto>" |
"No hay espacio Davis" |
Nota: También puede editar el texto ya dictado con los comandos "Poner en mayúscula" y "Sin espacio". Para obtener más información sobre estos comandos, vaya a Editar texto con voz.
Deletrear palabras no estándar
Si necesita escribir palabras no estándar del diccionario que son difíciles de dictar, como nombres de personas, nombres de usuario o direcciones de correo electrónico, puede usar comandos ortográficos para dictar estas palabras una vez y mejorar su reconocimiento.
Puede decir "deletrear" para que aparezca la ventana de ortografía. Como alternativa, puede usar "deletrear eso" para seleccionar el último texto dictado y mostrar la ventana de ortografía. En esta ventana de ortografía, puede dictar letras, números, símbolos, el alfabeto fonético y mucho más. También obtendrá sugerencias a medida que deletree el texto. Puede decir "hacer clic en 1" para escribir el texto que deletreó o decir "hacer clic en <número>" para elegir una sugerencia (si procede). Todas las palabras y frases dictadas con la experiencia ortográfica se agregan al diccionario de Windows y se mostrarán como sugerencias cuando intente escribirlas la próxima vez.
Por ejemplo:
-
Para introducir "Peyton" en la ventana ortográfica, diga lo siguiente en rápida sucesión: "cap P", "e", "y", "t", "o", "n" seguido de "click one" para entrar en el cuadro de texto de la aplicación.
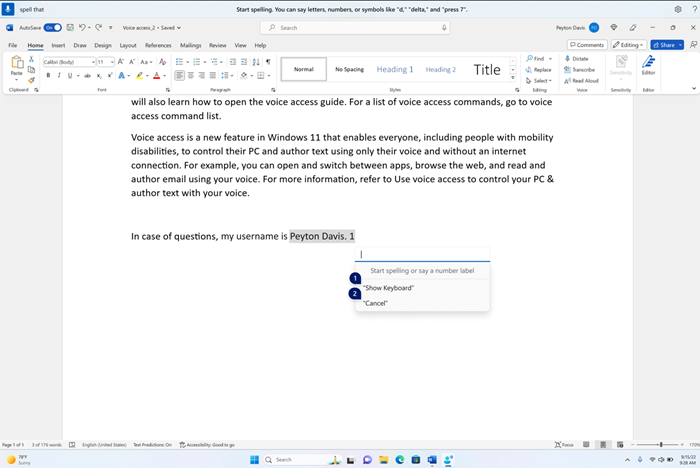
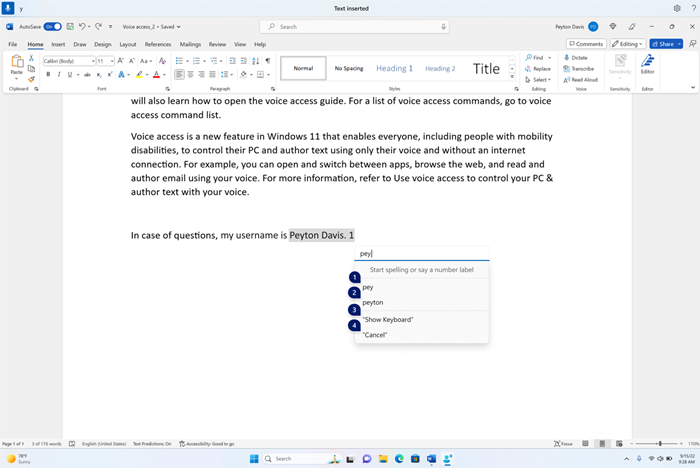
De forma predeterminada, todas las letras se escriben como minúsculas. Use el comando de prefijo "mayúscula" o "mayúsculas" para escribir una letra mayúscula.
Para un mejor reconocimiento, di las letras en una rápida sucesión.
Para introducir números, use el prefijo "presionar". Por ejemplo, di "presionar 2" para escribir "2".
Puede usar el alfabeto fonético de la OTAN para mejorar el reconocimiento de las letras. Por ejemplo, di "alfa" para escribir "a", "bravo" para escribir "b", "Charlie" para escribir "c", etcetera. Para obtener más información, consulte alfabetos fonéticos de la OTAN, código y señales.
Puede usar los comandos de selección, eliminación y navegación de texto con la unidad "caracteres" en la ventana de ortografía. Por ejemplo, "seleccionar los dos últimos caracteres". Para obtener más información sobre el comando seleccionar, consulte Seleccionar texto con voz.
|
Para realizar esta acción |
Diga esto |
|---|---|
|
Deletree la letra de texto por letra. |
"Deletrear" |
|
Deletree el texto seleccionado o la última letra de texto dictada por letra. |
"Deletrear eso" |
Sugerencia: si desea corregir los errores de reconocimiento realizados por acceso de voz, puede usar primero los comandos "corregir eso" o "corregir <> de texto" y, después, usar comandos ortográficos si las sugerencias de texto alternativo no están disponibles para corregirlas. Para obtener más información sobre los comandos de corrección, consulte Corregir texto con voz.
Usar el teclado táctil
De forma similar a las instrucciones ortográficas detalladas anteriormente, puede usar el teclado táctil con la voz para escribir palabras no estándar. Use esta experiencia específicamente en situaciones como escribir contraseñas en las que no desee que el texto de la contraseña se guarde en el diccionario de windows.
Por ejemplo, para escribir el nombre "Peyton", di "Mostrar teclado". A continuación, di el número correspondiente a la letra que necesitas escribir en el teclado táctil. También verás que surgen sugerencias y se actualizan cada vez que escribas un carácter. Cuando hayas terminado, di "Ocultar teclado" para ocultar el teclado táctil.
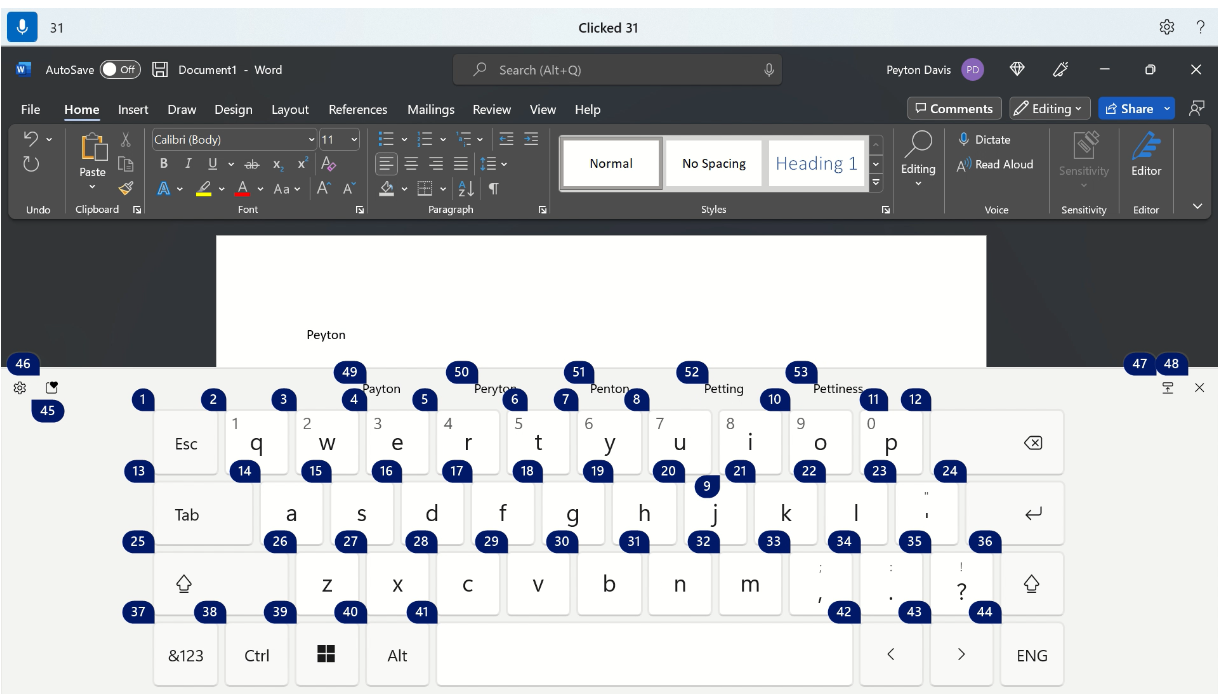
|
Para realizar esta acción |
Diga esto |
|---|---|
|
Mostrar el teclado táctil. |
"Mostrar teclado" |
|
Ocultar el teclado. |
"Ocultar teclado" |
También puedes usar el teclado táctil para insertar un emoji. Para que aparezca el menú de emojis, di el número correspondiente al botón de emoji. En el ejemplo siguiente, puede decir "Haga clic en 46".
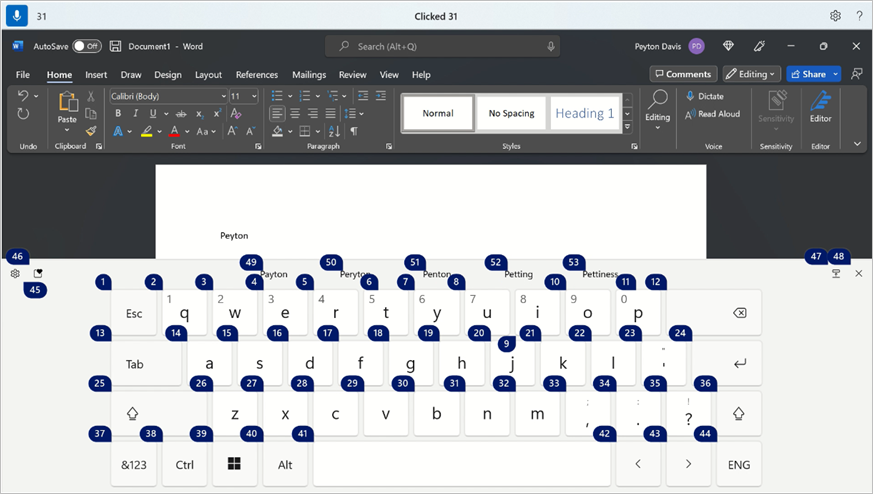
Para insertar un emoji desde el menú de emojis, di el número de emoji que quieras.
Sugerencia: Para desplazarse por los distintos campos editables, presione Retroceso o Supr para corregir los errores, o presione Entrar para desplazarse a una nueva línea, puede decir "Tabulador", "Retroceso", "Eliminar" o "Entrar" sin decir "Presionar" antes del comando. Para obtener más información sobre cómo usar el teclado táctil con voz, ve a Usar el teclado con voz.
Insertar símbolos y caracteres especiales
|
Para insertar |
Di lo siguiente |
|---|---|
|
. (Punto) |
"Período" o "Punto completo" |
|
, (coma) |
"Coma" |
|
? (Signo de interrogación) |
"Signo de interrogación" |
|
! (signo de exclamación) |
"Signo de exclamación" o "signo de exclamación" |
|
's (apóstrofo seguido de una s) |
"Apóstrofo(s)" |
|
: (dos puntos) |
"Dos puntos" |
|
; (Punto y coma) |
"Punto y coma" |
|
" (comillas dobles izquierdas) |
"Comillas de apertura" |
|
" (comillas dobles derechas) |
"Cerrar comillas" |
|
- (Guion) |
"Guion" |
|
... (Tres puntos) |
"Puntos suspensivos" o "Punto, punto, punto" |
|
' (comilla simple izquierda) |
"Iniciar comilla simple" o "Abrir comilla simple" |
|
' (comilla simple derecha) |
"Finalizar comilla simple" o "Cerrar comilla simple" |
|
( (Paréntesis izquierdo) |
"Paréntesis izquierdo" o "Abrir paréntesis" |
|
) (paréntesis derecho) |
"Paréntesis derecho" o "Cerrar paréntesis" |
|
[ (corchete de apertura) |
"Corchete de apertura" |
|
] (corchete de cierre) |
"Corchete de cierre" |
|
{ (llave izquierda) |
"Llave izquierda" o "Llave abierta" |
|
} (llave derecha) |
"Llave derecha" o "Cerrar llave" |
|
* (asterisco) |
"Asterisco" |
|
\ (barra diagonal inversa) |
"Barra diagonal inversa" |
|
/ (barra diagonal) |
"Barra diagonal" |
|
| (Barra vertical) |
"Signo de barra vertical" o "Carácter de barra vertical" |
|
_ (subrayado) |
"Guion bajo" |
|
¶ (Signo de párrafo o pilcrow) |
"Signo de párrafo" o "Marca de párrafo" |
|
§ (signo de sección) |
"Signo de sección" |
|
& (signo de y comercial) |
"Y comercial" o "Y firma" |
|
@ (signo a la) |
"Arroba" |
|
© (signo de copyright) |
"Signo de copyright" |
|
® (signo registrado) |
"Símbolo de marca registrada" |
|
° (signo de grado) |
"Símbolo de grado" |
|
% (signo de porcentaje) |
"Signo de porcentaje" |
|
# (signo de número) |
"Signo de número" o "Signo de libra" |
|
+ (signo más) |
"Signo más" |
|
- (signo menos) |
"Signo menos" |
|
x (signo de multiplicación) |
"Signo de multiplicación" |
|
÷ (signo de división) |
"Signo de división" |
|
= (signo igual) |
"Signo igual" |
|
< (signo menor que) |
"Signo menor que" |
|
> (signo mayor que) |
"Signo mayor que" |
|
$ (signo de dólar) |
"Signo de dólar" |
|
£ (signo de libra esterlina) |
"Signo de libra esterlina" |
|
€ (signo de euro) |
"Signo de euro" |
|
¥ (signo Yen) |
"Signo yen" |
Sugerencia: Puede dictar el símbolo o el carácter especial que desea insertar junto con el resto del texto en una sola expresión. Por ejemplo, di "Hola coma cómo estás signo de interrogación" para insertar "Hola, ¿cómo estás?"
Activar la puntuación automática
El acceso de voz puntuará automáticamente el texto a medida que lo dicte. De manera predeterminada, la puntuación automática está desactivada. Puede activarlo desde la barra de acceso por voz.
-
Para activar la puntuación automática, en la barra de acceso de voz, selecciona (Configuración) > Administrar opciones > Activar la puntuación automática.
Usar el filtrado de lenguaje profano
Si el acceso de voz captura una palabra profana, se enmascara en los comentarios de voz. Si se detecta una lenguaje profano mientras dictas texto, se escribe la versión enmascarada. De forma predeterminada, esta opción está activada. Puede activar o desactivar el filtrado de lenguaje profano desde la barra de acceso de voz.
-
Para activar o desactivar el filtrado de lenguaje profano, en la barra de acceso de voz, selecciona (Configuración)> Administrar opciones > Lenguaje profano de filtro.
Vea también
Use voice to interact with items on the screen
Use voice to work with windows and apps
Soporte técnico para clientes con discapacidades
Microsoft desea proporcionar la mejor experiencia posible a todos los clientes. Si tiene alguna discapacidad o tiene preguntas relacionadas con la accesibilidad, póngase en contacto con Answer Desk Accesibilidad de Microsoft para obtener asistencia técnica. El equipo de soporte técnico de Answer Desk Accesibilidad está preparado para usar muchas tecnologías de asistencia conocidas y puede ofrecer asistencia en lenguaje de signos en inglés, español, francés y estadounidense. Vaya al sitio de Answer Desk Accesibilidad de Microsoft para saber los detalles de contacto de su región.
Si es un usuario de la administración pública, un usuario comercial o de empresa, póngase en contacto con Answer Desk Accesibilidad para empresas.








