Este artículo está destinado a personas que quieren controlar su equipo y crear texto con su voz con Windows. Este artículo forma parte del conjunto de contenidos acerca de la compatibilidad de accesibilidad para Windows, donde puede encontrar más información sobre las características de accesibilidad de Windows. Para obtener ayuda general, visite la Página principal del Soporte técnico de Microsoft.
Al usar el acceso por voz para dictar texto y crear documentos, puede usar comandos de voz para seleccionar texto y editar el texto seleccionado. Puede seleccionar el texto que dictó en último lugar, un fragmento de texto específico, o seleccionar varios caracteres, palabras, líneas o párrafos. Para obtener una lista de los comandos de acceso de voz, vaya a Lista de comandos de acceso de voz.
El acceso por voz es una característica de Windows 11 que permite a todos controlar su equipo y crear texto solo con su voz y sin conexión a Internet. Por ejemplo, puede abrir y cambiar entre aplicaciones, navegar por la web y leer y crear correo electrónico con su voz. Para obtener más información, consulte Usar el acceso por voz para controlar el equipo y crear texto a través de la voz.
El acceso por voz está disponible en Windows 11, versión 22H2 y versiones posteriores. Para obtener más información sobre las nuevas características de Windows 11 22H2 y cómo obtener la actualización, consulte Novedades en las actualizaciones recientes de Windows. ¿No sabe qué versión de Windows tiene? Consulte: Buscar la versión de Windows.
Si quieres seleccionar y editar el texto que acabas de dictar, di "Seleccionar eso".
Para seleccionar partes específicas del texto que haya dictado anteriormente, diga "Seleccionar anterior" o "Seleccionar siguiente", seguido del número de palabras, caracteres, líneas o párrafos que quiera seleccionar. El texto se selecciona con relación a la posición actual del cursor.
Por ejemplo, si el cursor está al principio de la palabra "interactuar" y dice "Seleccionar las dos palabras anteriores", se seleccionarán las palabras "te ayuda".
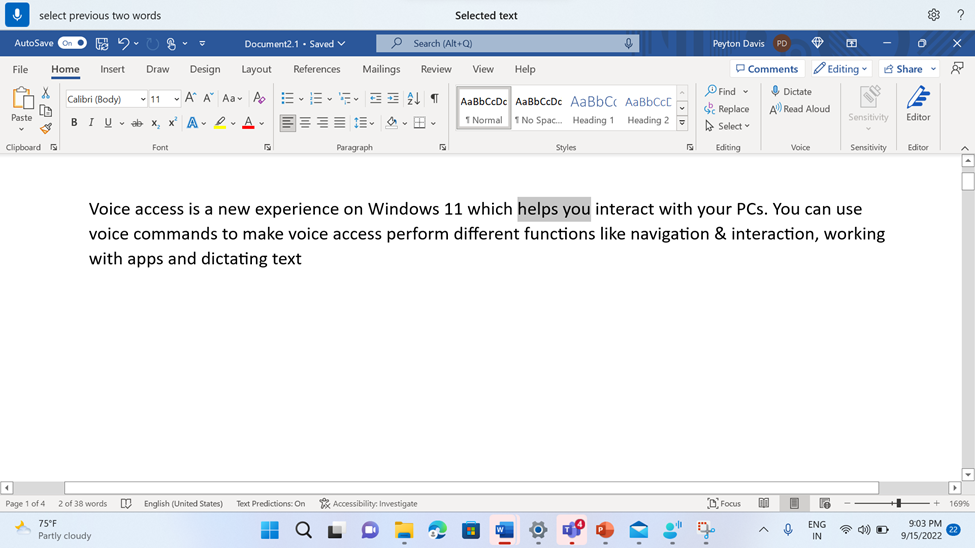
Para seleccionar cualquier frase de un cuadro de texto, independientemente de la posición del cursor, diga "Seleccionar", seguido de la frase. Por ejemplo, para seleccionar la frase "acceso de voz", di "Seleccionar acceso de voz". Si hay más de una repetición de la frase "acceso por voz", el acceso de voz coloca una etiqueta numerada en todas las repeticiones y le pide que seleccione la instancia que desee. A continuación, di "Hacer clic", seguido del número asociado a la instancia de la frase que quieras seleccionar. Por ejemplo, "Hacer clic en uno" selecciona la primera aparición del acceso por voz en la primera línea.
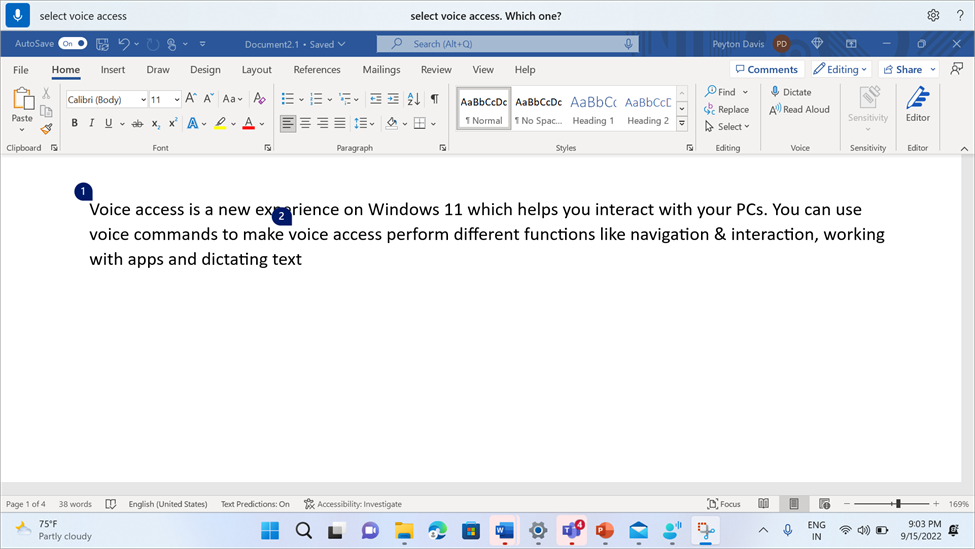
También puede seleccionar un rango de texto en un cuadro de texto. Para ello, diga "Seleccionar de", seguido del texto inicial del rango y, después, "Para", seguido del texto final del rango. Por ejemplo, "Seleccionar de comandos a funciones" selecciona todo entre las dos palabras.
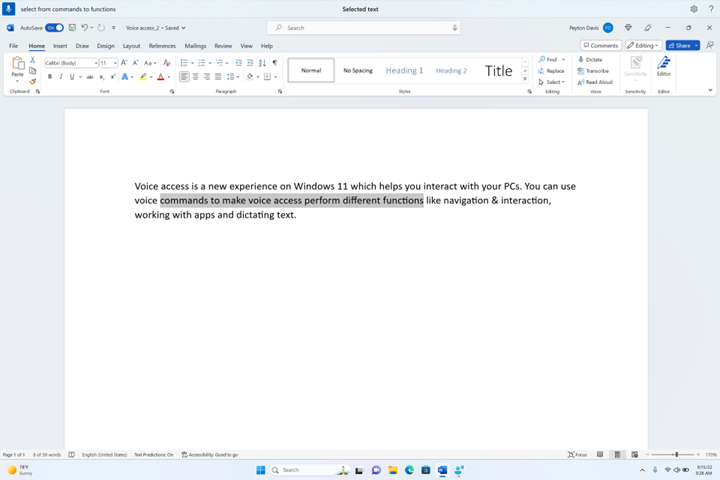
|
Para hacerlo |
Di lo siguiente |
Ejemplo |
|---|---|---|
|
Seleccione el último texto que dictó. |
"Seleccionar eso" |
|
|
Seleccionar todo el texto de un cuadro de texto. |
"Seleccionar todo" |
|
|
Seleccione un fragmento de texto específico en un cuadro de texto. |
"Seleccionar <> de texto" |
"Seleccionar hola mundo" |
|
Seleccione un rango de texto en un cuadro de texto. |
"Seleccionar de <texto 1> a <texto 2>" |
"Seleccionar de comandos a funciones" |
|
Seleccionar las palabras anteriores o siguientes. |
"Seleccionar el número <anterior de palabras>" o "Seleccionar siguiente <número de palabras>" |
"Seleccionar la palabra anterior" o "Seleccionar las dos palabras siguientes" |
|
Seleccionar caracteres anteriores o siguientes. |
"Seleccionar el número <anterior de caracteres>" o "Seleccionar siguiente <número de caracteres>" |
"Seleccionar el carácter anterior" o "Seleccionar los tres caracteres siguientes" |
|
Seleccionar las líneas anteriores o siguientes. |
"Seleccionar el número <anterior de líneas>" o "Seleccionar siguiente <número de líneas>" |
"Seleccionar dos líneas anteriores" o "Seleccionar las cuatro líneas siguientes" |
|
Seleccionar párrafos anteriores o siguientes. |
"Seleccionar <número anterior de párrafos>" o "Seleccionar siguiente <número de párrafos>" |
"Seleccionar dos párrafos anteriores" o "Seleccionar tres párrafos siguientes" |
|
Borrar el texto seleccionado. |
"Anular selección" |
Para seleccionar texto no editable, use la funcionalidad de arrastre de superposición de cuadrícula. Para seleccionar imágenes y otro contenido que no sea de texto, use la superposición de cuadrícula. Para obtener más información, consulta Usar el mouse con voz.
Nota: Si uno de los comandos de selección produce un error, puede usar otros tipos de selección o las superposiciones de cuadrícula.
Vea también
Usar la voz para interactuar con los elementos de la pantalla
Soporte técnico para clientes con discapacidades
Microsoft desea proporcionar la mejor experiencia posible a todos los clientes. Si tiene alguna discapacidad o tiene preguntas relacionadas con la accesibilidad, póngase en contacto con Answer Desk Accesibilidad de Microsoft para obtener asistencia técnica. El equipo de soporte técnico de Answer Desk Accesibilidad está preparado para usar muchas tecnologías de asistencia conocidas y puede ofrecer asistencia en lenguaje de signos en inglés, español, francés y estadounidense. Vaya al sitio de Answer Desk Accesibilidad de Microsoft para saber los detalles de contacto de su región.
Si es un usuario de la administración pública, un usuario comercial o de empresa, póngase en contacto con Answer Desk Accesibilidad para empresas.








