Sugerencia: Obtenga más información acerca de Microsoft Forms o comience ya y cree una encuesta, un cuestionario o un sondeo. ¿Desea más información sobre la personalización de marca, los tipos de preguntas y el análisis de datos? Pruebe Dynamics 365 Customer Voice.
Puede crear un sondeo instantáneo en tiempo real en segundos dentro de un mensaje de correo electrónico. En el cuerpo del correo electrónico de Outlook, agregue preguntas y opciones para una o varias respuestas. Una vez que envíe el mensaje, los destinatarios votan directamente por correo electrónico o hacen clic en un práctico vínculo incluido y votan en una ventana del explorador. A continuación, puede comprobar rápidamente los resultados del sondeo en la tarjeta de votación.
Nota: Para crear un sondeo en Outlook, el administrador debe ir a la Centro de administración de Microsoft 365 y comprobar la opción Enviar un vínculo al formulario y recopilar respuestas en Uso compartido externo. Los administradores pueden obtener más información aquí.
¿Con qué versiones de Outlook puedo crear un sondeo?
Puede usar Sondeo con las siguientes versiones de Outlook.
Crear un sondeo
-
En un mensaje de correo electrónico nuevo, vaya a la pestaña Insertar y, a continuación, haga clic en Sondeo.
Nota: También puede encontrar el sondeo en la pestaña Opciones > Usar botones de voto > sondeo.
-
El panel Sondeo se abre y está listo para que escriba su primera pregunta y dos opciones.
Nota: Si ya ha iniciado sesión con su cuenta profesional o educativa y se le pide que inicie sesión de nuevo, es posible que haya una configuración que el administrador deba abordar para eliminar este paso de inicio de sesión adicional. Para obtener más información, póngase en contacto con el administrador.
-
Para agregar opciones adicionales, haga clic en + Agregar opción.
-
Cuando haya terminado de agregar opciones, puede decidir si desea que los participantes solo seleccionen una respuesta o varias. Si desea permitir varias respuestas, cambie el botón Varias respuestas a la derecha para que se vuelva verde.
Verá un vínculo al sondeo en el cuerpo del correo electrónico y su nombre rellenado previamente en la línea CC. Ya está listo para enviar el sondeo por correo electrónico.
Nota: Si cifra un mensaje de Outlook que contiene botones de voto, los destinatarios del mensaje no podrán verlos. Esa característica no es compatible en este momento.
Crear un sondeo
-
En un nuevo mensaje de correo electrónico, seleccione Más aplicaciones > Sondeo en las pestañas Mensaje o Insertar .
-
El panel Sondeo se abre y está listo para que escriba su primera pregunta y dos opciones.
-
Para agregar opciones adicionales, haga clic en + Agregar opción.
-
Cuando haya terminado de agregar opciones, puede decidir si desea que los participantes solo seleccionen una respuesta o varias. Si desea permitir varias respuestas, cambie el botón Varias respuestas a la derecha para que se vuelva verde.
Verá un vínculo al sondeo en el cuerpo del correo electrónico y su nombre rellenado previamente en la línea CC. Ya está listo para enviar el sondeo por correo electrónico.
Cómo funciona la votación
Los destinatarios verán el sondeo en el cuerpo de su correo electrónico (también denominado "mensaje procesable") u obtendrán un vínculo en el correo electrónico que les dirigirá a votar en un explorador.
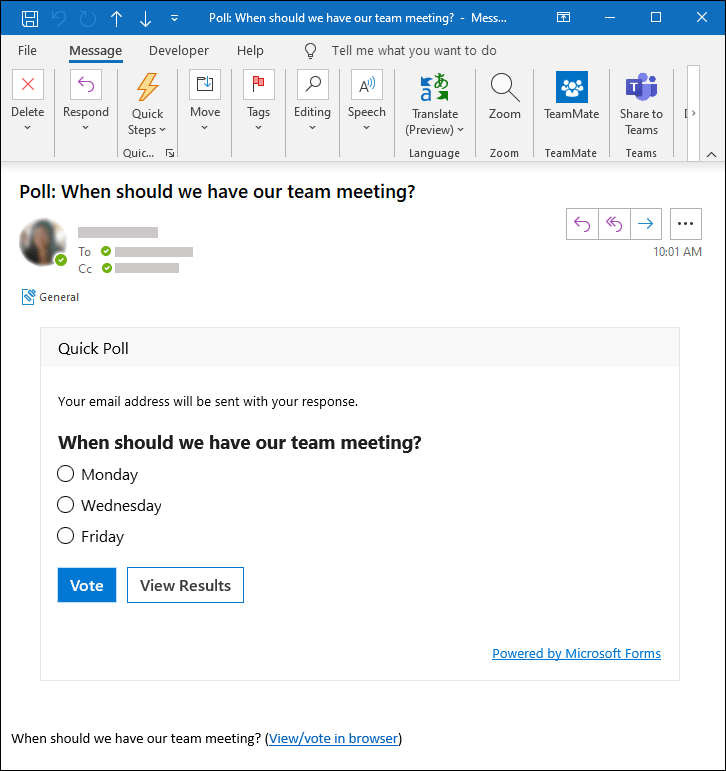
Obtenga más información sobre qué versiones de Outlook admiten mensajes accionables.
¿Por qué mis destinatarios no pueden ver el sondeo en su mensaje de correo electrónico?
Hay algunos motivos por los que es posible que los destinatarios no vean el sondeo en su mensaje de correo electrónico y, en su lugar, reciban un vínculo al sondeo, que les dirigirá a votar en un explorador.
-
El sondeo puede ser demasiado largo (por ejemplo, título es demasiado largo o hay demasiadas opciones).
-
Ha iniciado sesión con su cuenta profesional o educativa de Microsoft y enviado el sondeo a personas de fuera de su organización.
Comprobar los resultados del sondeo
Puede ver resultados agregados en la tarjeta de voto que se encuentra en el cuerpo del correo electrónico. Haga clic en Actualizar para ver los resultados más actualizados o haga clic en Ver en Forms para ver respuestas detalladas en forms.office.com. De forma similar, puede hacer clic en el vínculo de sondeo del cuerpo del correo electrónico para realizar un seguimiento de los resultados más detallados en forms.office.com.
Comentarios sobre Microsoft Forms
Queremos escuchar sus comentarios. Para enviar comentarios sobre Microsoft Forms, vaya a la esquina superior derecha del formulario y seleccione Más opciones de formulario 
Vea también
Crear un sondeo en Outlook para Mac







